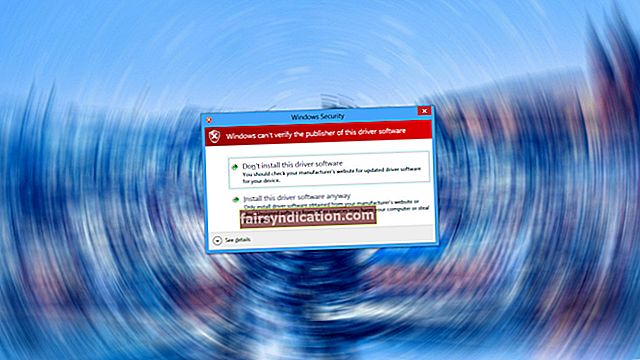"Muutke oma väljavaadet, kui soovite oma tulemust muuta"
Autor pole teada
Paljud arvutikasutajad armastavad Outlooki - see Microsofti isikliku teabe haldur on tõepoolest mugav tööriist oma elu korraldamiseks. Kuid see pole sugugi veatu: ilmekas näide on see, kui Outlook 2013 ei reageeri. Õnneks saab selle probleemi hõlpsasti lahendada. Järgige lihtsalt meie juhendit selle kohta, kuidas parandada Outlooki vastamata jätmist Outlookis:
1. Veenduge, et mõnda teist protsessi ei kasutata Outlooki
On tõenäoline, et teie Outlook on üle võetud mõne muu protsessiga, mis põhjustab viivitusi ja külmumisi. Kui soovite seda kontrollida, vaadake ekraani allservas olekuriba. Sealt leiate teavet, mida haldur parajasti kasutab. Kui see on nii, olge kannatlik ja oodake, kuni protsess lõpeb, kuna kasutatakse palju ressursse - Outlook ei saa just sel põhjusel korralikult reageerida.
2. Installige Windowsi värskendused
Kui Outlook 2013 ei reageeri, võib teie operatsioonisüsteem vajada viivitamatut värskendamist. Tehke järgmist.
- Menüü Start menüü avamiseks klõpsake nuppu Start.
- Leidke hammasrattaikoon ja klõpsake seda.
- Avaneb rakendus Seaded.
- Sisestage jaotis Värskendamine ja turvalisus.
- Installige kõik saadaolevad värskendused. Kui ekraanil pole soovitatud värskendusi, klõpsake nuppu Otsi värskendusi.
- Teie Windows otsib neid veebis.

Ärge unustage pärast ülaltoodud manipuleerimist arvuti taaskäivitada. Seejärel kontrollige, kas teie Outlook on uuesti töökorras.
3. Uuendage oma Outlooki
Kui Outlook 2013 külmub juhuslikult, kuid saate siiski seda kasutada, proovige järgmist meetodit:
- Käivitage Outlook ja minge File. Seejärel liikuge Office'i kontole.
- Liikuge jaotisse Toote teave. Valige värskendamisvalikud.
- Klõpsake käsul Luba värskendused. Valige Värskenda kohe.
- Oodake, kuni protsess lõpeb. Väljaanne „Olete kursis!” ilmub aken.
Nüüd peaks rakendus hästi töötama. Kuid kui sellel on endiselt probleeme, pole vaja meeleheidet teha - üks järgmistest parandustest aitab teid kindlasti.
4. Kontrollige välist sisu
Teie Outlook võib muutuda väliseks ressursimahuka sisu tõttu reageerimata. Selle saate parandada järgmiselt.
- Avage Outlook ja minge jaotisse Fail.
- Jätkake jaotises Valikud ja navigeerige usalduskeskusesse.
- Liikuge jaotisse Automaatne allalaadimine ja lubage järgmised valikud: „Ärge laadige HTML-i e-posti suvandina pilte ega muud sisu automaatselt alla” ja „Hoiatage mind enne sisu allalaadimist e-posti redigeerimisel, edastamisel või sellele vastamisel”.
Taaskäivitage arvuti ja kontrollige, kas probleem on kadunud. Lisaks peaksite vältima välise sisu kaasamist oma e-kirjadesse.
5. Pöörake oma Outlooki lahti
Teadaolevalt on rakendusel probleeme siis, kui teil on liiga palju kaustu või kui ühes kaustas on liiga palju faile. Sellisena proovige oma meilikaustade arvu vähendada - võite näiteks mõned neist ühendada. Kui üks teie kaustadest on topitud üksusi täis, migreerige mõned neist kaustadesse.
6. Eemaldage pistikprogrammid
Asi on selles, et mõned neist võivad põhjustada teie Outlooki talitlushäire. Probleemi lahendamiseks tehke järgmist.
- Run'i avamiseks kasutage Windowsi logoklahvi + R otseteed.
- Sisestage käivitusribale Outlook.exe / safe ja vajutage sisestusklahvi.
- Kontrollige, kas probleem on kadunud. Kui see püsib, jätkake järgmise parandusega, kuna teie lisandmoodulid pole selles probleemis süüdi. Kui teie Outlook töötab aga pärast ülaltoodud käsu käivitamist, liikuge järgmiste sammude juurde.
- Käivitage Outlook ja avage menüü Fail.
- Klõpsake käsul Lisandmoodulid ja valige COM-lisandmoodulid. Klõpsake nuppu Mine.
- Tühjendage loendis kõik märkeruudud ja seejärel klõpsake nuppu OK.
- Tühjendage kõik märkeruudud ja taaskäivitage Outlook.
- Süüdlase tuvastamiseks lubage oma lisandmoodulid ükshaaval.
7. Keelake ajutiselt oma kolmanda osapoole viirusetõrjetarkvara
Teie Microsofti väline turbelahendus võib olla vastuolus Outlookiga ja hoiab selle reageerimata. Soovitame viirusetõrjetoode välja lülitada ja vaadata, kas probleem püsib. Kui see on nii, proovige tarkvara konfigureerida nii, et see lubaks teie arvutis Outlooki. Kui sellest pole kasu, pöörduge oma müüja poole või valige mõni muu lahendus.
8. Kontrollige, kas Windowsi tulemüür blokeerib Outlooki
Kui reageerimata Outlooki rakendus ajab teid pidevalt mööda seina üles, võib draama taga olla vana hea Windowsi tulemüür. Alustuseks keelake see ajutiselt:
- Avage menüü Start menüü ja klõpsake paanil Juhtpaneel.
- Sisestage aken Süsteem ja turvalisus ning valige Windowsi tulemüür.
- Vasakul paanil leidke Windowsi tulemüüri sisse- või väljalülitamine ja klõpsake sellel suvandil.
- Klõpsake nuppu Lülita Windowsi tulemüür välja.

Nüüd peaksite arvuti taaskäivitama ja kontrollima rakendust Outlook. Kui see töötab tõrgeteta, on aeg luua sellele erand:
- Start-ekraani avamiseks klõpsake ikooni Start.
- Leidke ikoon Seaded ja klõpsake sellel.
- Menüüs Seaded minge otsinguala otsingule.
- Sisestage sellesse tulemüür. Seejärel valige loendist tulemüür.
- Avaneb Windowsi tulemüüri aken.
- Vasakul paanil on funktsioon Luba rakendus või funktsioon läbi Windowsi tulemüüri. Peaksite sellel klõpsama.
- Avaneb aken Lubatud rakendused. Valige Muuda seadeid.
- Märkige ruut Outlooki kõrval. Nüüd saab rakendus suhelda tulemüüri kaudu.
Lõpuks peaksite tulemüürist väljuma ja arvuti taaskäivitama. Tulemüür ei peaks enam rakendust blokeerima.
9. Parandage oma Microsoft Office'i komplekt
Teie Microsoft Office võib olla rikutud, mis tähendab, et peaksite selle parandama. Näitame teile, kuidas:
- Salvestage oma töö ja veenduge, et kõik teie Microsoft Office'i programmid oleksid suletud.
- Avage menüü Start menüü. Leidke juhtpaneeli paan ja klõpsake seda.
- Sisestage jaotis Programmid ja funktsioonid.
- Otsige Microsoft Office'i installitud programmide loendist.
- Paremklõpsake sellel ja valige käsk Muuda.

- Valige Parandamine ja klõpsake nuppu Jätka.
- Oodake, kuni protsess lõpeb. Seejärel taaskäivitage arvuti.
Kui teie Outlook jätkab imelikku käitumist, minge järgmise meetodi juurde.
10. Parandage Outlooki andmefailid
Teie Outlooki andmefailid võivad olla rikutud, nii et kasutage allolevaid juhiseid, et need tipptasemel kujundada:
- Sulgege oma Outlooki rakendus.
- Navigeerige asukohta C: \ Program Files (x86) \ Microsoft Office \ Office15.
- Leidke SCANPST.EXE ja avage see.
- Klõpsake nuppu Sirvi ja leidke fail, mida soovite parandada. Selle leiate siit: Fail -> Konto seaded -> Andmefailid.
- Klõpsake nuppu Start. Oodake, kuni skannimine lõpeb.
- Kui leiate vigu, klõpsake nuppu Paranda.
- Sulgege Outlook.
Nüüd peaksite käivitama Outlooki, kasutades parandatud failiga seotud profiili. Rakendus peaks nüüd korralikult reageerima.
11. Lülitage AppData ümbersuunamine välja
Teie kaust AppData, mis salvestab teatud Outlooki andmeid, võidakse suunata võrgu asukohta. See võib rakendust aeglustada või isegi sundida seda oma käskude suhtes täielikku ükskõiksust avaldama. Funktsiooni keelamiseks järgige allpool toodud loendit.
See parandus hõlmab Windowsi registri redigeerimist, nii et olge ettevaatlik - isegi väike viga võib palju kahjustada:
- Väljuge Outlookist. Veenduge, et see ei tööta taustal, kontrollides ülesandehaldurit (Ctrl + Alt + Delete -> Task Manager -> Processes).
- Käivitamise käivitamiseks vajutage klaviatuuri Windowsi logoklahvi + R otsetee.
- Sisestage regedit (jutumärkideta) ja vajutage sisestusklahvi. Registriredaktor avaneb.
- Otsige järgmist alamvõtit: HKEY_CURRENT_USER \ Software \ Microsoft \ Windows \ CurrentVersion \ Explorer \ User Shell Folders. Klõpsake seda.
- Leidke väärtus AppData. Topeltklõpsake seda.
- Sisestage väärtusandmete alale% USERPROFILE% \ AppData \ Roaming.
- Muudatuste salvestamiseks klõpsake nuppu OK. Väljuge registriredaktorist.
Nüüd kontrollige Outlooki. Siiani pole edu? Seejärel minge järgmise meetodi juurde - paljud kasutajad on teatanud, et see on Outlooki probleemide tõhus lahendus.
12. Looge uus Outlooki kasutajaprofiil
Probleem „Outlook ei reageeri” võib tuleneda teie rikutud kasutajaprofiilist. Parim lahendus sellisel juhul on uue kasutajaprofiili loomine:
- Klõpsake Windowsi logoikoonil. Avaneb menüü Start.
- Leidke juhtpaneel ja klõpsake seda.
- Avage Programs ja valige User Accounts.
- Valige Mail. Postisaated avanevad.
- Valige Kuva profiilid.
- Leidke oma rikutud Outlooki profiil ja klõpsake nuppu Eemalda.
- Seejärel klõpsake uue profiili loomiseks nuppu Lisa.
- Sisestage selle nimi dialoogiboksi Profiili nimi.
- Täpsustage profiili üksikasjad ja klõpsake jätkamiseks nuppu Edasi.
- Kui näete viipa „Kas lubada sellel veebisaidil seadistada alias @ domeeniserveri seadeid?”, Märkige ruut „Ära küsi selle kohta uuesti” ja klõpsake nuppu Luba.
Logige nüüd oma uue kontoga Outlooki sisse. Kõik tulutult? Siis võib teie arvuti olla pahavara nakatunud.
13. Kontrollige oma süsteemi pahavara suhtes
Püsivad Outlooki probleemid võivad tähendada, et mõni soovimatu külaline on rakendust rikkunud. Tõepoolest, pahavara sihib sageli e-posti kliente ja Outlook 2013 pole erand. See tähendab, et peaksite käivitama kogu süsteemi skannimise:
Kasutage oma peamist viirusetõrjetoodet
Ükskõik milline viirusetõrjetarkvara teil on, on aeg end tõestada - seadistage lahendus oma süsteemi kõigi nurkade otsimiseks.
Kasutage Windows Defenderit
Windows Defender on osa teie Win 10-st, nii et see on alati valmis pahavara tööd tegema.
- Menüü Start -> Seadistused -> Värskendamine ja turvalisus -> Avage Windows Defender
- Windows Defenderi turbekeskus -> klõpsake kilbiikoonil

- Täpsem skannimine -> täielik skannimine
Käivitage spetsiaalne pahavaratõrje lahendus
Sellised tööriistad pakuvad täiendavat kaitsekihti ja viivad läbi hoolika pahavaratõrje. Näiteks tuvastab Auslogics Anti-Malware need ohud, millest teie peamine viirusetõrje ei pruugi isegi teadlik olla.
14. Tehke puhas alglaadimine
OS-i puhas käivitamine on tõhus viis leida arvutis konflikte ja vigu põhjustavaid rakendusi ja protsesse. Seega, kui teie Outlook 2013 ei reageeri, tehke valikuline käivitamine järgmiste viipade abil:
- Avage menüü Start ja klõpsake nuppu Juhtpaneel.
- Navigeerige jaotisse Süsteem ja turvalisus. Seejärel valige haldustööriistad.
- Topeltklõpsake nuppu Süsteemi konfiguratsioon.
- Sisestage parool või küsige oma kinnitust.
- Minge vahekaardile Üldine ja avage valikuline käivitamine.
- Leidke märkeruudud Süsteemiteenuste laadimine ja Käivitusüksuste laadimine. Kustutage need.
- Salvestage muudatused ja taaskäivitage arvuti.
Kontrollige, kas Outlooki probleem on endiselt siin. Kui probleem on kadunud, on aeg süüdlane leida. Sisestage süsteemi konfiguratsioon. Lubage süsteemiteenused ja käivitusüksused ükshaaval ning taaskäivitage arvuti pärast iga valikut, kuni probleem kordub. See aitab teil mõista, mis muudab teie Outlooki reageerimata.
Loodame, et meie näpunäited selle kohta, kuidas parandada Outlooki vastamata jätmist Outlookis, on osutunud kasulikuks. Kuid kui teie Outlooki haldur näeb ikka veel vaeva, et töötada nii, nagu peaks, soovitame teil viia läbi põhjalik süsteemikontroll, kuna rikutud register, rämpsfailid või valed seaded võivad jääda mahajäämustest maha ja hanguvad. Protsessi saate automatiseerida, kasutades Auslogics BoostSpeed: see tööriist teeb selle töö ise ära ja kõrvaldab probleemid, mis põhjustavad teie arvuti rakenduste talitlushäireid.
Kas teil on selle teema kohta ideid või küsimusi?
Ootame teie kommentaare!