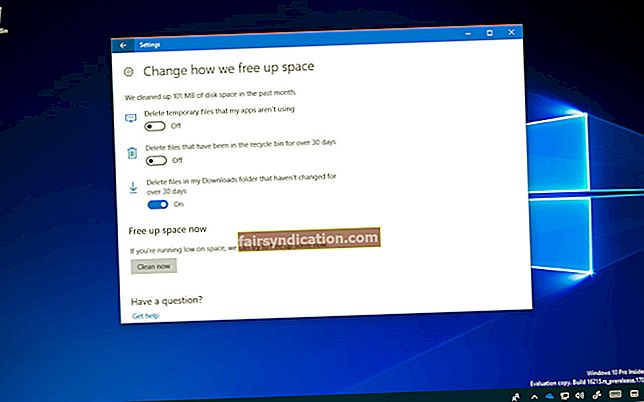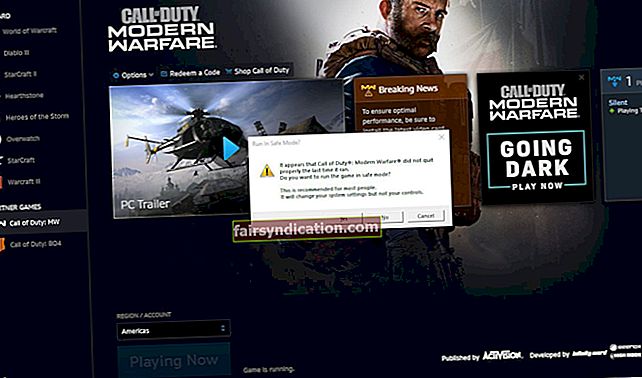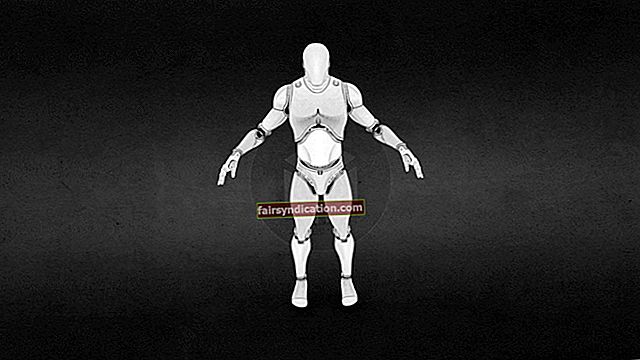Windows 10-s on peidetud funktsioon, mis võimaldab teil pärast selle faili paremklõpsamist faili teisaldada kindlasse kataloogi (teie valitud). Noh, kuna funktsioon on peidetud, peate funktsioonile juurdepääsemiseks ja selle kasutamiseks oma arvuti konfiguratsiooni muutma. Samuti on olemas sarnane funktsioon, mis võimaldab teil asju otse kopeerida (kindlasse kataloogi).
Selles juhendis kavatseme teile näidata, kuidas mõlema funktsiooni saamiseks arvutis vajalikke muudatusi teha.
Me peame teid siiski teatud asjade eest hoiatama. Kavandatav toiming (uute funktsioonide lisamiseks) nõuab teie registriregistriredaktori rakenduse abil arvuti registris teatud töö tegemist. Registriredaktor on uskumatult võimas tööriist, kuna teie arvutis tehtavatel muudatustel on kaugeleulatuvad mõjud.
Kui kasutate utiliiti valesti või kui teete registris töötades vigu, võivad teie vead muuta teie arvuti ebastabiilseks (või isegi kasutamiskõlbmatuks).
Nendel põhjustel võiksite luua varukoopia oma registri sisust. Kui asjad lähevad valesti, on varukoopia päästerõngas, mille kaudu saate oma registri tavapärase oleku või koostise taastada.
Sellest hoolimata pole teil tõenäoliselt probleeme, kui järgite meie juhiseid (ja teete õiget asja). Kui olete endiselt mures, võiksite luua ka süsteemi taastepunkti, mis vastab kõigi varukoopiatele.
Kuidas lisada „Teisalda” Windows 10 kontekstimenüüsse
Need on juhised, mida peate järgima Kolima funktsioon teie arvuti kontekstimenüüsse:
- Avage Run-rakendus Windowsi nupu + R-klahvikombinatsiooni kaudu.
- Kui ilmub väike Run-dialoog või aken, peate tippima regedit selle tekstikasti.
- Klõpsake aknal Run (Käivita) nuppu OK (või võite oma seadme klaviatuuril nuppu Enter puudutada).
- Kui Windows kuvab kasutajakonto kontrolli viivituse, peate seal klõpsama nuppu Jah (asjade kinnitamiseks).
Teie arvuti käivitab sisestatud koodi ja avab registriredaktori programmi akna.
- Nüüd peate vaatama akna vasakus ülanurgas ja seejärel topeltklõpsake nuppu Arvuti (sellesse kataloogi sisenemiseks).
- Siinkohal peate vajalikule kohale jõudmiseks navigeerima selle tee kaustades:
HKEY_CLASSES_ROOT \ AllFilesystemObjects \ shellex \ ContextMenuHandlers
- Nüüd peate paremklõpsama nuppu ContextMenuHandlers saadaoleva kontekstimenüü kuvamiseks.
- Klõpsake nuppu Uus (teise loendi kuvamiseks) ja seejärel valige Võti.
Uue võtme aken tuleb nüüd üles.
- Tüüp Kolima Nimi (uue klahvi jaoks) tekstiväljale ja vajutage seejärel oma arvuti klaviatuuril nuppu Enter.
Windows salvestab nüüd uue võtme.
- Nüüd peate vastloodud võtmel topeltklõpsama.
Nüüd ilmub kuvatava võtme atribuutide aken.
- Siin peate väärtuste andmete väljale kopeerima ja kleepima järgmise stringi:
{C2FBB631-2971-11D1-A18C-00C04FD75D13}
- Vajutage arvuti klaviatuuril nuppu Enter.
Windows salvestab nüüd võtmes tehtud muudatused.
- Sulgege registriredaktori aken.
- Nüüd peate oma arvuti taaskäivitama, et Windows saaks teie tehtud muudatused ära tunda.
Kui tegite kõik õigesti, saate nüüd Windowsi operatsioonisüsteemi keskkonnas juurdepääsu oma järgmisele seansile funktsioonile Teisalda ja seda kasutada.
Alternatiivne meetod Kolima funktsioon kontekstimenüüsse:
Kui eelmine protseduur ei anna oodatud tulemusi, võite proovida järgmist.
- Paremklõpsake oma töölaual Windowsi ikoonil, et näha Power User rakendusi ja suvandeid.
- Esitatavast loendist peate valima käsuviiba (administraator).
- Kui kasutajakonto kontroll kuvab viivituse, peate seal klõpsama nuppu Jah (asjade kinnitamiseks ja edasi liikumiseks).
Windows avab nüüd administraatori käsuviiba akna.
- Siin peate akna väljale sisestama järgmise koodi (või saate koodi kopeerida ja kleepida):
reg lisage „HKCR \ Allfilesystemobjects \ shellex \ ContextMenuHandlers \ Move To“ / ve / d „{C2FBB631-2971-11d1-A18C-00C04FD75D13}“ / t REG_SZ
- Vajutage seadme klaviatuuril nuppu Sisesta.
Teie süsteem töötab nüüd koodi käivitamiseks. Nõutav võti lisatakse automaatselt (kui kõik läheb hästi).
- Nüüd peate rakenduse Käsuviip sulgema.
- Taaskäivitage arvuti.
Kuidas lisada „Kopeeri” Windows 10 kontekstimenüüsse
Siin kehtivad samad põhimõtted (mis on toodud eelmise protseduuri kirjelduses). Igatahes on need juhised, mida peate funktsiooni Kopeeri lisamiseks oma arvuti kontekstimenüüsse lisama:
- Avage rakendus Käivita Windowsi nupu + R-klahvikombinatsiooni kaudu.
- Kui ilmub väike Run-dialoog või aken, peate tippima regedit selle tekstikasti.
- Klõpsake aknal Run (Käivita) nuppu OK (või võite oma seadme klaviatuuril nuppu Enter puudutada).
- Kui Windows kuvab kasutajakonto kontrolli viivituse, peate seal klõpsama nuppu Jah (asjade kinnitamiseks).
Nüüd käivitab teie arvuti sisestatud koodi ja avab registriredaktori programmi akna.
- Nüüd peate vaatama akna vasakus ülanurgas ja seejärel topeltklõpsake nuppu Arvuti (sellesse kataloogi sisenemiseks).
- Siinkohal peate vajalikule kohale jõudmiseks navigeerima selle tee kaustades:
HKEY_CLASSES_ROOT \ AllFilesystemObjects \ shellex \ ContextMenuHandlers
- Siin peate paremklõpsama ContextMenuHandlers saadaolevate valikute loendi kuvamiseks.
- Klõpsake nuppu Uus (loendi kuvamiseks) ja seejärel valige Võti.
Uue võtme loomise aken tuleb nüüd üles.
- Tüüp Kopeeri lahtrisse Nimi ja vajutage siis oma arvuti klaviatuuril nuppu Sisesta.
- Siin peate topeltklõpsama just loodud võtmel.
Windows avab nüüd valitud võtme akna Atribuudid.
- Nüüd peate täitma Väärtusandmete lahter järgmise stringiga:
{C2FBB630-2971-11D1-A18C-00C04FD75D13}
- Vajutage klaviatuuril nuppu Enter.
Windows salvestab nüüd teie tehtud muudatused vaates.
- Nüüd peate registriredaktori akna sulgema.
- Taaskäivitage arvuti, et Windows saaks teie registris toimunud muudatusi arvesse võtta.
Kui tegite kõik õigesti, saate nüüd Windowsi operatsioonisüsteemi keskkonnas oma järgmisel seansil kasutada funktsiooni Kopeeri ka.
Alternatiivne meetod funktsiooni Kopeeri lisamiseks kontekstimenüüsse:
Kui eelmine protseduur ei anna oodatud tulemusi, võite proovida järgmist.
- Paremklõpsake oma töölaual Windowsi ikoonil, et näha menüüd Rakenduse kasutaja ja rakendusi.
- Esitatavast loendist peate valima käsuviiba (administraator).
- Kui kasutajakonto kontroll kuvab viivituse, peate seal klõpsama nuppu Jah (asjade kinnitamiseks ja edasi liikumiseks).
Windows avab nüüd administraatori käsuviiba akna.
- Siin peate akna väljale sisestama järgmise koodi (või saate koodi kopeerida ja kleepida):
reg lisage „HKCR \ Allfilesystemobjects \ shellex \ ContextMenuHandlers \ Copy To“ / ve / d „{C2FBB630-2971-11d1-A18C-00C04FD75D13}“ / t REG_SZ
- Vajutage seadme klaviatuuril nuppu Sisesta.
Teie süsteem töötab nüüd koodi käivitamiseks. Nõutav võti lisatakse automaatselt (kui kõik läheb hästi).
- Nüüd peate rakenduse Käsuviip sulgema.
- Taaskäivitage arvuti.
Kuidas kasutada kontekstimenüü valikuid „Teisalda” või „Kopeeri”
Eeldades, et olete Windowsi registris vajalikud muudatused teinud (vajalike funktsioonide lisamiseks kontekstimenüüsse), näete nüüd Kolima ja / või Kopeeri tavalises valikute loendis.
Funktsioone saate kasutada nii:
- Saadaoleva kontekstimenüü kuvamiseks paremklõpsake mis tahes objekti või üksust.
- Valige Teisalda või Kopeeri.
Windows avab nüüd väikese dialoogi ja palub teil määrata sihtkausta.
- Nüüd peate valima eelistatud kataloogi (koha, kuhu soovite, et Windows paneks vaate üksuse või objekti).
- Nüüd peate klõpsama nuppu Teisalda või Kopeeri (akna alaosa lähedal).
Windows toimib nüüd valitud üksuse teisaldamiseks või kopeerimiseks.
NÕUANNE:
Kui vajate programmi, mis aitaks teil arvutis teha remonti, optimeerimist ja muid jõudlust parandavaid ülesandeid, peate hankima Auslogics BoostSpeed. Selle rakenduse funktsioonide abil saate hõlpsalt oma süsteemis toimingute tulemuslikkust parandada, mis tähendab, et teie arvuti töötab või töötab kiiremini (kui varem).