See, mis teid siia viis, võib teid siin puuris hoida. Proovige uusi asju. ”
Brendon Burchard
Kuigi konservatiivne suhtumine oma maitsetesse ja väärtushinnangutesse võib kuuluda teie isiksuse võitjate hulka, pole Microsofti toodete kasutamisel minevikust kinnipidamine sugugi hea strateegia. Seda öeldes eeldame, et peaksite tunnistama, et isegi kui teie vana hea Windows Vista on teid hästi teeninud, on see tegelikult nüüd üle mäe ja vajab seetõttu asendamist.
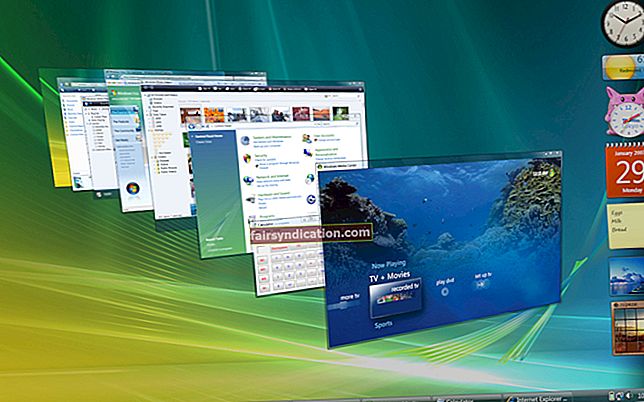
Miks minna üle Windows Vistalt?
Kurb tõde on see, et Windows Vista on mõnevõrra iidne: see ilmus 2006. aastal ja jõudis oma elutsükli lõppu 11. aprillil 2017. See tähendab, et Microsoft lõpetas selle toetamise. Seetõttu on see nüüd haavatav, ebakindel ja altid eksimisele. Sellisel juhul oleks Windowsi uuemale versioonile üleminek parim viis. Esimene võimalus, mis pähe tuleb, on Windows 10 - see Microsofti uusim ajurakendus pakub terve hulga silmatorkavaid funktsioone. Kuid kas Vistast on võimalik Windows 10-le üle minna? See on küsimus, millele leiate õige vastuse allpool. Lihtsalt lugege edasi ja veenduge, et mõni oluline punkt vahele ei jääks.
Kas saate Windows Vista tasuta uuendada versioonile Windows 10?
Vabandust, te ei saa. Kuigi kasutajad otsivad pidevalt viise, kuidas Windows Vista tasuta Windows 10-le värskendada, on tulemus sama - peate kulutama natuke raha Win 10 litsentsitud eksemplarile. Kahjuks sai Windows 10 tasuta täiendamise pakkumine otsa 29. juuli 2016 ja Windows Vista polnud sellesse isegi kaasatud. Pole mingit võimalust, näete.
Sellisena on nüüd teil valida ainult kahe võimaluse vahel: saate kas osta uue arvuti või installida Windows 10 oma praegusele seadmele nullist. Teine võimalus on ilmselgelt odavam, seega vaatame üksikasjalikult, kuidas seda manöövrit kõige paremini teostada.

Kas saate Windows 10 oma arvutisse installida?
See on esimene küsimus, mille peaksite uuendamise ideega mängides esitama. Probleem on selles, et kui teie arvuti on sõna otseses mõttes vanaaegne, peate võib-olla investeerima uuemasse masinasse. Seda silmas pidades peaksite minema Microsofti ametlikule veebisaidile ja kontrollima, kas teie arvuti vastab Windows 10 süsteeminõuetele. Pealegi on mõistlik välja mõelda, millised tegurid võivad selle täiendatavust mõjutada.
Asjade kokkuvõtmiseks peaks teil olema Win 10 32-bitise väljaande installimiseks vähemalt 1 gigahertsine (GHz) või kiirem protsessor või SoC ja vähemalt üks gigabaidine mälu. Kui soovite 64-bitist versiooni, veenduge, et teie käsutuses oleks vähemalt 2 GB mälu. Mis puutub teie kõvakettasse, siis sellel peaks olema 32- ja 64-bitise operatsioonisüsteemi jaoks vastavalt 16 GB ja 20 GB vaba ruumi. Teie graafikakaart peab olema DirectX 9 või uuem ja draiver WDDM 1.0. Viimane, kuid mitte vähem oluline, minimaalne vajalik eraldusvõime ekraanil on 800 × 600. Kui teil on nende nõuetega kõik korras, peaksite Microsoftilt ostma Windows 10 koopia ja jätkama selle installimist.
Ärge unustage oma asju varundada
Puhas Windows 10 installimine pühib kõik andmed teie kettalt, seega varundage oma olulised failid eelnevalt. Sel eesmärgil saate kasutada pilvelahendust, näiteks Google Drive, OneDrive, Yandex Drive või Dropbox. Samuti on kaasaskantavad mäluseadmed, näiteks USB-draivid, kompaktsed kettad või välised draivid, väga kasulikud. Lisaks võite kaaluda failide teisaldamist teise sülearvutisse. Probleem on selles, et enamik ülaltoodud lahendusi nõuavad palju käsitsi töötamist ja on seetõttu üsna aeganõudvad. Sel põhjusel soovitame kasutada Auslogics BitReplica: see tööriist säästab palju aega ja vaeva, pakkudes automaatseid varukoopiaid. Pealegi paneb see teie dokumendid pilve, et saaksite neile oma seadmetest hõlpsasti juurde pääseda.
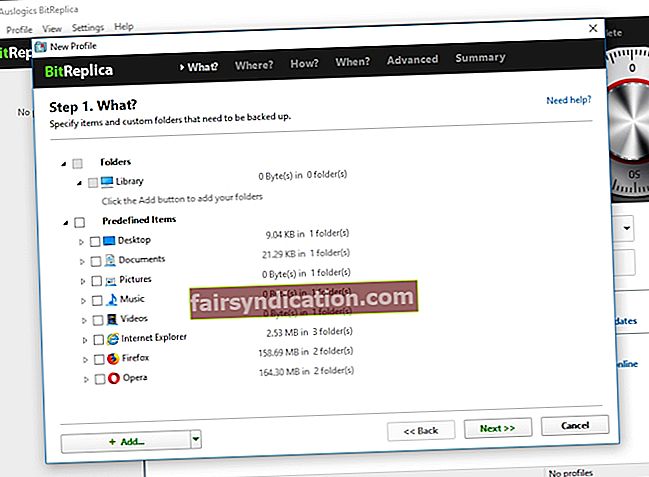
Samuti peaksite meeles pidama, et ka kõik teie rakendused kaovad. Värske alustamine tähendab, et peate need uuesti installima, seega veenduge, et vajalikke installijaid hoitakse käepärast.
Kuidas Windows Vista-lt Windows 10-le üle minna?
Võib-olla olete teadlik viisist, mis hõlmab esmalt Windows Vistalt Windows 7-le üleminekut ja seejärel Windows 10-le üleminekut, kuid peame seda teed kulukaks ja tüütuks. Oleme kindlad, et Windows 10 puhta installimise läbiviimine on selles osas parim valik. Selleks vajate vähemalt 8 GB salvestusruumiga USB-draivi. Pidage meeles, et selle sisu kustutatakse, nii et parem oleks see tühi olla.
Windows 10 installimiseks oma arvutisse puhastamiseks kasutage allpool toodud üksikasjalikku juhendit:
- Minge Microsofti tugisaidile ja hankige Win 10 installimiseks litsents. Seejärel peate meediumiloome tööriista samalt veebisaidilt alla laadima ja oma arvutis käitama. Meediumiloome tööriist aitab teil luua käivitatava installikandja (teie puhul USB-draivi).
- Veenduge, et teie Interneti-ühendus oleks korras. Seejärel peaksite looma oma installikandja: klõpsake nuppu Laadi tööriist kohe alla ja vajutage Run. Selle käivitamiseks vajate administraatori õigusi.
- Nõustuge litsentsitingimustega ja minge jaotisse Mida soovite teha? lehele. Teile tuleks valida teise arvuti jaoks installikandja loomine. Seejärel valige Järgmine.
- Teil palutakse valida oma keel. Tehke seda ja esitage oma kinnitus.
- Väljaande valimisel valige Windows 10 ja kinnitage oma valik.
- Nüüd on aeg valida 64-bitise ja 32-bitise versiooni vahel. Süsteemiteabe kontrollimiseks ja otsustamiseks, milline Win 10 väljaanne teile sobib, võite vajutada Windowsi klahvi + R, sisestada ‘msinfo32’ (ilma jutumärkideta) ja vajutada sisestusklahvi Enter.
- Määrake meediumiks USB-mälupulk ja kinnitage see oma arvutisse.
- Taaskäivitage arvuti ja vajutage USB-draivilt käivitamiseks suvalist klahvi. Kui juhtub, et Windows Vista käivitub, peaksite pärast arvuti sisselülitamist sisestama oma BIOS-i või UEFI-sätted (klahvide täpne kombinatsioon sõltub teie seadme mudelist). Seal peaksite navigeerima alglaadimise järjekorra menüüsse ja konfigureerima arvuti meediumist käivitamiseks.
- Pärast installi USB-draivilt käivitamist näete Windowsi installimise ekraani. Seal saate konfigureerida oma keele, kellaaja ja klaviatuuri seaded. Jätkamiseks klõpsake nuppu Edasi.
- Valige Windowsi installimine. Teid juhendatakse installiprotsessis - järgige lihtsalt ekraanil kuvatavaid juhiseid.
Mida teha pärast Windows 10 installimist?
Kõigepealt peaksite kontrollima oma Windowsi värskenduskeskust ja alla laadima kõik saadaolevad värskendused:
Seaded -> Värskendamine ja turvalisus -> Windows Update -> Kontrollige värskendusi
Veenduge, et kõik teie draiverid oleksid ajakohased. Selleks võite külastada oma müüjate tugisaite ja vaadata neilt uusimaid draiveriversioone.
Samal eesmärgil võite kasutada ka seadmehaldurit:
- Vajutage Win + X otseteed -> Valige seadmehaldur
- Seadme leidmine -> Draiveri tarkvara värskendamiseks paremklõpsake seda ja valige sobiv valik
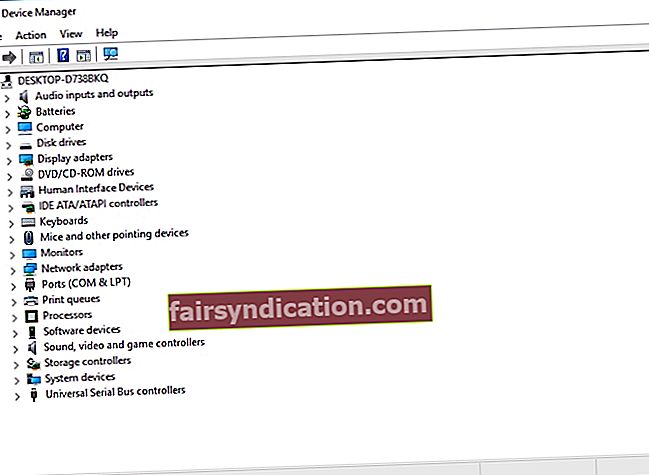
Ilmselt tähendavad mõlemad ülaltoodud võimalused draiverite ükshaaval värskendamist, mis nõuab palju aega ja vaeva. Pealegi võite oma seadme jaoks kogemata vale draiveri installida ja veelgi keerulisemaks muuta. Õnneks saate värskendada kõiki oma draivereid nende uusimatele tootja soovitatud versioonidele nii vaevata kui ka tõhusalt - installige lihtsalt Auslogics Driver Updater ja vajutage töö tegemiseks ühte nuppu.
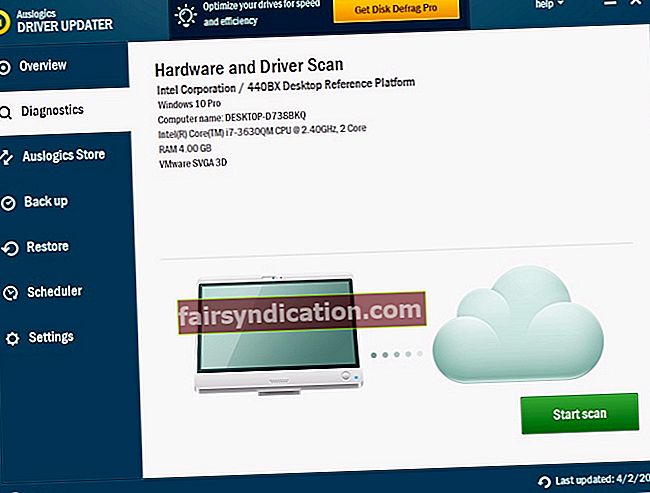
Loodetavasti töötab teie arvutis nüüd Windows 10.
Kas teil on teema kohta küsimusi või ideid?
Ootame teie kommentaare!









