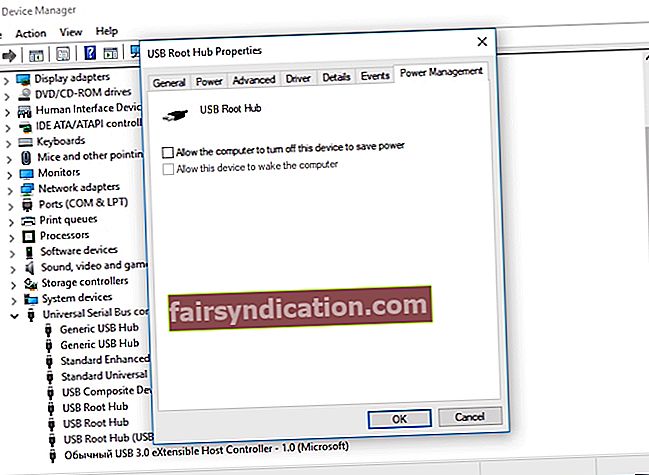Mõned hiljuti Windows 10-le täiendanud kasutajad teatasid, et neil on probleeme USB-seadmetega. Kui teil on sama probleem ja peate hädasti kasutama oma välist klaviatuuri, USB-hiirt, printerit või pliiatsi draiverit, peaksite teadma, mida teha, kui USB-pordid ei tööta. Noh, ärge enam paanitsege, sest oleme koostanud selle artikli, et juhtida teid probleemi lahendamisel.
Kuidas parandada Windows 10-s mittetöötavaid USB-porte?
Üldiselt proovisid kasutajad, kes avastasid edukalt Windows 10 parandamise, kui USB-porti ei tuvastatud, järgmisi lahendusi:
- Toiteallika kontrollimine
- Kontrollimine, kas USB-seadmel endal on midagi valesti
- Toitehalduse sätete kontrollimine
- USB-seadme draiverite värskendamine
- USB-porti kontrollimine
Me käsitleme neid meetodeid üksikasjalikumalt, seega lugege artiklit kindlasti läbi, kuni leiate teile sobivaima.
1. lahendus: toiteallika kontrollimine
Pidage meeles, et see lahendus kehtib ainult sülearvuti kasutajatele. Seega, kui kasutate lauaarvutit, jätkake järgmise meetodiga. Väärib märkimist, et teie USB-pordid töötavad korralikult, kui nad saavad õige toiteallika. Niisiis, soovitame teha järgmised tõrkeotsingu toimingud:
- Eemaldage sülearvuti toiteallikast.
- Taaskäivitage arvuti.
- Ühendage USB-seade sülearvutiga.
- Ühendage arvuti uuesti toiteallikaga.
Lahendus 2. Kontrollige, kas USB-seadmes on midagi valesti
On ebatõenäoline, et USB-seade oleks vigane, kui see oli enne Windows 10-le üleminekut hästi töötanud. Siiski on siiski võimalik, et see hakkas samal ajal, kui muutsite oma operatsioonisüsteemi, valesti töötama. Nii et enne keerukama tõrkeotsingu jätkamist soovitame kõigepealt selle võimaluse välistada.
Kui soovite kontrollida, kas teil on vigane USB-seade, peate selle lihtsalt lahti ühendama. Ärge unustage USB-mäluseadmed turvaliselt eemaldada. Proovige see teise arvutiga ühendada. Kui see töötab korralikult, pole selles midagi halba. Teiselt poolt, kui see on endiselt vigane, siis olete probleemi isoleerinud. Nüüd peate USB-seadme välja vahetama.
3. lahendus: toitehalduse sätete kontrollimine
Vaikimisi lülitab teie süsteem USB-kontrollerid välja, kui neid ei kasutata. Windows teeb seda energia säästmiseks, kuid lülitab need automaatselt sisse, kui vajate. Siiski on mõned tehnilised tõrked, mis takistavad teie süsteemil seda ülesannet korralikult täita. Niisiis peate lõpetama oma süsteemi USB-seadmete ja kontrollerite toitesätete haldamise. Selleks toimige järgmiselt.
- Vajutage klaviatuuril klahve Windows Key + X.
- Valige loendist Seadmehaldur.
- Otsige Universal Serial Bus Controllers, seejärel laiendage selle sisu.
- Topeltklõpsake loendis esimesel USB Root Hub -seadmel.
- Minge vahekaardile Toitehaldus.
- Tühistage valik „Luba arvutil voolu säästmiseks seade välja lülitada”.
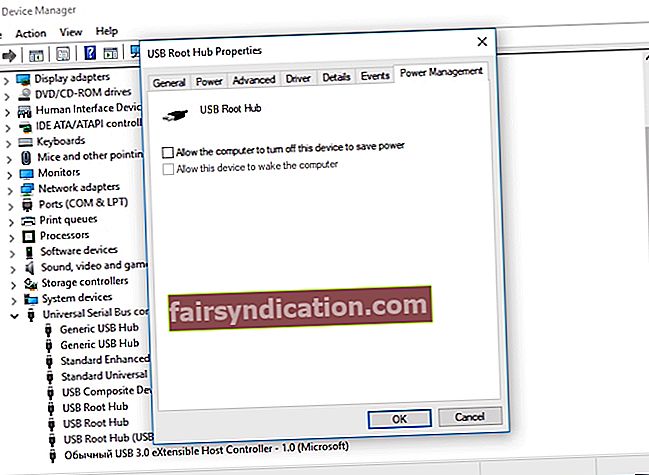
- Muudatuste salvestamiseks klõpsake nuppu OK.
- Kui loendis Universal Serial Bus Controllers on mitu USB Root Hub-seadet, peate iga seadme puhul samme 3 kuni 5 kordama.
Lahendus 4. USB-draiverite värskendamine
Võimalik, et teil on oma arvutis vananenud, puuduvad või kahjustatud draiverid. Seega, kui olete eelmisi lahendusi proovinud, kuid probleem püsib, soovitame draiverid värskendada. Seda saate teha käsitsi või kasutada tööriista, mis täidab ülesande automaatselt. Pidage meeles, et kui otsustate draivereid ise värskendada, võib see protsess olla tüütu, aeganõudev ja isegi riskantne. Peaksite minema tootja veebisaidile ja otsima draiverid, mis teie süsteemiga ühilduvad. Vale versiooni allalaadimisel ja installimisel võib teie arvuti kannatada süsteemi ebastabiilsuse probleemide tõttu.
Miks riskida, kui on olemas lihtsam ja usaldusväärsem valik? Kui kasutate Auslogics Driver Updaterit, ei pea te oma arvutisse sobivate draiverite leidmisega vaeva nägema. Peate lihtsalt programmi aktiveerima ja see tunneb teie süsteemiversiooni automaatselt ära. Ühe nupuvajutusega leiab Auslogics Driver Updater teie arvutile uusimad tootja soovitatud draiverid.
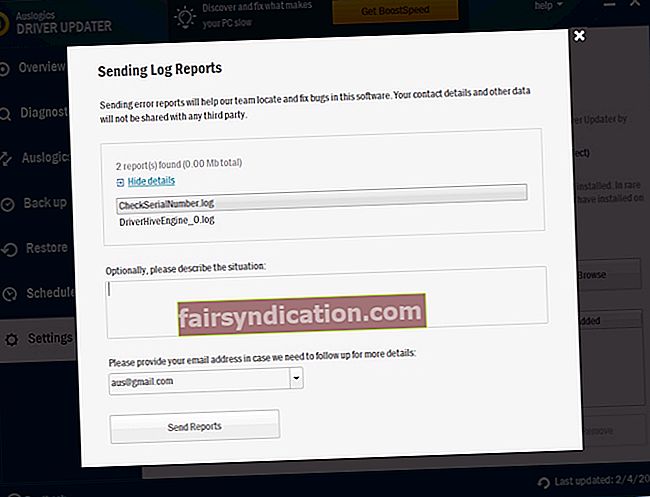
Lahendus 5. USB-portide kontrollimine
Kui olete proovinud ülaltoodud lahendusi ja te ei saa probleemi endiselt lahendada, on tõenäoline, et teie USB-pordid on juba kahjustatud. Sellisel juhul peate viima arvuti asjatundliku tehniku juurde ja paluma neil seda kontrollida. Ärge muretsege, sest USB-porte on üsna lihtne ja taskukohane asendada.
Millised on teie mõtted õppida, kuidas parandada Windows 10 USB-porti mitte tundvat probleemi?
Jagage neid allpool olevas kommentaaride jaotises.