"Graatsiliselt tunnustatud viga on võit"
Caroline L. Gascoigne
Olgem ausad: kuigi teie Windows 10 vajab kõige paremaks toimimiseks regulaarset värskendamist, on sellel värskendusprobleemide genereerimiseks "eriline talent". Reeglina kipuvad nad ilmuma sinisest pilgust ja panevad teid sügavalt kahetsema päeva, kui otsustasite muutused ja edusammud omaks võtta.
Miks ilmub kõnealune teade?
Kurikuulus „Tuvastati potentsiaalne Windowsi värskenduste andmebaasi viga” häirivus on juhtum: see teade tähendab, et teie süsteemil on värskendusprobleeme. Peamine probleem on see, et selle põhjused ei piirdu ühe konkreetse äpardusega. Tegelikult võib see jube sõnum ilmneda järgmistel asjaoludel:
- proovite oma operatsioonisüsteemi uuendada;
- olete kasutanud selliseid valikuid nagu „Windows Update Database Corruption” või „Windows Update'i komponentide parandamine”;
- olete oma Windowsi värskenduste probleemide automaatseks lahendamiseks käivitanud Windowsi värskenduste tõrkeotsingu;
- proovite oma värskendusi käsitsi installida;
- mõned registrid teie süsteemis on rikutud.
Kuigi ülaltoodud teade võib tunduda suure arvutidraama eelkäijana, pole lootusetust vaja. Tegelikult on probleem üsna lahendatav, kui teate, milliseid samme astuda. Tõepoolest, saate oma värskendused lihtsalt õigele teele tagasi.
Varundage oma failid
Enne päästemissioonile minekut soovitame tungivalt kaitsta oma isiklikke faile andmete püsiva kadumise eest. Närviliste lagunemiste ja juuste rebenemise vältimiseks võite vabalt valida mõne alltoodud variandi.
Alustuseks saate luua süsteemi taastepunkti:
- Vajutage Windowsi logoklahvi + S -> Sisestage ‘taastamine’ -> Looge taastepunkt
- Süsteemi atribuudid -> Loo
- Kirjeldage taastepunkti -> Loo
Selle taastepunkti abil saate oma arvuti varasema konfiguratsiooni juurde tagasi viia:
- Start -> Juhtpaneel -> Süsteem ja turvalisus -> Failiajalugu
- Taastamine -> avatud süsteemitaaste -> järgmine
- Valige oma taastepunkt -> Järgmine -> Lõpeta -> Jah
Pealegi oleks mõistlik, kui varundaksite oma registri:
- Windowsi logoklahv + R -> tippige käsu Run käsk ‘regedit.exe’ -> sisestage
- Registriredaktor -> valige võtmed ja / või alamvõtmed, mida soovite varundada
- Fail -> Ekspordi
- Valige varukoopia faili asukoht -> Pange sellele nimi -> Salvesta
Kui midagi valesti läheb, saate oma Windowsi registri taastada järgmiselt.
- Windowsi logoklahv + R -> tippige regedit.exe väljale Käivita-> Enter -> Registriredaktor
- Fail -> Import -> Registrifaili importimine -> Leidke vajalik varukoopia -> Ava
Võite kasutada ka a pilvelahus, näiteks OneDrive, Google Drive, Yandex Drive jms, oma isiklike failide varundamiseks. Pilveseadmed on intuitiivsed ja taskukohased. Lisaks võimaldavad need teil faile sünkroonis hoida.
Kaasaskantavad mäluseadmed, nt. mälupulgad, kompaktsed kettad, välised draivid jms on ka hoolikalt kaalutavad lahendused: neid on lihtne kasutada ja kaasas kanda, neid on erineva kuju ja vormiga ning nad on suhteliselt odavad.
Lisaks saate kasutada Faili ajalugu varukoopia tegemiseks.
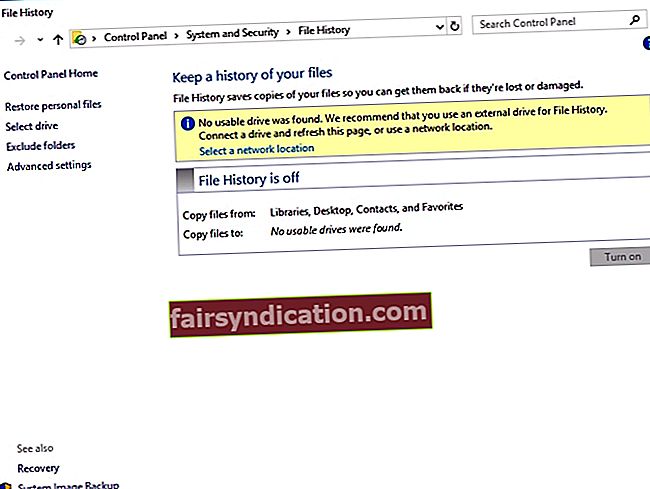
Esiteks peaksite lubama failiajaloo:
- Ühendage väline kõvaketas arvutiga
- Menüü Start -> Seaded
- Värskendamine ja turvalisus -> Varundamine
- Varundamine failiajaloo abil -> draivi lisamine
- Valige oma väline kõvaketas
- Ilmub valik „Varunda minu failid automaatselt” -> see lubatakse automaatselt
- Failiajaloo sätete kohandamiseks valige Rohkem suvandeid
Failide taastamine failiajaloo abil:
- Ühendage väline kõvaketas arvutiga
- Menüü Start -> Seaded
- Värskendamine ja turvalisus -> Varundamine
- Valige oma väline ketas
- Veel valikuid -> failide taastamine praegusest varukoopiast
- Valige failid ja kaustad, mida soovite taastada -> klõpsake nuppu „Taasta”
Mis puutub muudesse varundusmeetoditesse, siis võib spetsiaalse tarkvara kasutamine tunduda lihtsaim viis oma oluliste andmete turvamiseks. Näiteks võimaldab Auslogics BitReplica varukoopiaid kohandada ja andmeid pilves hoida, et pääseksite neile juurde kõigist oma seadmetest. Teie dokumentide pärast pole nüüd muret.
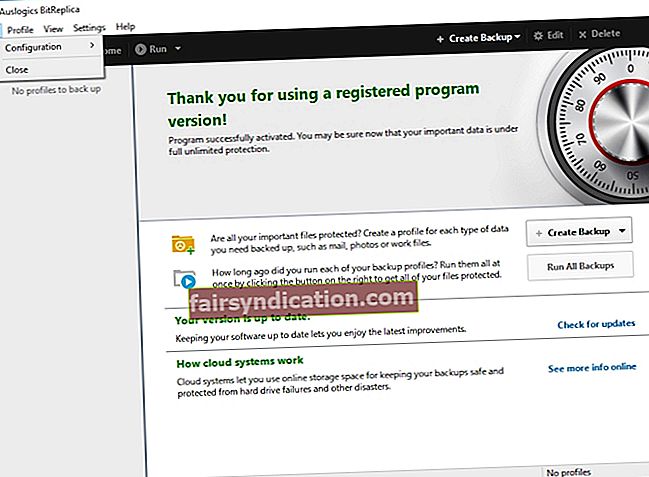
Noh, kui olete järginud meie nõuannet, annab tragöödia „Minu toimikud on kadunud” kindlasti laia kai. Nüüd on aeg värskenduse probleemid lahendada.
Ja siin on meie 14 tõestatud „Windowsi värskenduse andmebaasi tuvastatud viga” parandust:
- Kasutage Windows Update'i tõrkeotsingut
- Käivitage süsteemifailide kontrollija
- Kasutage tööriista DISM
- Tehke puhas alglaadimine
- Puhastage
- Kasutage süsteemi taastamist
- Skannige oma arvutit pahavara leidmiseks
- Uuendage draivereid
- Käivitage täielik süsteemikontroll
- Lähtestage Windows Update'i komponendid
- Lähtestage kaust Catroot2
- Kustutage tarkvara levitamise kaust
- Nimetage kaustad SoftwareDistribution ja Catroot2 ümber
- Lähtestage arvuti
Sõidame koos neist läbi:
1. Kasutage Windows Update'i tõrkeotsingut
Kui te pole Windowsi värskenduste tõrkeotsingut käivitanud, kuna Windowsi andmebaasiviga rikkus teie armastatud süsteemi, ärge kartke seda tööriista kasutada. See on osa teie Win 10-st ja on üsna hea erinevate värskendusprobleemide tõrkeotsingul.
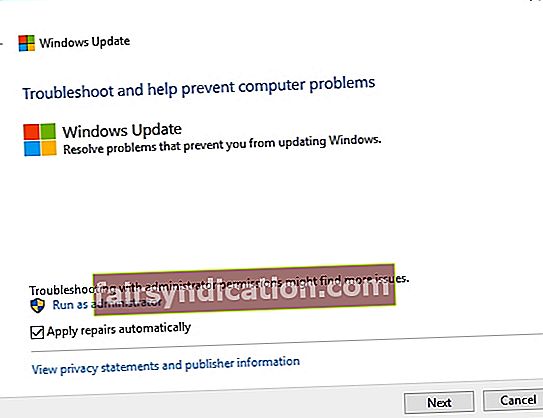
Selle käivitamiseks järgige allolevaid juhiseid.
- Start -> Juhtpaneel -> Tõrkeotsing
- Süsteem ja turvalisus -> Windows Update'i probleemide lahendamine -> järgige ekraanil kuvatavaid viipasid

2. Käivitage System File Checker
Süsteemifailide kontrollija (SFC) on sisseehitatud tõrkeotsingu valik, mis aitab lahendada rikutud või puuduvate süsteemifailidega seotud probleeme. Süsteemi tipptaseme taastamiseks soovitame teil käivitada SFC-skannimine.
SFC-skannimise käivitamiseks toimige järgmiselt.
- Start -> käsuviip -> paremklõpsake sellel -> käivitage see administraatorina
- Sisestage sfc / scannow -> Oodake, kuni skannimine lõpeb -> Taaskäivitage arvuti
3. Kasutage tööriista DISM
Deployment Image Servicing and Management (DISM) on tööriist, mis on loodud Windowsi piltide hooldamiseks ja parandamiseks. Väidetavalt on see mõne kasutaja jaoks päeva salvestanud, parandades tüütu Windowsi andmebaasi vea oma arvutis. Niisiis, miks mitte proovida seda lahendust?
Tööriista DISM käivitamiseks toimige järgmiselt.
- Start -> käsuviip -> paremklõpsake seda -> käivitage see administraatorina
- Sisestage allolevad käsud:
DISM.exe / Online / Cleanup-image / scanhealth
DISM.exe / Online / Cleanup-image / Restorehealth
- Oodake, kuni skannimine lõpeb (see võib võtta aega) -> Taaskäivitage arvuti
4. Tehke puhas alglaadimine
Mõni rakendus võib teie Windowsi värskendust häirida, põhjustades soovimatu „Avastatud potentsiaalne Windowsi värskenduste andmebaasi viga”. Sellises olukorras saate süüdlase jälile saada puhta bootiga.
Seda saate teha järgmiselt.
- Windowsi logoklahv + R -> tippige väljale Käivita ‘msconfig’ (jutumärkideta) -> OK
- Süsteemi seadistamine -> teenused -> märkige valik ‘Peida kõik Microsofti teenused’ -> Keela kõik
- Käivitamine -> avage tegumihaldur
- Keelake kõik Startup-rakendused
- Nüüd minge System Configuration -> Apply -> OK
- Taaskäivitage arvuti
- Kontrollige, kas Windowsi andmebaasi probleem on lahendatud
- Kui see on nii, peate oma käivitusrakendused ükshaaval keelama, et saaksite tuvastada, milline neist on kogu selles segaduses süüdi
Rakendus ei sisalda pahavara ja on mõeldud spetsiaalselt selles artiklis kirjeldatud probleemile. Lihtsalt laadige see alla ja käivitage see arvutis. tasuta allalaadimine
Arendatud Auslogics

Auslogics on sertifitseeritud Microsoft® Silver Application Developer. Microsoft kinnitab Auslogicsi kõrget asjatundlikkust kvaliteetse tarkvara väljatöötamisel, mis vastab arvutikasutajate kasvavatele nõudmistele.
5. Tehke puhastust
Mõned kasutajad teatavad, et teatud failide kustutamine võib Windowsi andmebaasi tõrke lahendada. Loodame parimat:
- Valige C: \ Windows \ SoftwareDistribution \ Download -> Kustutage kõik failid sellest kaustast
- Valige C: \ Windows \ SoftwareDistribution -> leidke fail Download.old -> kustutage see
6. Kasutage süsteemi taastamist
Kui teil on pärast süsteemi sätete muutmist või arvutisse värskenduste installimist Windows Update'i andmebaasi probleem tekkinud, proovige kasutada süsteemi taastamise funktsiooni. Kui see on teie arvutis lubatud, saate hiljutised muudatused tagasi võtta ja viia süsteem tagasi oma algupäevadesse.
Selleks minge järgmiselt:
- Start -> Juhtpaneel -> Süsteem ja turvalisus -> Failiajalugu
- Taastamine -> avatud süsteemitaaste -> järgmine
- Valige taastepunkt, kuhu soovite naasta-> Järgmine -> Lõpeta -> Jah
7. Otsige oma arvutist pahavara
Pahatahtlik tarkvara on kindlasti teie arvuti vaenlane. Teie masinasse tungivad reetlikud programmid võivad teie süsteemi kaosesse ajada, mis tegelikult tähendab ka teie Windowsi värskenduse sassi ajamist. Seega, kui teade „Potentsiaalne Windowsi värskenduste andmebaasi viga on tuvastatud” püsib, on tõenäoline, et teie arvuti on nakatunud pahavaraga. Selle ravimiseks peaksite läbima süsteemi täieliku skannimise ja kõrvaldama soovimatud sissetungijad.
Õnneks on teil mõned kindlad liitlased, kes oma süsteemi eest seisaksid:
Windows Defender
Windows Defender on usaldusväärne Microsofti tööriist, mis on alati valmis teile abikäe ulatama. Saate seda kasutada pahatahtliku tarkvara avastamiseks ja selle vastu võitlemiseks.
- Seaded -> Värskenda ja turvalisus
- Windows Defender -> avage Windows Defender -> täis
Teie peamine turvalahendus
Kui olete oma arvuti turvalisuse usaldanud kolmanda osapoole viirusetõrjele, laske sellel pahatahtlikel vaenlastel üle käia. See on nüüd või mitte kunagi, eks?
Spetsiaalne pahavaratõrje
Teie arvutis pole ruumi pahavarale, punkt. See tähendab, et teie süsteem vajab seinast seina kaitset, mida pole sugugi lihtne ülesanne täita. Praegu näib, et pahavara varitseb iga nurga taga ja teie peamine turbelahendus võib mööda vaadata eriti kelmikatest ohtudest. Seetõttu soovitame tungivalt oma arvutit kindlustada spetsiaalse pahavaratõrje abil. Näiteks ei jäta Auslogics Anti-Malware kivi pahatahtlike sissetungijate puhastamiseks teie süsteemist.
8. Värskendage draivereid
Halvad draiverid on teie arvuti jaoks suur probleem: need võivad teie süsteemi laastada ja põhjustada teie Windows Update'i segaduse. Seetõttu peaksite oma draiverid ajakohasena hoidma, et värskendusprobleeme eemal hoida.
Ja siin on proovimiseks mõned usaldusväärsed lahendused:
Käsitsi värskendamine
Draiverite käsitsi värskendamise traditsioon on sügavalt juurdunud ajaloos ja pärineb iidsetest aegadest. See meetod on üsna lihtne: minge oma müüjate veebisaitidele, laadige alla oma seadmete uusimad draiverid ja installige need oma arvutisse. Pole kahtlust, see on hea viis asja enda kätte võtmiseks. Kuid pidage meeles, et see hõlmab palju käsitsi tööd ja selle täitmine võtab üsna palju aega.
Seadmehaldus
Kui otsite oma draiveritega toimetulekuks abi, aitab teid seadmehaldur.
Selle tööriista enda kasuks kasutamiseks minge:
- Win + X -> Device Manager -> valige oma Bluetooth-seade
- Paremklõpsake sellel -> Valige draiveri värskendamine
Draiveri värskendaja
Ükskõik millised seadmemudelid teil on, peate tegema vaid ühe klõpsu, et uusimad draiverid arvutisse alla laadida ja installida. Tõepoolest, Auslogics Driver Updater muudab asja lihtsamaks.
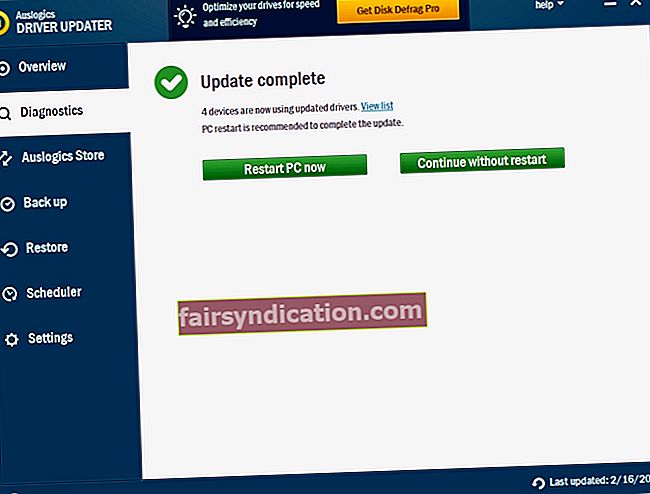
9. Käivitage täielik süsteemikontroll
Windows 10 värskendusprobleemidel on mitu põhjust. Nende hulgas on:
- PC rämps;
- mitteoptimaalsed süsteemi seaded;
- rikutud võtmed ja valed kirjed Windowsi registris;
- mitu kiirust vähendavat küsimust.
Kui soovite, et teie Windowsi värskendus töötaks tõrgeteta, peaksite oma süsteemi hoidma eelpool mainitud spoileritest. Loomulikult on teie otsustada, millise tegevussuuna kasuks valida: saate kõnealused probleemid ise lahendada või kasutada spetsiaalset tööriista, nt. Auslogics BoostSpeed, et teie süsteem hoolikalt läbi vaadata ja peenhäälestada.
10. Lähtestage Windowsi värskenduskomponendid
Probleemi „Avastatud potentsiaalne Windowsi värskenduste andmebaasi viga” teine parandus tähendab Windows Update'i komponentide lähtestamist.
Selle teostamiseks toimige järgmiselt.
- Windowsi logoklahv + R -> tippige ’cmd’ (ilma jutumärkideta) -> Enter
- Paremklõpsake käsureal -> paremklõpsake seda -> Käivita administraatorina
- Teatud Windowsi värskendusteenuste peatamiseks tippige järgmised käsud, vajutades nende järel Enter.
netopeatused
netopeatus wuauserv
netopeatus appidsvc
netopeatus krüptsvc
- Nüüd tippige qmgr * .dat-failide kustutamiseks järgmine käsk:
Kustutage „% ALLUSERSPROFILE% \ Application Data \ Microsoft \ Network \ Downloader \ qmgr * .dat“ -> seejärel vajutage sisestusklahvi qmgr * .dat failide kustutamiseks
- Sisestage ‘cd / d% windir% \ system32’ (jutumärkideta) ja vajutage sisestusklahvi
- BITS-failide ja Windows Update'i failide uuesti registreerimiseks tippige järgmine, vajutades pärast käsku Enter.
regsvr32.exe atl.dll
regsvr32.exe urlmon.dll
regsvr32.exe mshtml.dll
regsvr32.exe shdocvw.dll
regsvr32.exe browseui.dll
regsvr32.exe jscript.dll
regsvr32.exe vbscript.dll
regsvr32.exe scrrun.dll
regsvr32.exe msxml.dll
regsvr32.exe msxml3.dll
regsvr32.exe msxml6.dll
regsvr32.exe actxprxy.dll
regsvr32.exe softpub.dll
regsvr32.exe wintrust.dll
regsvr32.exe dssenh.dll
regsvr32.exe rsaenh.dll
regsvr32.exe gpkcsp.dll
regsvr32.exe sccbase.dll
regsvr32.exe slbcsp.dll
regsvr32.exe cryptdlg.dll
regsvr32.exe oleaut32.dll
regsvr32.exe ole32.dll
regsvr32.exe shell32.dll
regsvr32.exe initpki.dll
regsvr32.exe wuapi.dll
regsvr32.exe wuaueng.dll
regsvr32.exe wuaueng1.dll
regsvr32.exe wucltui.dll
regsvr32.exe wups.dll
regsvr32.exe wups2.dll
regsvr32.exe wuweb.dll
regsvr32.exe qmgr.dll
regsvr32.exe qmgrprxy.dll
regsvr32.exe wucltux.dll
regsvr32.exe muweb.dll
regsvr32.exe wuwebv.dll
- Nüüd avage oma registriredaktor ja leidke võti HKEY_LOCAL_MACHINE \ COMPONENTS -> paremklõpsake valikul COMPONENTS -> Delete PendingXmlIdentifier, NextQueueEntryIndex ja AdvancedInstallersNeedResolving -> taaskäivitage arvuti
- Käivitage käsuviip administraatorina -> tippige 'netsh winsock reset' (ilma jutumärkideta) -> Winsocki lähtestamiseks vajutage sisestusklahvi
- Lähtestage puhverserveri seaded, tippides netsh winhttp reset proxy (ilma jutumärkideta) -> seejärel vajutage sisestusklahvi Enter
- Nüüd saate BITS-teenuse taaskäivitada. Sisestage lihtsalt allolevad käsud. Ärge unustage iga pärast klahvi Enter vajutada:
neto stardibitid
neto algus wuauserv
neto algus appidsvc
neto algus krüptsvc
- Laadige alla uusim Windowsi värskendusagent Microsofti tugiteenuste veebisaidilt -> Installige see oma arvutisse
- Taaskäivitage arvuti
11. Lähtestage kaust Catroot2
Kui kõigist ülaltoodud parandustest pole kasu olnud, proovige oma Catroot2 kaust lähtestada - see võib lõpetada kõnealused raskused.
Catroot2 kausta lähtestamiseks toimige järgmiselt.
- Windowsi logoklahv + R -> tippige ’cmd’ (ilma jutumärkideta) -> Enter
- Paremklõpsake käsureal -> paremklõpsake seda -> Käivita administraatorina
- Sisestage järgmised käsud. Ärge unustage iga pärast sisestusklahvi sisestada:
netopeatus krüptsvc
md% systemroot% \ system32 \ catroot2.old
xcopy% systemroot% \ system32 \ catroot2% systemroot% \ system32 \ catroot2.old / s
- Kustutage kõik kaustast Catroot2
- Nüüd tippige käsuviiba aknas ‘net start cryptsvc’ (jutumärkideta)
Käivitage Windows Update, et näha, kas probleem on lahendatud.
12. Kustutage tarkvara levitamise kaust
Kui Windows Update teie arvutis korralikult ei tööta, võib probleemi lahendamiseks olla kausta SoftwareDistribution kustutamine.
Kausta SoftwareDistribution kustutamiseks toimige järgmiselt.
- Windowsi logoklahv + R -> tippige ’cmd’ (ilma jutumärkideta) -> Enter
- Paremklõpsake käsuviibal -> paremklõpsake sellel -> Käivita administraatorina
- Tüüp:
netopeatus wuauserv
netopeatused
- Minge kausta C: \ Windows \ SoftwareDistribution ja kustutage selle sisu
Taaskäivitage arvuti ja kontrollige, kas Windows Update on nüüd korras.
13. Nimeta kaustad SoftwareDistribution ja Catroot2 ümber
Kui teil on probleeme Windows 10 värskenduste allalaadimise ja installimisega, peate võib-olla kaustad SoftwareDistribution ja Catroot2 ümber nimetama.
Seda saate teha järgmiselt.
- Windowsi logoklahv + R -> tippige ’cmd’ (ilma jutumärkideta) -> Enter
- Paremklõpsake käsureal -> paremklõpsake seda -> Käivita administraatorina
- Peatage järgmised teenused (MSI Installer, krüptograafia, BITS, Windows Update), tippides allolevad käsud, vajutades iga pärast Enter:
Netopeatus wuauserv
Netopeatuse krüptSvc
Netopeatused
Netipeatus msiserver
- Kaustade SoftwareDistribution ja Catroot2 ümbernimetamiseks tippige need käsud, vajutades iga pärast Enter:
Ren C: \ Windows \ SoftwareDistribution SoftwareDistribution.old
Ren C: \ Windows \ System32 \ catroot2 Catroot2.old
14. Lähtestage arvuti
Mõnikord on värske algus see, mida teie süsteem vajab väljakutse „Uuenda andmebaasi viga”. Õnneks saate selle hõlpsasti kohale toimetada, ilma et kaotaksite oma isiklikke faile.
Seega tehke arvuti lähtestamiseks järgmised toimingud.
Seaded -> Värskenda ja turvalisus -> Lähtesta see arvuti -> Alustage
Seal saate valida ühe järgmistest võimalustest.
- Hoidke oma failid alles
- Eemaldage kõik
- Tehase seadete taastamine
Nagu näete, võimaldab esimene võimalus teil oma väärtuslikest andmetest mitte lahku minna, kuid siiski peate hüvasti jätma oma installitud rakenduste ja draiveritega ning teie kohandatud sätetega. Valik Eemalda kõik installib teie Windows 10 uuesti ja puhastab draivi täielikult. Võite ka oma tehaseseaded taastada, kui teil on lubatud oma failid kustutada ja minna tagasi arvutiga kaasas olnud Windowsi versiooni juurde.
15. Kasutage automaatset meetodit
Selles artiklis kirjeldatud probleemi tõrkeotsinguks võite hankida ka Auslogicsi välja töötatud tarkvaralahenduse. See ei sisalda pahavara, see on täiesti tasuta ja ohutu.
Loodame, et teil on õnnestunud oma värskendused tagasi võita.
Kas teil on selle teema kohta ideid või küsimusi?
Ootame teie kommentaare!









