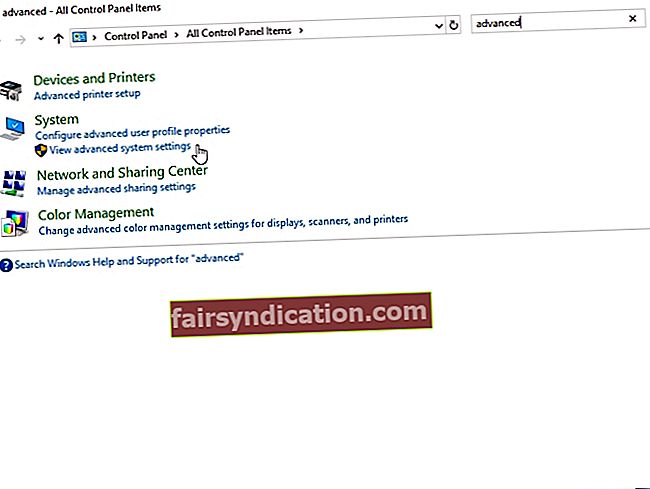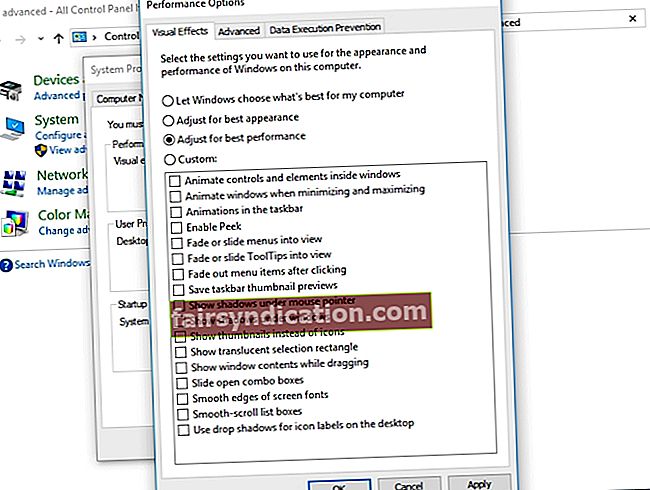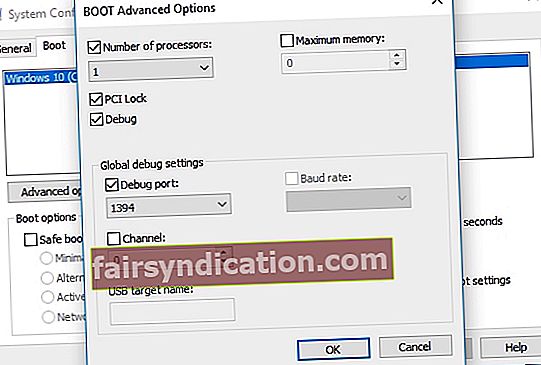Igaüks, kes mängib CS: GO-d, saab aru, kui oluline on mängu iga sekund. Raami vahelejätmine võib konkurentsi muuta või rikkuda. Seega on loomulik küsida: "Kas ma saan Counter Strike: FO-s FPS-i paremaks muuta?" Kui jagate sama meelt, on teil hea meel, et selle artikli leidsite. Õpetame teile, kuidas FPS-i Windowsis CS: GO-s suurendada. Leidke oma näpunäiteid, kuni leiate endale sobivaima.
1. lahendus: installige uusim mängupaik
Üks parimaid viise mängu jõudluse parandamiseks ja vigade parandamiseks on uusima plaastri installimine. Mõnel juhul põhjustavad vead FPS-i languse. Niisiis, soovitame vaadata Steami või mängu ametlikku veebisaiti, et näha, kas värskendusi on saadaval. Kui olete installinud uusima plaastri, proovige käivitada CS: GO ja kontrollige, kas FPS on paranenud.
2. lahendus: Mängu video seadete muutmine
Samuti saate oma CS: GO FPS-i täiustada, muutes oma mängu videoseadeid. Selleks järgige allolevaid juhiseid:
- Käivitage oma CS: GO, avades Steami kliendi.

- Seadete juurde pääsemiseks klõpsake hammasratta nuppu.
- Avage jaotis Video sätted, seejärel valige Täpsem video.
- Muutke video seaded järgmistele:
Globaalne varjukvaliteet: Väga madal
Mudeli / tekstuuri detail: Madal
Mõju detail: Madal
Varjuri detail: Madal
Mitme südamikuga renderdamine: Keelatud
Mitmekordne valimisvastane režiim: Puudub
FXAA aliasing: Keelatud
Tekstuuri filtreerimise režiim: Bilineaarne
Oodake vertikaalset sünkroonimist: Keelatud
Liikumise hägusus: Keelatud
- Valikuline samm: saate mängu mängida ka tuulerežiimis, seejärel vähendage eraldusvõimet, et FPS-i veelgi suurendada.
3. lahendus: värskendage oma graafikadraiverit
Teine suurepärane viis CS: GO FPS-i suurendamiseks on graafikadraiveri värskendamine. See tähendab, et kui otsustate oma graafikadraiverit käsitsi uuendada, peate tootja veebisaidilt uurima oma graafikadraiveri uusimat versiooni. Samuti peate veenduma, et laadite alla ja installite oma Windowsi süsteemiga ühilduva.
Nagu näete, võib käsitsi protsess olla keeruline ja aeganõudev. Samuti on oht saada valesid draivereid, mis põhjustab süsteemi ebastabiilsuse probleeme. Sellisena soovitame protsessi automatiseerida, kasutades sellist usaldusväärset programmi nagu Auslogics Driver Updater. Kui olete selle tööriista aktiveerinud, tunneb see teie süsteemi ära ja leiab selle jaoks sobivad draiverid. Veelgi enam, see tegeleb kõigi probleemsete draiveritega. Niisiis, pärast protsessi lõppu märkate oma arvuti kiiruse ja jõudluse märkimisväärset paranemist.

4. lahendus: graafikakaardi sätete muutmine
Samuti võite proovida oma graafikakaardi sätteid muuta, et suurendada CS: GO FPS-i. Allpool on toodud levinumate graafikakaartide juhised.
NVIDIA
- Dialoogiboksi Käivita avamiseks vajutage klaviatuuril Windows Key + R.
- Tippige "kontroll" (jutumärke pole) ja vajutage sisestusklahvi.
- Veenduge, et suvandi View By (Vaate järgi) väärtuseks on määratud suured ikoonid (Large Icons).
- Klõpsake nuppu NVIDIA juhtpaneel.
- Valige vasakpoolse paani menüüst 3D sätted ja seejärel klõpsake suvandit „Kujutise sätete eelvaatega kohandamine”.
- Minge parempoolsele paanile, seejärel valige käsk „Kasuta minu eelistusi rõhutades”.
- Lohistage liugurit vasakule.
AMD
- Avage dialoogiboks Käivita, vajutades klaviatuuril Windows Key + R.
- Tippige dialoogiboksi Käivita “kontroll” (jutumärke pole) ja vajutage sisestusklahvi. See avab juhtpaneeli.
- Klõpsake valiku View By kõrval oleval rippmenüül ja valige siis suured ikoonid.
- Valige AMD Radeoni seaded.
- Minge jaotisse Gaming, seejärel valige Globaalsed seaded.
- Muutke sätteid vastavalt allpool toodud üksikasjadele:
Anti-aliasing režiim: Kasutage rakenduse seadeid
Anti-aliasing meetod: Mitmevõimalik
Morfoloogiline filtreerimine: Väljas
Anisotroopne filtreerimisrežiim: Kasutage rakenduse seadeid
Tekstuuri filtreerimise kvaliteet: Performance
Pinna vormingu optimeerimine: Peal
Oodake vertikaalset värskendust: Väljas, kui rakendus pole täpsustatud
OpenGL kolmekordne puhverdamine: Väljas
Varjuri vahemälu: AMD optimeeritud
Tessellatsioonirežiim: AMD optimeeritud
Kaadrisageduse sihtmärgi juhtimine: 150 kaadrit sekundis
Intel
- Klõpsake tegumiribal ikooni Otsi.
- Tippige “Juhtpaneel” (jutumärke pole) ja vajutage sisestusklahvi.
- Valiku View By kõrval olevast rippmenüüst valige suured ikoonid.
- Klõpsake nuppu Intel Graphics Settings.
- 3D-seadete avamiseks klõpsake nuppu 3D.
- Klõpsake jaotises Valige rakendus klõpsake nuppu Skannimine. See võimaldab teil CS: GO oma rakenduste loendisse lisada.
- Muutke sätteid järgmiste üksikasjade järgi:
Vertikaalne sünkroonimine: Kasutage draiveri seadeid
Konservatiivne morfoloogiline anti-aliasing: Lülita välja
Mitmeprooviline anti-aliasing: Lülita välja
Anisotroopne filtreerimine: Kasutage rakenduse vaikesätteid.
Salvestage muudatused, klõpsates nuppu Rakenda.
Proovige käivitada CS: GO, seejärel kontrollige, kas FPS on paranenud.
5. lahendus: arvuti toiteplaani muutmine
Kui muudate arvuti toiteplaani kõrgele jõudlusele, saate CS: GO FPS-i märgatavalt suurendada. Väärib märkimist, et enamik arvuteid on konfigureeritud tasakaalustatud toiteplaaniga. Sellised seaded piiravad protsessori ja graafikakaardi töövõimet. Niisiis, kui soovite õppida, kuidas Windowsi CS: GO-s FPS-i suurendada, järgige allolevaid juhiseid ja muutke arvuti toiteplaani:
- Käivitage dialoogiboks Käivita, vajutades klaviatuuril Windows Key + R.
- Sisestage „powercfg.cpl” (jutumärke pole) ja vajutage sisestusklahvi.
- Laiendage jaotise Peida lisaplaanid sisu.
- Valige Kõrge jõudlus.
Käivitage CS: GO ja kontrollige, kas probleem FPS-iga püsib.
6. lahendus: Windowsi süsteemile parimate toimivussätete valimine
Parima jõudluse saavutamiseks saate mängu FPS-i suurendamiseks ka oma Windowsi süsteemi reguleerida. Selleks toimige järgmiselt.
- Vajutage klaviatuuril klahve Windows Key + S.
- Tippige “Juhtpaneel” (jutumärke pole) ja vajutage sisestusklahvi.
- Klõpsake akna paremas ülanurgas otsingukasti.
- Sisestage „täpsem” (jutumärke pole).
- Süsteemi suvandite alt valige Kuva süsteemi täpsemad seaded.
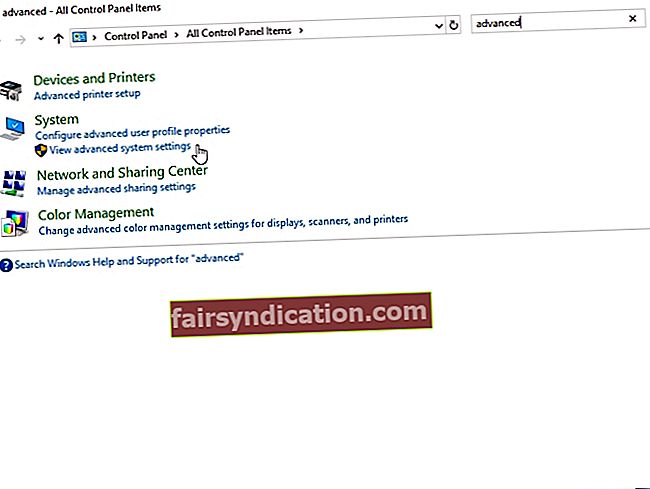
- Minge jaotisse Toimivus ja seejärel klõpsake nuppu Seaded.
- Valige Parima jõudluse saavutamiseks kohanda ja seejärel klõpsake nuppu Rakenda.
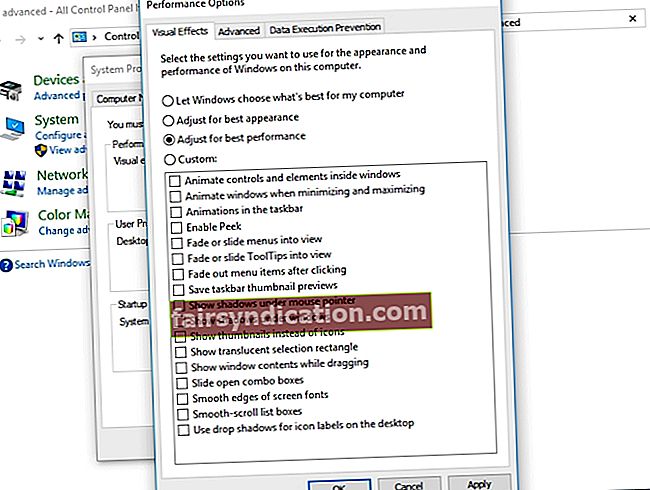
- Minge vahekaardile Täpsem, seejärel valige jaotises Protsessori ajastamine Programmid.
- Muudatuste salvestamiseks klõpsake nuppu OK.
7. lahendus: keskseadme põhiparkimise keelamine
CPU põhiparkimine aitab teie süsteemi tõhusust parandada. See võib skaleerida loogiliste protsessorite arvu dünaamiliselt, sõltuvalt töökoormusest. Kui lubate selle funktsiooni, on teie protsessori jõudlus CS: GO mängimisel piiratud. CPU põhiparkimise keelamiseks järgige alltoodud juhiseid.
- Avage dialoogiboks Käivita, vajutades klaviatuuril Windows Key + R.
- Tippige “msconfig” (jutumärke pole) ja vajutage sisestusklahvi.
- Kui süsteemikonfiguratsiooni aken on üleval, minge vahekaardile Boot.
- Klõpsake nuppu Täpsemad suvandid.
- Valige Protsessorite arv, seejärel valige rippmenüüst maksimaalne protsessorite arv.
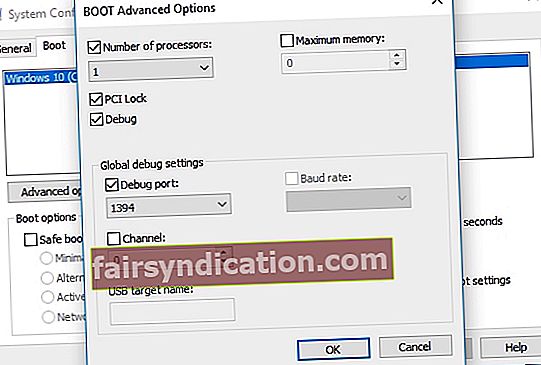
- Salvestage seaded, klõpsates nuppu OK.
- Minge tagasi süsteemi konfiguratsiooni aknasse ja seejärel klõpsake nuppu OK.
- Klõpsake nuppu Taaskäivita.
- Kui arvuti on käivitunud, proovige käivitada CS: GO ja kontrollige, kas FPS on paranenud.
Pro näpunäide: Võimalik, et teie arvuti on üldiselt aeglane. Kui märkate, et CS: GO ja muud rakendused ei tööta tõrgeteta, soovitame kasutada Auslogics BoostSpeed. Kui olete selle tööriista aktiveerinud, skannib see kogu teie süsteemi ja tuvastab rämpsfailid ja muud kiirust vähendavad probleemid, mis põhjustavad tõrkeid CS: GO-s. See lahendab probleemid ohutult ilma teie operatsioonisüsteemi kahjustamata. Niisiis, kui protsess on lõpule jõudnud, märkate oma mängu jõudluses märkimisväärset paranemist.
Kuidas suurendasite CS: GO FPS-i?
Jagage oma meetodit allpool olevas kommentaaride jaotises!