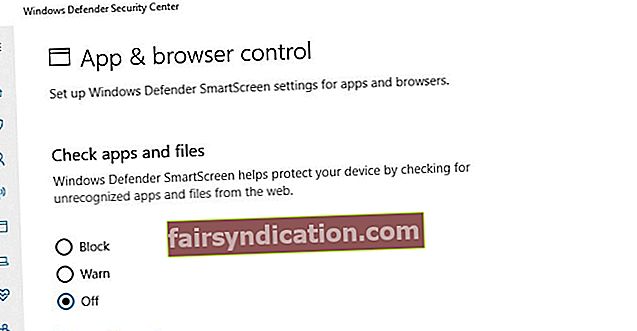„Ohutuse tagamiseks ei ole vidin
aga meeleseisund ”
Eleanor Everet
Pole kahtlust, et tundmatute protsesside ilmnemine arvutis võib olla üsna rahutu. Näiteks kui teil pole aimugi, mis on SmartScreen, annab see funktsioon tõenäoliselt ärevusse siis, kui see käivitub või kui näete seda oma arvuti ressursse kasutades. Probleemi lahendamiseks jätkake selle artikli lugemisega - see heidab sellele teemale piisavalt valgust ja aitab palju saladust kõrvaldada.
Mis on SmartScreen?
SmartScreen on kasulik turvafunktsioon, mis kuulub teie operatsioonisüsteemi ossa ja aitab takistada pahavara allalaadimist. SmartScreen võeti esmakordselt kasutusele Windows 8-s ja Windows 10-l on kõnealuse tööriista täiustatud versioon. Tegumihalduris on selle nimi smartscreen.exe.
Kuidas SmartScreen töötab?
Iga kord, kui laadite faili või rakenduse alla, on teil oht oma arvutit nakatada. SmartScreeni ülesanne on oma süsteemi selle eest kaitsta. See tööriist kontrollib teie allalaaditud faile ja kontrollib neid Microsofti tarkvarakomponentide andmebaasiga. Teadaolevalt ohutud rakendused ja failid läbivad SmartScreeni filtri sujuvalt. Kui Microsoft sildistab teie allalaaditud üksuse pahavaraks, märgib SmartScreen teie allalaadimise ebaturvaliseks ja blokeerib selle seetõttu. Kui proovite käivitada midagi, mis pole Windowsi jaoks teada, saadakse SmartScreeni hoiatusteade - siiski võite sellest mööda minna omal vastutusel.
Kuidas SmartScreeni reguleerida?
SmartScreeni seaded võivad mõnikord tunduda liiga karmid, kuid siiski soovitame neid mitte lõdvendada. Asi on selles, et rändlete ohtudest kubisevas keskkonnas - see on tänapäeval Internet. Nii et teie kaitse pole tegelikult kunagi liiga tugev.
Sellest hoolimata võite vabalt teha kõike, mis teile kõige parem tundub. Seega lugege edasi, kuidas oma SmartScreen seadistada vähem sõjakale režiimile.
Windows 10-s saate SmartScreeni reguleerida Windows Defenderi turbekeskuse kaudu:
- Käivitage menüü Start, klõpsates tegumiribal Windowsi logo ikooni.
- Leidke Windows Defenderi turbekeskuse otsetee ja klõpsake seda.
- Nüüd liikuge jaotisse Rakenduse ja brauseri juhtimine.
- Avage jaotis „Rakenduste ja failide kontrollimine”. Siin saate seadeid konfigureerida. Blokeerimisvalik tähendab, et tunnustamata rakendused blokeeritakse.
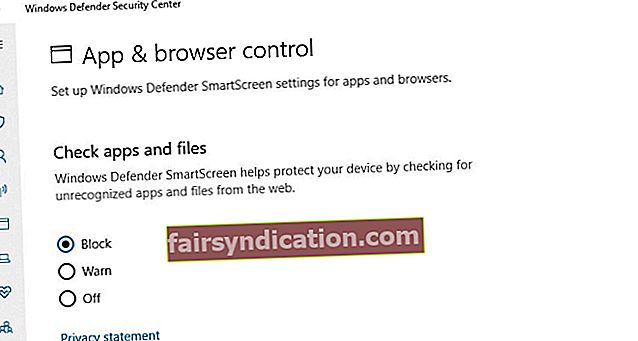 Kui valite Hoiatus, saate SmartScreeni filtrist mööda minna, kui teid on võimalikest ohtudest teavitatud.
Kui valite Hoiatus, saate SmartScreeni filtrist mööda minna, kui teid on võimalikest ohtudest teavitatud. 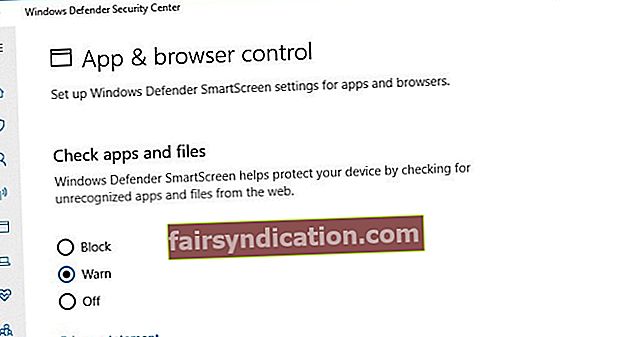 SmartScreeni väljalülitamine tähendab funktsiooni täielikku keelamist, mis pole soovitatav.
SmartScreeni väljalülitamine tähendab funktsiooni täielikku keelamist, mis pole soovitatav.
- Seejärel navigeerige jaotisse SmartScreen for Microsoft Edge. See on võimalus, mis kontrollib ja kaitseb teie brauserit Edge, blokeerides kahjulikud veebisaidid ja allalaadimised. Saate selle konfigureerida nii, nagu me varem kirjeldasime.
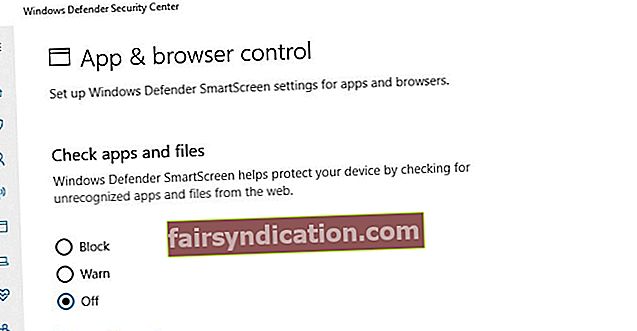
- Kerige alla valikuni „SmartScreen for Windows Store apps”. See funktsioon on loodud selleks, et takistada Windows Store'i toodete pahatahtliku sisu allalaadimist. Võite selle täielikult keelata või seadistada režiimi Hoiatus, et teid teavitataks iga kord, kui teie Windows Store'i rakendused proovivad midagi halba alla laadida.
Ja siin saate juhtpaneeli abil SmartScreeni kohandada
Windows 8:
- Avage menüü Start ja jätkake juhtpaneeliga.
- Minge jaotisse Süsteem ja turvalisus ning valige Action Center.
- Avage jaotis Turvalisus ja navigeerige Windows SmartScreeni.
- Klõpsake nuppu „Muuda seadeid”.
- Siin saate valida, mida SmartScreen peaks tegema tundmatute rakendustega.
Windows 10:
- Avage menüü Start. Seejärel minge juhtpaneelile.
- Valige Turvalisus ja hooldus.
- Liikuge vasakule paanile ja valige Muuda Windowsi SmartScreeni sätteid.
- Valige viis, kuidas SmartScreen peaks käituma rakendustega, mida ta ei tunne.
Samuti saate SmartScreeni Internet Exploreris keelata.
- Käivitage kõnealune brauser.
- Brauseri seadete jaotisse sisenemiseks klõpsake hammasrattaikoonil.
- Navigeerige jaotisse Ohutus ja klõpsake nuppu Lülita sisse SmartScreeni filter.
- Avaneb Microsofti SmartScreeni filtri aken. Nüüd saate SmartScreeni keelata.

Kas SmartScreen on pahavara?
Kuigi SmartScreen on teie süsteemi legitiimne komponent - ja ausalt öeldes - üsna kasulik, võivad ebaharilikud üksused teid tegelikult varjata, varjates end kui smartscreen.exe. Selleks, et kontrollida, kas see on teie juhtum, peaksite oma süsteemi läbi viima täieliku pahavaratõrje.
Selleks saate kasutada sisseehitatud Windows Defenderi tööriista:
Windows 8
- Avage menüü Start.
- Liikuge otsinguribale.
- Tippige Windows Defender otsingusse.
- Valige Windows Defender.
- Klõpsake nuppu Värskenda.
- Teisalda koju.
- Jätkake skannimisvalikutesse ja valige Täis.
- Valige Skanni kohe.
Windows 10
- Klõpsake Windowsi logo ikooni.
- Seejärel klõpsake käsku Seaded.
- Avage jaotis Värskendamine ja turvalisus.
- Valige Windows Defender.
- Klõpsake nuppu Ava Windows Defender.
- Minge vasakule paanile ja klõpsake kilbiikoonil.
- Valige Täpsem skannimine.
- Valige suvand Täielik skannimine.

See tähendab, et pahatahtlik üksus, mis on teie arvutisse jõudnud, võib olla piisavalt keeruline, et petta teie peakaitset arvama, et teie operatsioonisüsteem pole ohus ja seega korvamatut kahju. Seetõttu soovitame tungivalt kasutada Auslogics Anti-Malware: tänu sellele tööriistale võite rahulikult teada, et teie Windows on turvaline ja turvaline.

Kas teil on SmartScreeni kohta küsimusi? Ärge kartke neid küsida allpool olevast kommentaaride jaotisest!
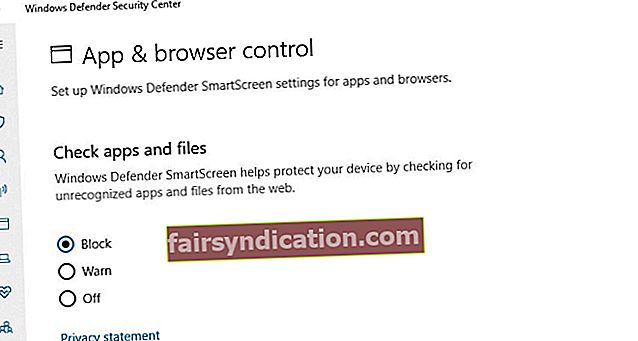 Kui valite Hoiatus, saate SmartScreeni filtrist mööda minna, kui teid on võimalikest ohtudest teavitatud.
Kui valite Hoiatus, saate SmartScreeni filtrist mööda minna, kui teid on võimalikest ohtudest teavitatud. 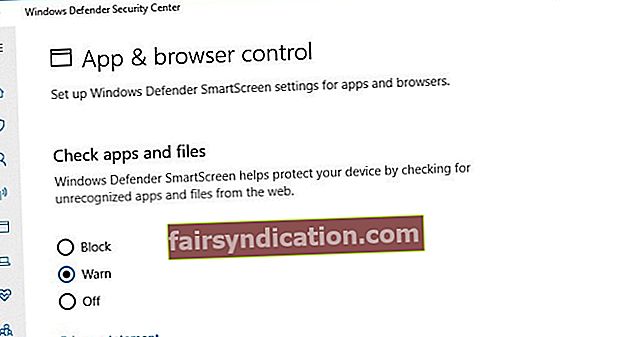 SmartScreeni väljalülitamine tähendab funktsiooni täielikku keelamist, mis pole soovitatav.
SmartScreeni väljalülitamine tähendab funktsiooni täielikku keelamist, mis pole soovitatav.