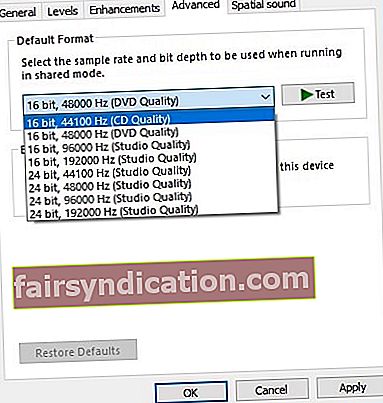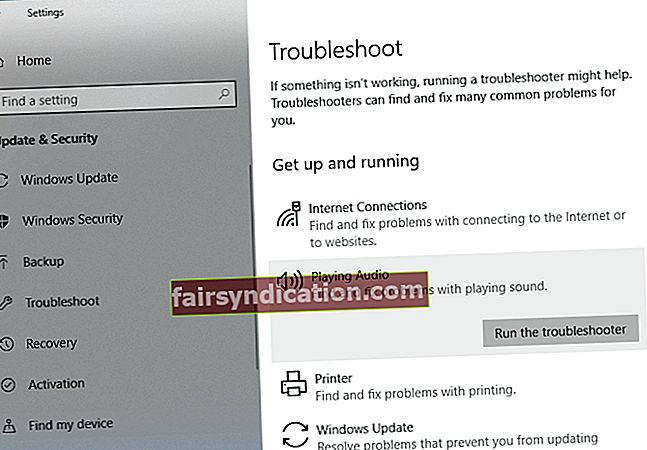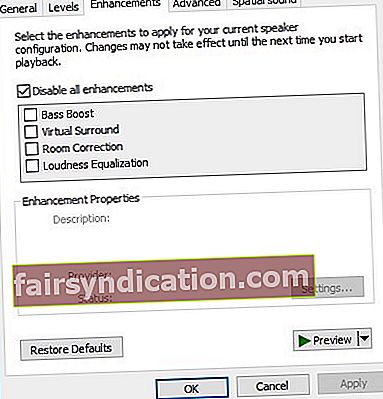Draiveriprobleemid on paljude operatsioonisüsteemide, sealhulgas Windows 10, tavaline nähtus. See võib olla pettumusttekitav, kui te ei saa arvutis teatud riistvara ja funktsioone õigesti kasutada. Nii juhtus kasutajatega, kes kurtsid probleeme Windows 10 VIA HD Audio draiveriga.
Mõni teatas, et ei suutnud Via HD Audio tekki avada. Teised kurtsid, et nad ei kuulnud oma kõrvaklappidest heli. Kui olete üks mõjutatud kasutajatest, võite küsida: "Miks ma ei tööta VIA HD Audio esipaneel?" Noh, me vastame sellele ja aitame teil probleemist lahti saada.
Lugege see artikkel kindlasti läbi, kui soovite lahendada VIA HD Audio kõrvaklapid, mis Windows 10-s ei tööta, või soovite teada saada, kuidas VIA HD Audio tekki ei avane.
1. meetod: aegunud draiverite eemaldamine ja uusimate versioonide installimine
Üks levinumaid viise VIA HD Audio kõrvaklappide lahendamiseks, mis Windows 10-s ei tööta, on draiverite värskendamine. Selle lahenduse käivitamiseks on teil kaks võimalust - draiverite käsitsi allalaadimine ja installimine või protsessi automatiseerimine ühe klõpsuga tööriista nagu Auslogics Driver Updater abil.
<Esimene neist võib olla üsna keeruline ja aeganõudev. Seetõttu soovitame kogu raske töö tegemiseks valida usaldusväärse programmi. Näidame teile, kui keeruline protsess on, kui otsustate draiverid käsitsi värskendada.
- Draiverid peate desinstallima seadmehalduri kaudu. Selleks paremklõpsake tegumiribal Windowsi ikooni.
- Valige menüüst Seadmehaldur.
- Kui seadmehaldur on üleval, leidke valik Heli-, video- ja mängukontrollerid, seejärel laiendage selle sisu.
- Paremklõpsake VIA HD draivereid ja seejärel valige Desinstalli.
- Pärast draiverite desinstallimist taaskäivitage arvuti.
- Järgmine asi, mida peate tegema, on minna VIA veebisaidile ja otsida draiverite uusimad versioonid. Veenduge, et valitud seade ühilduks teie arvuti süsteemiga.
- Laadige draiverid alla ja installige need.
Väärib märkimist, et valede draiverite allalaadimine võib teie arvutisse rohkem probleeme põhjustada. Miks siis riskida, kui on olemas tõhusam ja mugavam lahendus? Auslogics Driver Updateri kasutamisel otsib tööriist teie süsteemile uusimaid ja ühilduvaid tootja soovitatud draivereid. Veelgi enam, see programm parandab kõik teie arvuti probleemsed draiverid - mitte ainult heliprobleemidega seotud draiverid. Niisiis, kui protsess on lõpule jõudnud, võite eeldada, et teie arvuti tagab parema ja kiirema jõudluse.
2. meetod: kõlarite vaikeseadete muutmine
Kui olete proovinud draivereid värskendada ja see probleemi ei lahenda, võite proovida muuta kõlarite vaikeseadeid. Seda saate teha järgides neid samme:
- Paremklõpsake tegumiriba paremas alanurgas ikooni Heli.
- Valige loendist Playback Devices.
- Kui aken Heli on üleval, paremklõpsake ikooni Kõlarid ja valige suvanditest Atribuudid.
- Minge vahekaardile Täpsemalt ja seejärel klõpsake jaotises Vaikevorming rippmenüül.
- Valige ükskõik milline 16-bitine valik.
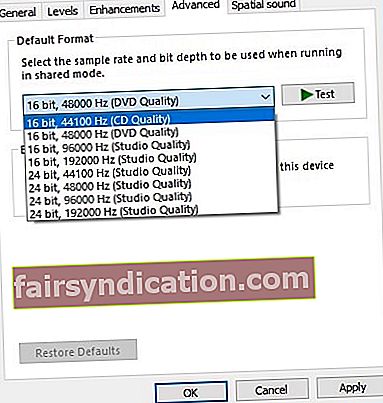
- Salvestage muudatus, klõpsates nuppu Rakenda ja OK.
Nüüdseks peaks teie heli hästi töötama. Kui probleem püsib, proovige protsessi korrata ja valige mõni muu 16-bitine valik.
Teine oluline asi, mida meeles pidada, on see, et see lahendus sobib teie mikrofonile. Võite jälgida sarnast protsessi:
- Paremklõpsake tegumiribal ikooni Heli.
- Valige Taasesitusseadmed ja seejärel minge vahekaardile Salvestamine.
- Paremklõpsake mikrofonil ja valige suvanditest Atribuudid.
- Minge vahekaardile Täpsem ja valige jaotises Vaikevorming ükskõik milline 16-bitine valik.
- Salvestage muudatus, klõpsates nuppu Rakenda ja OK.
Pidage meeles, et see on vaid lahendus ja see ei pruugi olla parim lahendus probleemist püsivalt vabanemiseks. Kuid mitu kasutajat kinnitasid, et see oli nende jaoks töötanud.
3. meetod: VIA HD Audio seadistamine vaikimisi heliseadmeks
Võimalik, et VIA HD Audio pole vaikeseadeks vaikeseade, eriti kui arvutisse on installitud mitu heliseadet. Selle parandamiseks järgige allolevaid juhiseid.
- Minge oma tegumiribale ja paremklõpsake ikooni Heli.
- Valige suvanditest Helid.
- Näete arvutisse installitud heliseadmete loendit.
- Valige VIA HD Audio ja klõpsake nuppu Määra vaikeks.
- Salvestage muudatused ja taaskäivitage arvuti.
4. meetod: tõrkeotsingu kasutamine heliseadmete jaoks
Windows 10 üks häid külgi on see, et sellel on sisseehitatud tõrkeotsingud, mis on mõeldud konkreetsete programmide probleemide lahendamiseks. Võite proovida käivitada heliseadmete jaoks mõeldud tõrkeotsingu. Kuidas seda teha:
- Klõpsake tegumiribal ikooni Otsi.
- Sisestage “settings” (jutumärke pole) ja vajutage sisestusklahvi Enter.
- Klõpsake nuppu Värskenda ja turvalisus, seejärel valige vasakul paanil olevast loendist Tõrkeotsing.
- Valige heli esitamine ja seejärel klõpsake nuppu Käivita tõrkeotsing.
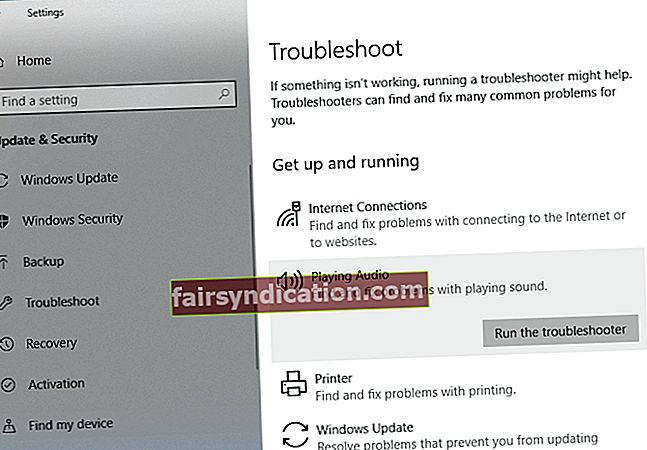
- Protsessi lõpuleviimiseks järgige ekraanil kuvatavaid juhiseid.
- Taaskäivitage arvuti ja kontrollige, kas probleem püsib.
5. meetod: helitarvikute keelamine
Kui soovite oma Windows 10 helikogemust paremaks muuta, saate seadeid muuta Windows 10 funktsiooni Audio Enhancements kaudu. See funktsioon võib siiski häirida teie VIA Audio HD draivereid. Nii et parim lahendus oleks selle keelamine. Seda saate teha järgides neid samme:
- Paremklõpsake oma tegumiriba heliikooni.
- Valige loendist Helid ja veenduge, et olete vahekaardil Taasesitus.
- Paremklõpsake VIA HD Audio ja seejärel valige Atribuudid.
- Minge vahekaardile Lisatarvikud ja valige seejärel valik „Keela kõik lisaseadmed”.
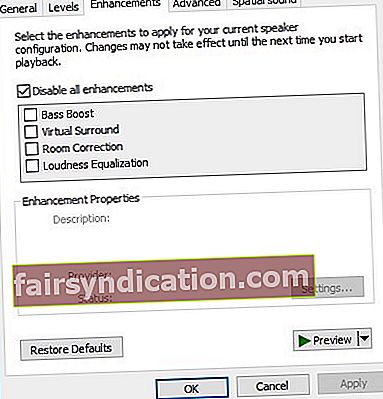
- Klõpsake nuppu Rakenda ja OK.
- Taaskäivitage arvuti.
Nii et teil on see olemas ... mõned tõhusad lahendused VIA HD Audio probleemide lahendamiseks. VIA tunnistas juba, et nende Windows 10 jaoks loodud kaartidega on probleeme. Samuti teatasid nad, et vabastavad draiverite täiustatud versiooni peagi. Niisiis, lihtsalt ole kannatlik ja oota, kuni see juhtub. Praegu aitavad meie meetodid probleemi leevendada.
Kas olete proovinud meie lahendusi?
Andke meile teada, mis teile sobis!