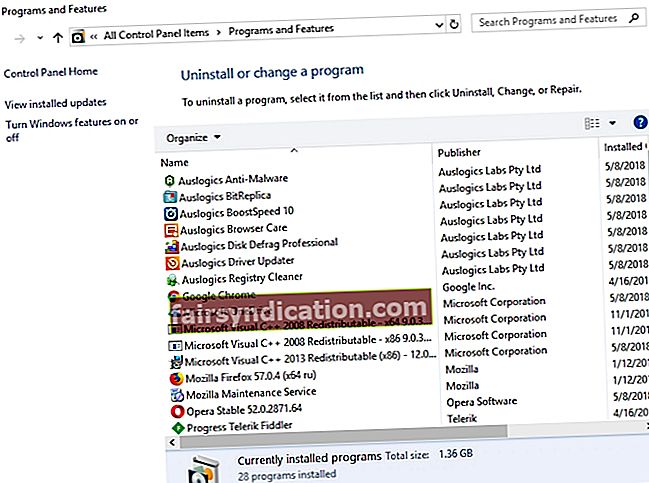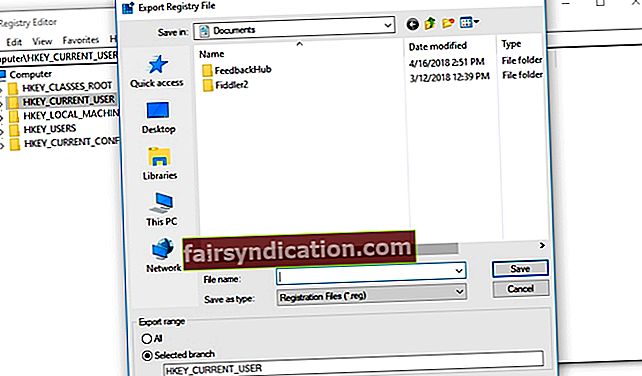"Kui teil on aega nõjatuda, on teil aega koristada"
Ray Kroc
Miks peaksite oma arvutit puhtana hoidma?
Oleme üsna kindlad, et arvuti on keskkond, mida tuleb hoida korralikult ja korralikult - vastasel juhul võib see hooletusest lahti kukkuda. Tõepoolest, rämps muudab teie arvuti aeglaseks, reageerimata ja isegi mitme ohu suhtes haavatavaks. Seega, kui teie masin tundub kahtlaselt loid ja käitub imelikult, on tõenäoline, et see on täis segadust.
Miks teie arvuti segamini läheb?
Aga kust see kogu prügi tuleb? Ehkki see võib tunduda üllatav, loob teie tarkvara selle. Asi on selles, et teie kustutatud soovimatud programmid ei kao õhku: nende ülejäägid jäävad maha ja ummistavad teie opsüsteemi, mis muudab teie arvuti täielikuks segaduseks.
Kahtlemata on selline tulemus ebasoovitav, kuna teie arvuti pole prügimägi. Seega on oluline teada, kuidas rakenduste jäägid arvutist eemaldada. Hea uudis on see, et olete jõudnud õigesse kohta: me aitame teil oma seadet lahti lükata ja selle jõudlust taevasse tõsta.
P.S. Kui te ei soovi tervet artiklit lugeda, võite siin vaadata lihtsalt lühikese video, mis näitab kiirparandust:
Võimalused rakenduste jääkide eemaldamiseks arvutist
Alustuseks on tarkvara prahi masinast välja pühkimiseks põhimõtteliselt kaks võimalust. Esiteks saate protsessi automatiseerimiseks kasutada spetsiaalset tarkvara. Teine meetod on puhastada käsitsi.
Kasutage spetsiaalset tööriista
Selline lähenemine säästab palju aega ja vaeva, kuna põhjalik koristamine nõuab oskusi, täpsust ja palju ressursse. Sellisena soovitame teil sel eesmärgil leida usaldusväärne kolmanda osapoole tööriist. Näiteks võite kasutada Auslogics BoostSpeed: see võimas utiliit kontrollib teie Windowsi rämpsu, registriprobleeme, kiirust vähendavaid probleeme ja haavatavusi ning seejärel näpistab teie operatsioonisüsteemi maksimaalse jõudluse saavutamiseks.

Pühkige tarkvara ülejäägid arvutist käsitsi
Kui soovite asja enda kätte võtta, võite oma süsteemi ise puhastada. Siin on meie üksikasjalik juhend tarkvarajääkide kustutamiseks:
Samm 1. Programmi desinstallimiseks kasutage juhtpaneeli
- Avage menüü Start ja leidke suvand Juhtpaneel.
- Klõpsake nuppu Juhtpaneel. Navigeerige jaotisse Programmid.
- Klõpsake nuppu Programs and Features.
- Leidke tarkvara osa, mille soovite desinstallida.
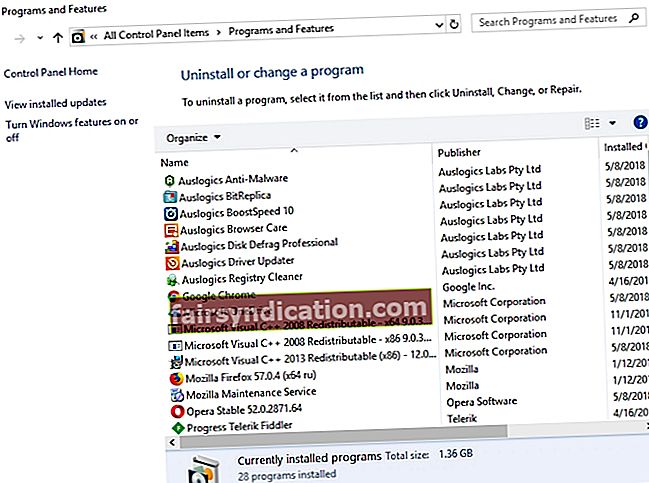
- Klõpsake nuppu Desinstalli. Oodake desinstallimisprotsessi lõppu.
- Jätkamiseks hankige kõik selge ja väljuge juhtpaneelilt.
Samm 2. Kontrollige kaustu Program Files ja AppData
- Vajutage klaviatuuri Windowsi logoklahvi + S otseteed.
- Tippige otsingukasti% programfiles%.
- Avaneb kaust Program Files.
- Vaadake, kas seal on kaustu, millel on desinstallimata tarkvara nimi. Kustutage sellised kaustad.
- Sisestage% appdata% otsingusse. Teid suunatakse kausta AppData.
- Korrake loendi 4. sammu.
Samm 3. Puhastage oma Windowsi register
Pidage meeles, et peaksite oma registri muutmisel olema väga ettevaatlik, kuna piisab ühest valest liigutusest, et teie süsteem segamini ajada. Seetõttu soovitame tungivalt kasutada usaldusväärset registrihoolduse utiliiti. Näiteks on Auslogics Registry Cleaner tasuta tööriist, mis eemaldab kõik allesjäänud võtmed ja kirjed teie süsteemiregistrist, et saaksite tunduvalt kiiremini arvutist rõõmu tunda.

Sellegipoolest, kui soovite ikkagi registrit ise muuta, varundage igaks juhuks kindlasti kõik oma olulised andmed. Failide salvestamine välisse mäluseadmesse või teisele arvutisse viimine on lihtsaim viis püsiva andmekadu vältimiseks.
Peaksite varundama ka oma registri - kõik ei lähe alati plaanipäraselt. Registri varundamise saate teha järgmiselt.
- Vajutage samaaegselt Windowsi logo ja S-klahve.
- Sisestage otsingusse ‘regedit.exe’ (jutumärkideta). Seejärel vajutage sisestusklahvi.
- Kui olete registriredaktoris viibinud, valige, mida soovite varundada.
- Klõpsake nuppu Fail. Seejärel valige Ekspordi.
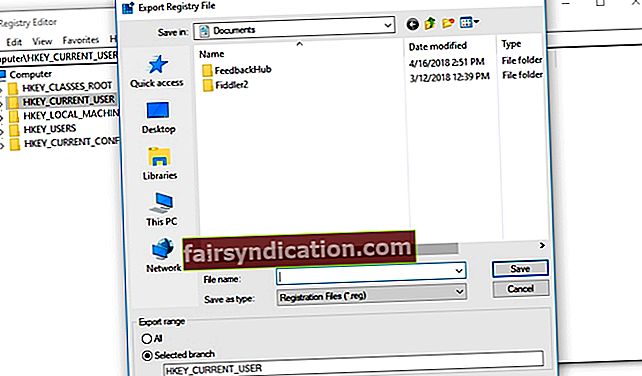
- Peaksite oma varukoopiale nime andma.
- Valige asukoht, kuhu soovite faili salvestada.
Registri taastamiseks tehke järgmist.
- Minge oma registriredaktorisse ja klõpsake nuppu Fail.
- Valige suvand Import. Leidke ja taastage varukoopia.
Nüüd on aeg eemaldada mittevajalikud võtmed oma Windowsi registrist:
- Avage oma registriredaktor.
- Leidke järgmised võtmed:
- HKEY_CURRENT_USER \ Tarkvara
- HKEY_LOCAL_MACHINE \ TARKVARA
- HKEY_USERS \ .DEFAULT \ Tarkvara
- Kui teie arvutis töötab Windowsi 64-bitine versioon, peate kontrollima ka võtit HKEY_LOCAL_MACHINE \ SOFTWARE \ Wow6432Node.
- Avastage ülalnimetatud võtmeid ja vaadake, kas leiate mõne võtme koos desinstallitud programmi nimega. Kustutage sellised võtmed.
Registriredaktoris võtme kustutamisel võidakse kuvada järgmine teade: "Võtit ei saa kustutada: võtme kustutamisel tekkis viga". Ärge muretsege, sest saate selle probleemiga hõlpsasti hakkama. Peate võtma kõnealuse võtme omandiõiguse ja me näitame teile, kuidas seda teha:
- Paremklõpsake võtmel, mille kustutamine ebaõnnestus, ja valige Load.
- Seejärel valige suvand Täpsem.
- Kui olete Windows 7 kasutaja:
- Minge vahekaardile Omanik.
- Leidke jaotis „Muuda omanikku:” ja valige oma kasutajanimi.
- Lisaks märkige ruut „Asenda omanik allhankijatel ja objektidel”.
- Muudatuste salvestamiseks klõpsake nuppu Rakenda ja OK.
- Need, kes kasutavad Windows 10:
- Liikuge jaotisse Omanik ja klõpsake nuppu Muuda.
- Kui olete aknas Valige kasutaja või rühm, minge alale ‘Sisestage objekti nimi’ ja sisestage oma kasutajanimi.
- Klõpsake kindlasti nuppu Kontrolli nimesid. Seejärel klõpsake nuppu OK.
- Avaneb aken Permissions for Display. Kui olete vahekaardil Turvalisus, minge väljale Rühm või kasutajanimed ja valige loendist oma kasutajanimi.
- Minge jaotisse administraatorite õigused. Märkige ruut Luba täielikuks kontrollimiseks.
- Muudatuste salvestamiseks klõpsake nuppu Rakenda ja OK.
Nüüd saate kustutada registrivõtme, mille olete omandisse võtnud.
Samm 4. Eemaldage arvutisse jäänud ajutised failid
Selleks peaksite tühjendama kaustad Temp:
- Avage otsingukast, vajutades Windowsi logoklahvi + S otsetee.
- Sisestage otsingusse ‘% temp%’ (ilma jutumärkideta). Vajutage sisestusklahvi. Tühjendage kaust.
- Seejärel tippige otsinguribale ‘temp’ (jutumärke pole). Vajutage sisestusklahvi. Tühjendage ka see kaust.
- See on see. Teie süsteemis pole kustutatud tarkvara jälgi.
Kas meie näpunäited on osutunud kasulikuks?
Ootame teie tagasisidet!