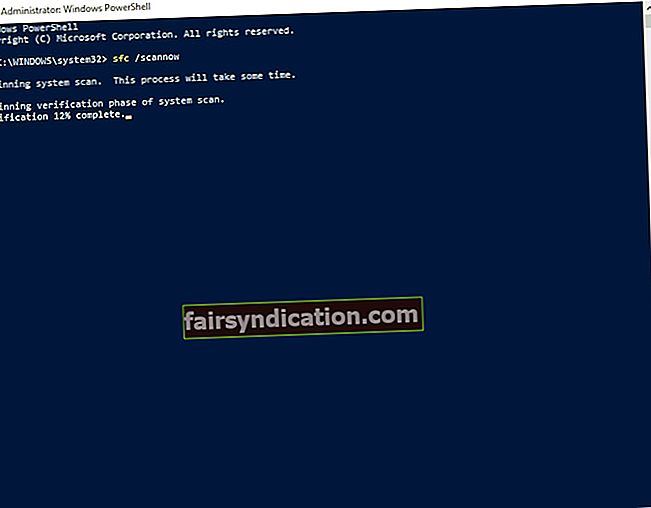Windows 10-l on sisseehitatud viirusetõrjeprogramm, mida usaldavad miljonid kasutajad kogu maailmas. See on piisavalt usaldusväärne, et kaitsta arvuteid tavaliste ohtude ja rünnakute eest. Kuid paljud kasutajad on teatanud, et mõnikord võib teenuse käivitamine olla keeruline. Mõnel juhul kaasneb probleemiga ekraanile ilmuv tõrketeade. Siin on mõned probleemiga seotud levinumad stsenaariumid:
- Windows Defenderi teenus ei käivita viga 577 - Nagu me juba mainisime, võib probleemiga kaasneda veateade. Selle saate lahendada, tagades, et teie kolmanda osapoole viirusetõrje ei sekku Windows Defenderisse.
- Teenus Windows Defender ei käivitu operatsioonisüsteemides Windows 10, 8.1 ja 7 - Paljud kasutajad teatasid, et probleem võib ilmneda Windowsi erinevates versioonides, sealhulgas 10, 8.1 ja 7. Väärib märkimist, et enamikku selles artiklis sisalduvatest meetoditest saab kasutada ka Windowsi vanemate versioonide puhul. Niisiis, proovige neid julgelt.
- Windows Defenderi turvakeskust ei õnnestunud avada - On mõned kasutajad, kes teatasid, et nad ei saa Windows Defenderi turvakeskust üldse avada. Selle probleemi saate lahendada uusimate värskenduste installimisega.
- Windows Defenderi teenus seiskub pidevalt - Võimalik, et selle probleemi taga on profiilide korruptsioon. Nii et peate looma uue kasutajaprofiili ja kontrollima, kas see vabaneb probleemist.
Niisiis, kuidas saate oma arvutit kaitsta, kui Windows Defenderi teenus pidevalt peatub? Õnneks on meil selle probleemi lahenduste kogumik. Niisiis, kui soovite teada, kuidas Windows Defenderi teenust Windows 10-s ei alustata, jätkake selle artikli lugemist ja järgige meie meetodeid!
1. meetod: kolmanda osapoole viirusetõrjeprogrammide keelamine või eemaldamine
Mõnel juhul võib kolmanda osapoole viirusetõrje sekkuda Windows Defenderisse ja põhjustada erinevaid tehnilisi probleeme. Nii et esimene lahendus, mida saate proovida, on teiste turbeprogrammide keelamine. Kui see ei toimi, oleks kõige parem need täielikult eemaldada. Taaskäivitage arvuti ja proovige uuesti käivitada Windows Defender, et näha, kas probleem on lahendatud.
Mõned inimesed ei tunne end mugavalt, kui usaldavad oma turva vajadusi ainult Windows Defenderile. Seega, kui suutsite probleemi lahendada oma kolmanda osapoole viirusetõrje eemaldamisega, soovitame minna üle usaldusväärsemale viirusetõrjele. Internetis olles leiate mitu head turvaprogrammi, kuid soovitame tungivalt Auslogics Anti-Malware mitmel suurepärasel põhjusel.
Esiteks tabab see ohte ja rünnakuid, millest Windows Defender mööda läheks. Veelgi enam, see on loodud ühilduma Windows 10-ga. Ütlematagi selge, et see ei ole teie peamise viirusetõrjega vastuolus. Nii saate Auslogicsi pahavaratõrje abil hoida Windows Defenderi, tugevdades oma arvuti turvalisust.
2. meetod: installige uusimad Windowsi värskendused
Mõned kasutajad teatasid, et nad said probleemi lahendada lihtsalt uusimate värskenduste installimisega. Süsteemi värskendamisel saate veenduda, et kõik teie arvutis töötavad tõrgeteta. Üldiselt laadib ja installib Windows 10 värskendused automaatselt taustal. Siiski on võimalik, et süsteem jätab kahe või kahe värskenduse vahele. Seega on alati kõige parem värskendusi käsitsi kontrollida, järgides alltoodud juhiseid:
- Käivitage rakendus Seaded, vajutades klaviatuuril Windows Key + I.
- Klõpsake nuppu Värskenda ja turvalisus.
- Klõpsake nuppu Otsi värskendusi.

Kui olete selle teinud, kontrollib Windows, kas teie arvutis on värskendusi saadaval. Süsteem laadib need taustal automaatselt alla. Nende värskenduste installimiseks võite oma arvuti taaskäivitada.
3. meetod: käivitage SFC-skannimine
Samuti on võimalik, et failide rikkumine on põhjus, miks Windows Defender ei käivitu. Õnneks saate selle probleemi lahendada, käivitades SFC-skannimise. Selleks toimige lihtsalt järgmiselt.
- Vajutage klaviatuuril klahve Windows Key + X. Valige loendist käsuviip (administraator) või Powershell (administraator).
- Kui käsuviip on üleval, tippige “sfc / scannow” (jutumärke pole) ja vajutage sisestusklahvi.
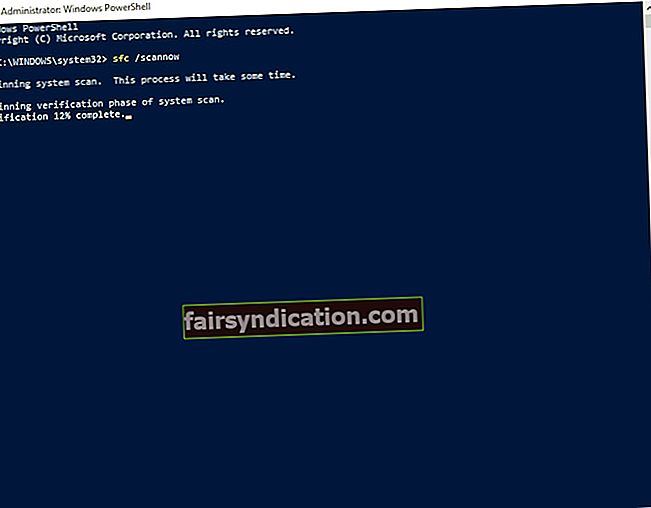
- Programm hakkab teie süsteemi skannima, parandama kahjustatud või rikutud faile. Protsess võib võtta veidi aega ja on oluline, et väldite selle katkestamist.
Kui skannimine on lõpule jõudnud, kontrollige, kas probleem on lahendatud. Kui te ei saa ikkagi Windows Defenderi käivitamist, on soovitatav proovida käivitada DISM-skannimine. Järgige lihtsalt allolevaid juhiseid:
- Klõpsake tegumiribal ikooni Otsi.
- Sisestage käsuviip (jutumärke pole).
- Paremklõpsake tulemustel käsuviiba ja valige käsk Käivita administraatorina.
- Kui käsuviip on üleval, kleepige järgmine tekst:
- DISM / Veeb / Cleanup-Image / RestoreHealth
4. meetod: registri puhastamine
Rikutud või rikutud registrikanded võivad olla ka põhjus, miks Windows Defenderi teenus ei käivitu. Niisiis, peate leidma probleemsed kirjed, seejärel eemaldama või parandama. Väärib märkimist, et selle ülesande käsitsi täitmine võib olla tüütu ja keeruline. Pealegi peate olema eriti ettevaatlik, sest isegi üks viga võib teie süsteemi kahjustada. Niisiis, teie parim panus on protsessi automatiseerimine, kasutades sellist usaldusväärset tööriista nagu Auslogics Registry Cleaner.
Lihtsalt nupul klõpsates panete selle programmi oma registrit põhjalikult kontrollima ja otsima puuduvaid, rikutud ja rikutud kirjeid. Parim osa on see, et Auslogics Registry Cleaner hoolitseb kõigi probleemsete kirjete eest - mitte ainult nende eest, mis põhjustasid Windows Defenderi probleemi. Niisiis, kui protsess on lõpule jõudnud, võite eeldada, et teie arvuti töötab sujuvalt ja kiiremini.

5. meetod: keskkonnamuutujate kontrollimine
Teie süsteem kasutab keskkonnamuutujaid, et hõlpsasti juurde pääseda teatud kataloogidele. Siiski on võimalik, et teie või kolmanda osapoole rakendus muutis neid, põhjustades probleemi Windows Defenderiga. Ärge muretsege, sest saate selle parandada järgides alltoodud juhiseid.
- Minge oma tegumiribale ja klõpsake ikooni Otsi.
- Sisestage „süsteemi täpsemad seaded” (jutumärke pole) ja vajutage sisestusklahvi.
- Akna Süsteemi atribuudid allosas näete nuppu Keskkonna muutujad.
- Otsige muutujat% ProgramData% ja veenduge, et see oleks seatud väärtusele C: \ ProgramData. Parandage muutuja vastavalt sellele.
6. meetod: uue kasutajakonto loomine
Üks võimalustest, mida saate proovida, on uue kasutajakonto loomine. Võimalik, et teenus Windows Defender ei käivitu, kuna teie kasutajakonto on rikutud. Niisiis, järgige kindlasti järgmisi samme:
- Vajutage klaviatuuril klahve Windows Key + S.
- Sisestage “settings” (jutumärke pole) ja vajutage sisestusklahvi Enter.
- Minge kontole.
- Valige vasakul paanil loendist Perekond ja muud inimesed.
- Minge paremale paanile ja seejärel klõpsake käsul Lisa keegi teine sellesse arvutisse.
- Valige „Mul pole selle inimese sisselogimisteavet”.
- Valige „Lisa kasutaja ilma Microsofti kontota”.
- Sisestage eelistatud kasutajanimi ja klõpsake nuppu Edasi.
- Lülitage uuele kasutajakontole ja kontrollige, kas probleem püsib.
Kas teil on selle probleemi lahendamiseks soovitusi?
Jagage oma ideid allpool toodud kommentaarides!