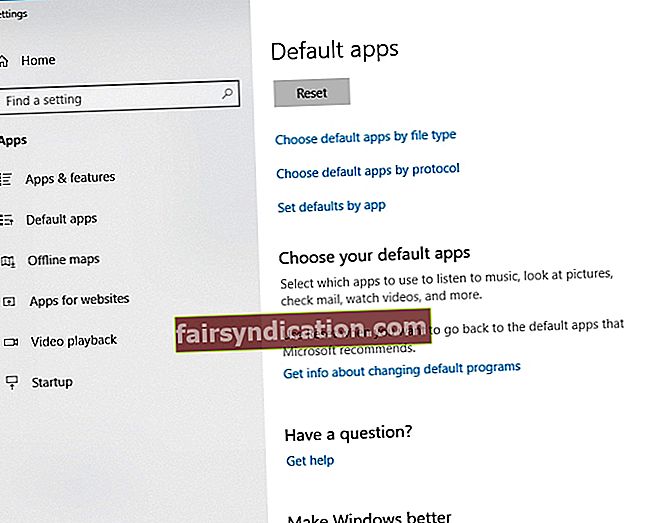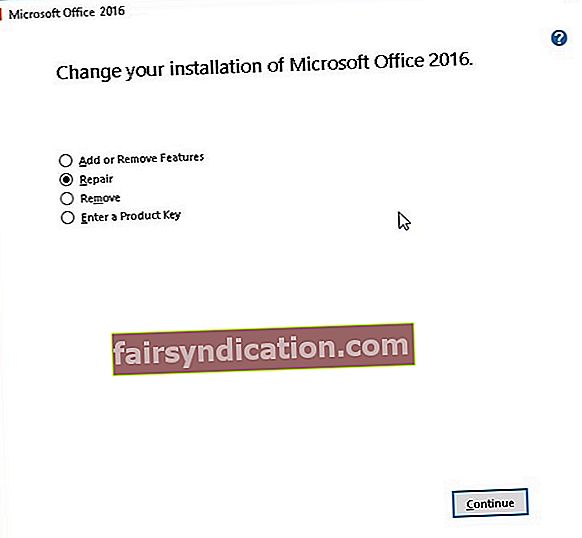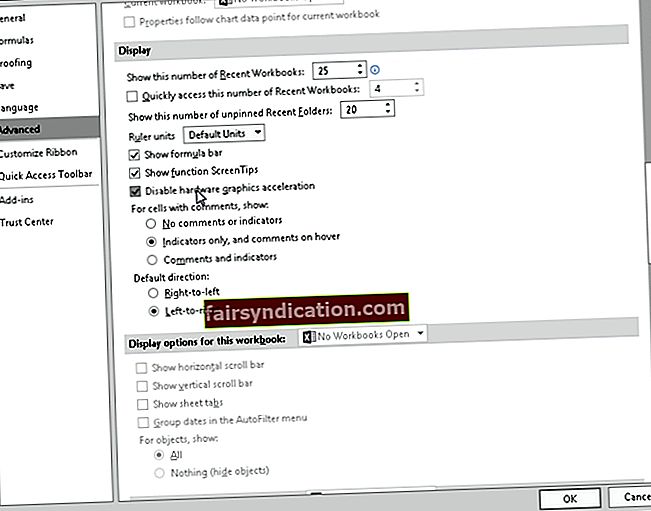Paljud inimesed üle kogu maailma valivad Exceli andmete tabeldamisel, graafikutega aruannete loomisel ja muu töö, kooli ja muude rakenduste jaoks olulise teabe haldamisel. See on ka põhjus, miks see tarkvara tõrgete korral võib paljudele pettumust valmistada. Kujutage ette, kui ärritav see on, kui teie tähtaeg on kiiresti lähenemas ja te ei saa Exceli faili kohe alguses avada.
Võib-olla failil topeltklõpsates käivitub Excel, kuid kuvatakse ainult tühi valge ekraan. Muidugi on selle probleemi jaoks lahendus. See tähendab, et klõpsake nuppu Fail-> Ava-> Töövihik. Pika tee läbimise asemel on alati mugavam failil lihtsalt topeltklõpsata. Sellisena oleme selle artikli kokku pannud, et õpetada, kuidas Excelis 2016 ja teistes programmi versioonides valget ekraani parandada.
P.S. Kui te ei soovi tervet artiklit lugeda, võite siin vaadata lihtsalt lühikese video, mis näitab kiirparandust:
 Tarkvara Auslogics Laadige alla tasuta utiliit: //bit.ly/2GmVxGu Telli
Tarkvara Auslogics Laadige alla tasuta utiliit: //bit.ly/2GmVxGu Telli
Mis põhjustab selle Exceli probleemi?
Enne kui saate teada, kuidas Excelis tühje valgeid lehti parandada, peate mõistma täpselt, mis probleemi põhjustab. Microsofti toe andmetel ilmnes probleem pärast seda, kui ettevõte kasutas turvauuendust. See mõjutas seda, kuidas teatud tüüpi failid Excelis avanevad. Turvavärskendused, nimelt KB3115262, KB3115322 ja KB3170008, takistavad kasutajaid avamast faile, mis ei ühildu programmi funktsiooniga Protected View. Sellisena ei avaks Excel töövihikut ja kuvaks lihtsalt tühja ekraani.
1. meetod: DDE ignoreerimise funktsiooni keelamine
Võimalik, et Excel ei ava dünaamilise andmevahetuse (DDE) funktsiooni tõttu faile õigesti. Kui topeltklõpsate failil, peaks see programmile sõnumi saatma, juhendades seda töövihiku avama. Sellisel juhul peate probleemi lahendamiseks tühistama märgi Ignoreeri DDE. Siin on sammud:
- Avage Excel ja minge vahekaardile Fail.
- Klõpsake nuppu Suvandid.
- Kui aken Valikud on üleval, minge vasakpoolse riba menüüsse ja klõpsake nuppu Täpsem.
- Kerige alla, kuni jõuate jaotiseni Üldine.
- Veenduge, et ruut „Ignoreeri teisi rakendusi, mis kasutavad dünaamilist andmevahetust (DDE)” on märkimata.
- Klõpsake nuppu OK ja sulgege Excel.
- Topeltklõpsake failil, mille soovite avada, ja kontrollige, kas viga on lahendatud.

2. meetod: failiühenduste lähtestamine Excelis
Teine lahendus sellele probleemile on Exceli failiühenduste taastamine nende vaikesätetele. Seda öeldes järgige lihtsalt neid juhiseid:
- Avage juhtpaneel.
- Klõpsake nuppu Programs (Programmid) ja seejärel valige Default Programs (Vaikeprogrammid).
- Valige Määra vaikeseaded rakenduse järgi.
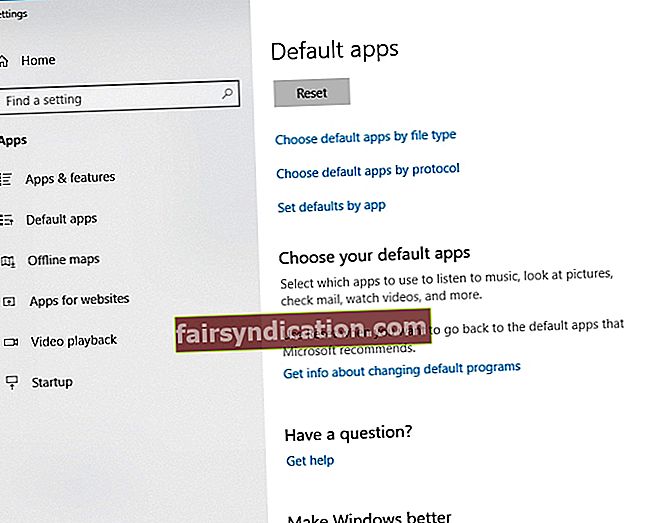
- Valige vaikeprogrammide loendist Excel.
- Klõpsake käsul „Valige selle programmi jaoks vaikeseade”.
- Kui ekraanil Määra programmi seosed on üleval, klõpsake nuppu Vali kõik kõrval oleval kastil.
- Klõpsake nuppu Salvesta ja seejärel nuppu OK.
Rakendus ei sisalda pahavara ja on mõeldud spetsiaalselt selles artiklis kirjeldatud probleemile. Lihtsalt laadige see alla ja käivitage see arvutis. tasuta allalaadimine
Arendatud Auslogics

Auslogics on sertifitseeritud Microsoft® Silver Application Developer. Microsoft kinnitab Auslogicsi kõrget asjatundlikkust kvaliteetse tarkvara väljatöötamisel, mis vastab arvutikasutajate kasvavatele nõudmistele.
3. meetod: Microsoft Office'i parandamine
Mõnel juhul oleks parim lahendus Microsoft Office'i programmide parandamine. Järgige lihtsalt allolevaid juhiseid:
- Käivitage juhtpaneel.
- Valige Programs (Programmid) ja seejärel klõpsake Programmide desinstallimine.
- Kerige alla, kuni leiate Microsoft Office'i.
- Klõpsake seda ja valige siis otseteemenüüst Muuda.
- Klõpsake nuppu Veebiparandus ja seejärel valige Remont.
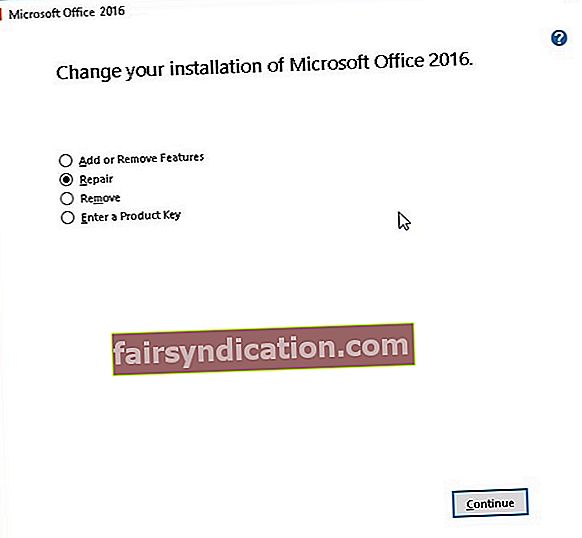
- Kui protsess on lõpule jõudnud, taaskäivitage arvuti.
- Topeltklõpsake avataval Exceli failil ja seejärel kontrollige, kas viga on parandatud.
4. meetod: suurendage arvuti kiirust
Mõnikord peitub probleem arvutis ja mitte programmis. Võimalik, et teil on Exceli failide avamisega probleeme, kuna teie arvutis on probleeme kiirust vähendavate probleemidega. Sellisena soovitame teil kasutada Auslogics BoostSpeed'i. See programm parandab teie arvuti üldist tõhusust ja võimaldab teil nautida Exceli kõiki funktsioone. Selle tööriista abil saavad vead ja krahhid minevikku!

5. meetod: riistvaragraafika kiirenduse keelamine
Mõnikord põhjustab riistvara graafika kiirendamise funktsioon Exceli külmutamist või krahhi. See võib olla ka põhjus, miks tühja ekraani kuvatakse ainult siis, kui topeltklõpsate .xls-failidel. Sellisena soovitame funktsiooni keelata, järgides alltoodud juhiseid.
- Avage Excel ja minge vahekaardile Fail.
- Klõpsake nuppu Suvandid, seejärel minge vasakpoolse riba menüüsse ja valige Täpsem.
- Kerige allapoole, kuni näete jaotist Kuva.
- Veenduge, et ruut Keela riistvaragraafika kiirendus on märgitud.
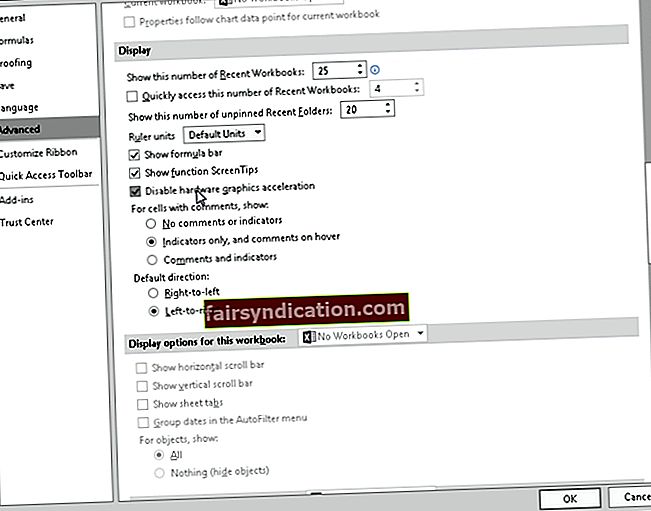
- Klõpsake nuppu OK ja seejärel sulgege Excel.
- Topeltklõpsake avataval Exceli failil ja kontrollige, kas see meetod on vea parandanud.
6. meetod: lisandmoodulite väljalülitamine
Exceli ja COM lisandmoodulid võivad takistada programmi faile õigesti avamast. Sellisena peate need lisandmoodulid ükshaaval keelama. See võimaldab teil tuvastada, mis probleemi põhjustab. Järgige lihtsalt järgmisi samme:
- Käivitage Excel, seejärel minge vahekaardile Fail.
- Valige vasakpoolse riba menüüst Valikud.
- Kui suvand Aken on üleval, valige pistikprogrammid.
- Näete akna allosas jaotist Halda. Valige kõrval olevast rippmenüüst COM-lisandmoodulid.
- Klõpsake nuppu Mine.
- Kui saadaval on lisandmooduleid, tühjendage üks neist.
- Klõpsake nuppu OK.
- Topeltklõpsake failil, mille soovite avada, ja kontrollige, kas viga on parandatud.
Märkus. Kui probleem püsib, soovitame samme korrata. Teistsuguse lisandmooduli valiku peate siiski tühistama. Tehke seda ükshaaval, kuni olete probleemi isoleerinud.
Milline meetod töötab teie arvates kõige paremini?
Andke meile sellest teada allpool toodud kommentaarides!