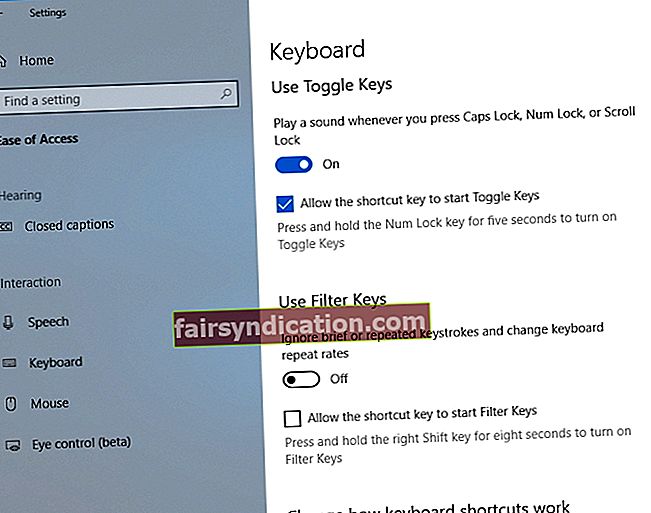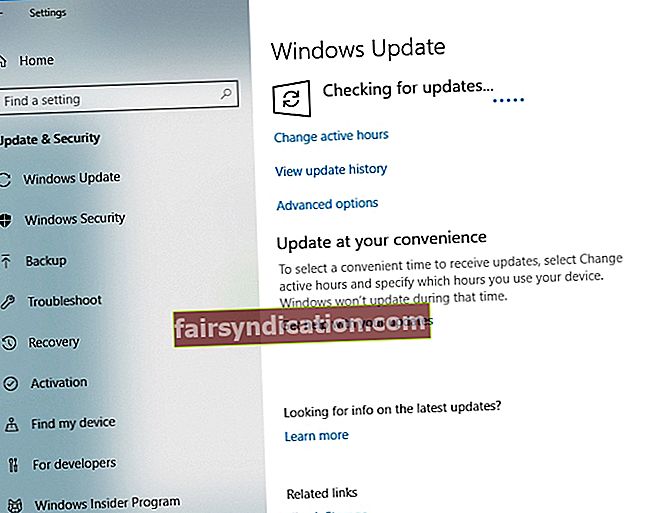‘Kaotajad parandavad süüd; võitjad parandavad probleemi põhjustaja ”
Denis Waitley
Suurtähelukk on üsna kasulik funktsioon: sisselülitatuna suurendab see sisestatud tähti suurtähega ja säästab seetõttu palju aega. Esmapilgul võib puuduv Caps Locki indikaator tunduda väike probleem. Kuid see on kõigi jaoks tõeline probleem neile, kes palju kirjutavad.
Asi on selles, et teadmata, kas teie suurtähelukk on sisse või välja lülitatud, satute mingisse olukorda - võite aktiveerida suurtäheluku, vajutades kogemata selle klahvi klaviatuuril ja teadmata seda.
Seda perspektiivi silmas pidades peaksite arvestama, et enamik paroolivälju on tõstutundlikud. See on täiendav turvalisuse tase, nii et peate kindlasti sisestama suurtähed ja väiketähed täpselt nii, nagu need on teie paroolis korraldatud - ja teil võib olla raskusi asjakohase suurtäheluku teabe puudumise tõttu.
Hea uudis on see, et olete jõudnud õigesse kohta. Siit leiate ammendava loendi tõestatud näpunäidete kohta, kuidas Windows 10-s suurtäheluku indikaatorit parandada.
1. Veenduge, et see pole riistvaraprobleem
Esimene tõrkeotsingu samm on klaviatuuri kontrollimine: küsimus on selles, et see riistvara võib olla vigane ja seetõttu ei saa näidata suurtähelukku Caps Lock. Seda silmas pidades ühendage seade teise sülearvutiga ja vaadake, kas probleem on olemas.
Teise võimalusena võite sisestada oma BIOS-i seaded (selleks vajalike võtmete täpne kombinatsioon sõltub teie tootjast, seega kontrollige sülearvuti kasutusjuhendit) ja kontrollige LED-valgustit.
Kui teie klaviatuuri LED-probleemid on teie Caps Lock-probleemi taga, pole vaja investeerida uude seadmesse. Sellisena pange oma pangakaart eemale ja jätkake oma tööd - selles artiklis me näitame teile, kuidas lubada ekraanil kuvatavate ja heli Caps Locki märguandeid, nii et teil pole raskusi leida, kas teie suurtähelukk on sisse või välja väljas.
2. Muutke ligipääsetavuse seadeid
Kuna tänapäeval on sülearvutitootjad kalduvad eemaldama suurtäheluku märgutuled, peate võib-olla kasutama märguannete helisid. See meetod on kasulik ka siis, kui teie klaviatuuril on LED-probleeme.
Niisiis, et teie Win 10 arvuti mängiks iga kord, kui vajutate suurtäheluku klahvi, teavitusheli, kasutage allolevaid juhiseid:
- Klõpsake tegumiribal Windowsi ikooni.
- Rakenduse Seaded avamiseks klõpsake hammasrattaikoonil.
- Valige jaotis Lihtne juurdepääs.
- Valige vasakult paanilt Klaviatuur.
- Navigeerige jaotisse Lülitamisklahvid.
- Lülitage sisse valik „Heli kuulamine, kui vajutate suurtähelukku, Num Locki ja kerimislukku”.
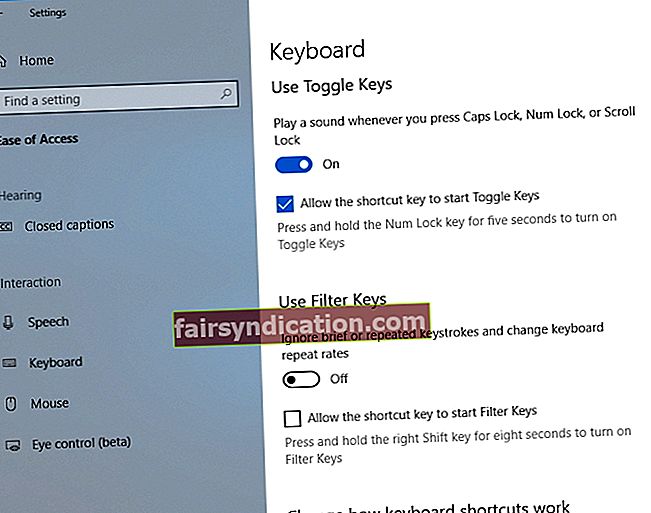
Kui lubate või keelate klaviatuuril Caps Locki, Num Locki või Scroll Locki, kuulete erilist heli.
Konfigureerime nüüd arvuti nii, et ekraanil kuvatakse teade Caps Lock oli sisse lülitatud:
- Pärast Toggle-klahvide lubamist valige menüüst Lihtsus juurdepääs muud suvandid.
- Navigeerige jaotise Visuaalsed märguanded heli jaoks Valige soovitud variant.
Näete visuaalseid märguandeid iga kord, kui vajutate suurtäheluku, Num Locki või kerimislukku.
3. Konfigureerige oma Lenovo klaviatuuri sätted
Kui teil on Lenovo seade, on meil teile häid uudiseid: saate klaviatuuri seadeid näpistada, et ekraanil näha suurtäheluku olekut. Tehke järgmist.
- Avage menüü Start ja klõpsake nuppu Juhtpaneel.
- Valige Seade ja printerid.
- Leidke loendist oma arvuti ja paremklõpsake sellel.
- Valige saadaolevate valikute loendist Klaviatuuri sätted.
- Nüüd avatakse hiire- ja klaviatuurikeskus.
- Valige Microsofti klaviatuuri sätete muutmiseks klõpsake siin.
- Liikuge alla suurtähelukkuni.
- Lülitage ekraanil sisse suvand Kuva suurtäheluku olek.
Nüüd saate vajutada suurtähelukku ja näha ekraanil suurtäheluku indikaatorit.
4. Uuendage klaviatuuri draivereid
Kui probleem Caps Locki indikaator ei tööta Windowsis, häirib teid pidevalt, on tõenäoline, et teie klaviatuuridraiverid on aegunud. Sellises olukorras soovitame teil neid viivitamata uuendada.
Sel eesmärgil saate kasutada sisseehitatud seadmehalduri tööriista:
- Vajutage klaviatuuril Windowsi logoklahvi + X otsetee.
- Seejärel valige otsingutulemite loendist Seadmehaldur.
- Leidke klaviatuur ja paremklõpsake sellel.
- Klõpsake käsul Värskenda draiverit. Laske oma Win 10-l automaatselt uuendatud draiveritarkvara otsida.

Värskendusprotsessi lõpuleviimiseks järgige ekraanil kuvatavaid juhiseid.
Konks on selles, et seadmehaldur ei pruugi vajalikku draiveriversiooni leida. Sellisel juhul peate vajaliku tarkvara otsima käsitsi. Veenduge, et teaksite oma seadme täpseid üksikasju ja olete teadlik sellest, mida peaksite otsima, sest vale klaviatuuridraiveri allalaadimine ja installimine võib põhjustada seadme talitlushäireid.
Ilmselt on draiverite värskendamine ise aeganõudev ja väsitav protsess. Seetõttu soovitame teil tungivalt töö tegemiseks kasutada spetsiaalset tööriista. Näiteks parandab Auslogics Driver Updater kõik teie draiverid - mitte ainult need, mis on seotud teie klaviatuuriga - vaid ühe klõpsuga.
<5. Värskendage oma operatsioonisüsteemi
Püsivad suurtähelukuga seotud probleemid võivad olla märk sellest, et teie OS vajab värskendamist. Sellisel juhul peaksite tegema järgmist.
- Avage rakendus Seaded, vajutades klaviatuuril Windowsi logo + I otseteed.
- Liikuge jaotisse Värskendus ja turvalisus ning klõpsake sellel.
- Kui olete Windows Update'i keskuses, leidke nupp Kontrolli värskendusi ja klõpsake seda.
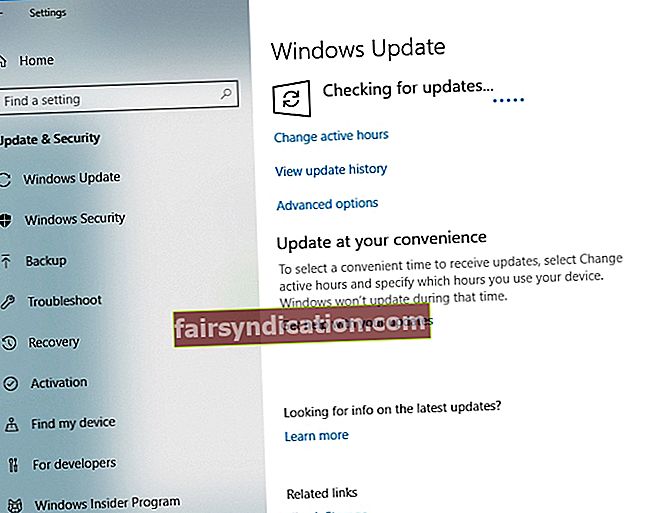
Teie Windows 10 otsib saadaolevaid värskendusi veebis automaatselt ja laadib need taustal alla. Taaskäivitage arvuti ja laske need installida. Väidetavalt on see trikk aidanud paljudel kasutajatel oma suurtähelukuga seotud probleeme lahendada. Loodetavasti on see töötanud ka teie jaoks.
6. Võtke probleemsed värskendused tagasi
Kahjuks ei sobi kõik värskendused teie Windows 10-ga ideaalselt - mõned võivad teie arvutis põhjustada Caps Locki indikaatori probleeme. Sellest hoolimata pole muretsemiseks vaja, sest saate probleemsed värskendused üsna vaevata eemaldada. Selleks järgige lihtsalt neid juhiseid:
- Vajutage samaaegselt Windowsi logo ja I klahve.
- Kuvatakse rakendus Seaded.
- Valige Värskenda ja turvalisus.
- Klõpsake linki Kuva installimise värskenduste ajalugu.
- Valige suvand Desinstalli värskendused.
- Leidke värskendus, mille soovite eemaldada, ja topeltklõpsake seda.
Pärast värskenduse eemaldamist kontrollige, kas see on teie probleemi lahendanud. Sel juhul peaksite takistama oma Windows 10-d selle värskenduse uuesti installimisel. Selleks laadige Microsofti ametlikult toe lehelt alla tööriist ‘Kuva või peida värskendusi’ ja installige see oma arvutisse. Käivitage tööriist ja klõpsake nuppu Edasi. Kui saadaval olevate värskenduste otsimine on lõpetatud, valige suvand Peida värskendus, leidke probleemne värskendus, mille soovite blokeerida, ja kontrollige seda. Seejärel klõpsake nuppu Edasi. Selle värskenduse installimine teie Win 10 masinasse jäetakse vahele.
Kiire lahendus Kiireks lahendamiseks «Suurtäheluku indikaator ei tööta Windowsis» väljaandmiseks kasutage Auslogicsi ekspertide meeskonna välja töötatud turvalist TASUTA tööriista.
Rakendus ei sisalda pahavara ja on mõeldud spetsiaalselt selles artiklis kirjeldatud probleemile. Lihtsalt laadige see alla ja käivitage see arvutis. tasuta allalaadimine
Arendatud Auslogics

Auslogics on sertifitseeritud Microsoft® Silver Application Developer. Microsoft kinnitab Auslogicsi kõrget asjatundlikkust kvaliteetse tarkvara väljatöötamisel, mis vastab arvutikasutajate kasvavatele nõudmistele.
7. Kasutage suurtäheluku indikaatori lubamiseks kolmanda osapoole tarkvara
Caps Locki teadete saamiseks arvutisse võite vabalt kasutada kolmandate osapoolte rakendusi. Selliseid tööriistu on turul palju, seega vali endale sobivam. Näiteks võimaldavad need programmid teil näha tegumiribal suurtäheluku ikooni, saata teile visuaalseid ja heliteateid ning pakkuda muid käepäraseid valikuid, et veenduda, et olete kursis kõigega, mis teie klaviatuuril toimub.
8. Avage ekraaniklaviatuur
Kui kõik ülaltoodud nipid on osutunud Caps Locki probleemide lahendamisel tulemusteta, võiksite proovida seda lahendust. Ekraaniklaviatuuri avamiseks Windows 10 arvutis tehke järgmist.
- Avage rakendus Seaded (Windowsi logo + I).
- Minge jaotisse Lihtne juurdepääs ja valige Klaviatuur.
- Lülitage ekraaniklaviatuur sisse.
Teie ekraanil kuvatakse klaviatuur. Saate seda kasutada teksti (eriti paroolide) sisestamiseks, muretsemata selle pärast, et suurtäheluku indikaator teie arvutis ei tööta.
Selles artiklis kirjeldatud probleemi tõrkeotsinguks võite hankida ka Auslogicsi välja töötatud tarkvaralahenduse. See ei sisalda pahavara, see on täiesti tasuta ja ohutu.
Nüüd teate, kuidas parandada suurtäheluku indikaatorit Windows 10-s.
Kas meie näpunäited on osutunud kasulikuks?
Teie kommentaare hinnatakse väga!