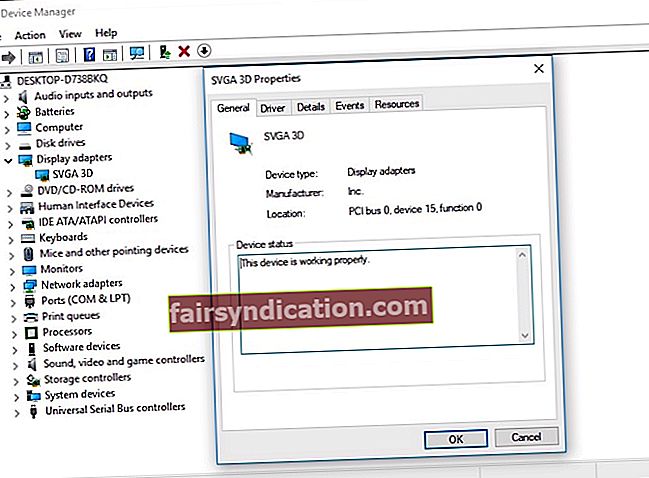DirectX on erinevate Windowsi-põhiste graafikaprogrammide ja mängude oluline komponent. Kui selle teenusega on probleeme, võib see põhjustada mitmesuguseid probleeme, sealhulgas tõrkeid d3dx9_42.dll. Enamasti kaasnevad nendega järgmised sõnumid:
- Fail d3dx9_42.dll puudub
- D3dx9_42.dll ei leitud
- Programmi ei saa käivitada, kuna teie arvutist puudub d3dx9_42.dll. Selle probleemi lahendamiseks proovige programm uuesti installida.
Need veateated ilmuvad tavaliselt siis, kui kasutajad üritavad videomängu käivitada või installida. Kui teil on sama dilemma, ärge muretsege, sest me õpetame teid, kuidas parandada d3dx9_42.dll, mida Windowsis pole. Kuna failil on midagi valesti, oleks ideaalne värskendada DirectX-i oma arvutis ja sellega seotud GPU-s. Üldiselt saate d3dx9_42.dll puuduva vea parandada, proovides mõnda meie allpool toodud lahendust.
1. lahendus: DirectX-i lõppkasutaja käituste installimine
DirectX-i lõppkasutaja käitamise paketi installimise üks tore asi on see, et see pakub värskendusi DirectX-i 9.0c-le ja vanematele versioonidele. Nagu me juba mainisime, on DirectX Windowsi tehnoloogia põhikomponent, mis juhib arvutis kiireid mänge ja multimeediume. Niisiis, selle paketi installimine võib
parandage d3dx9_42.dll puuduv viga
. See tähendab, et järgige lihtsalt allolevaid juhiseid:
- Otsige veebist Windowsi lõppkasutajate käituste allalaadimislehte.
- Valige oma arvutile sobiv keel ja klõpsake nuppu Laadi alla.
- Kui olete faili alla laadinud, käivitage see ja järgige installiviisardi ekraanil kuvatavaid juhiseid.
- Pärast paketi installimist taaskäivitage arvuti.
- Proovige avada vea põhjustanud programm. Kontrollige, kas probleem on lahendatud.
2. lahendus: DirectX-i värskendamine arvutis
Mõned kasutajad, kes õppisid Windowsist leidmata d3dx9_42.dll parandama, proovisid veast vabanemiseks värskendada oma arvuti DirectXi uusimale versioonile. Üldiselt installivad Windows 10, Windows 8 ja Windows 8.1 uusima DirectX-i versiooni koos nende värskendustega. Teiselt poolt, kui kasutate Windows XP, Windows Vista või Windows 7, peate oma arvuti jaoks uusima DirectX-versiooni hankimiseks installima värskenduspaketi.
Lisateavet DirectX-i installimise kohta erinevates Windowsi süsteemides saate Microsofti veebisaidilt. Kui olete programmi värskendanud, taaskäivitage arvuti ja kontrollige, kas viga on kadunud.
3. lahendus: värskendage oma graafikakaardi draiverit
DirectX-probleeme võivad põhjustada ka vigased, aegunud või puuduvad graafikadraiverid. Seega oleks kõige parem, kui tagate, et teie graafikakaardi draiver on uuendatud. Võite valida draiverite käsitsi värskendamise ja protsessi automatiseerimise vahel, kasutades ühe klõpsuga programmi, näiteks Auslogics Driver Updater.

Kui otsustate seda käsitsi teha, peaksite teadma, et protsess võib olla aeganõudev ja keeruline. Ainult idee andmiseks toimige järgmiselt.
- Esiteks peate avama seadmehalduri. Selleks saate vajutada klaviatuuril Windows Key + X.
- Valige menüüst Seadmehaldur.
- Draiverite loendist otsige Kuva adapterid.
- Paremklõpsake oma graafikadraiverit ja valige seejärel Atribuudid.
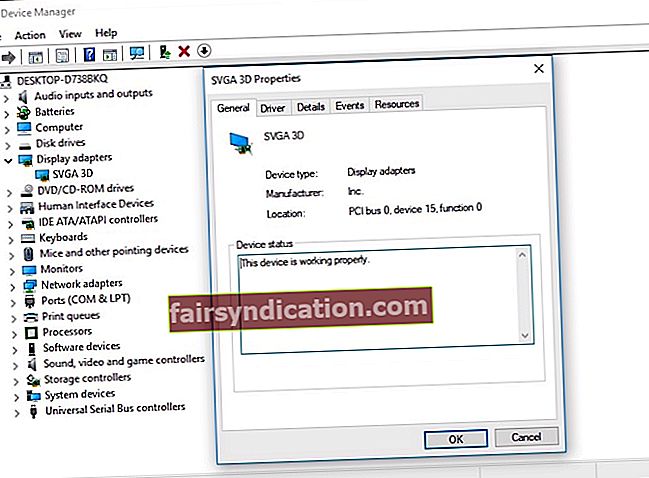
- Minge vahekaardile Üksikasjad, seejärel valige rippmenüüst HardwareID.
- Kopeerige esimene väärtus ja kleepige see siis oma veebibrauserisse. See peaks võimaldama teil teada seadme täpset nime.
- Otsige ametlikku draiverituge ja laadige alla uusim ja ühilduv draiver.
- Installige draiver ja taaskäivitage arvuti.
Draiverite käsitsi allalaadimise ja installimisega võite kasutada valet versiooni, mis põhjustab arvutis tõsiseid probleeme. Sellisena soovitame oma draivereid automaatselt värskendada Auslogics Driver Updateriga. See tööriist tuvastab automaatselt teie arvuti Windowsi süsteemi ja leiab selle jaoks sobivad draiverid. Parim osa on see, et see prograam hoolitseb kõigi probleemsete draiverite eest - mitte ainult nende eest, mis on seotud veaga d3dx9_42.dll. Niisiis, kui protsess on lõpule jõudnud, võite märgata oma arvuti kiiruse ja jõudluse olulist paranemist.
Lahendus 4. Rakenduse uuesti installimine
Võimalik, et rakenduse installimise ajal läks süsteemifailiga midagi valesti. Niisiis, proovige seda uuesti installida, et vabaneda d3dx9_42.dll-failist või viga puudub. Järgige lihtsalt allolevaid juhiseid:
- Avage dialoogiboks Käivita, vajutades klaviatuuril Windows Key + R.
- Sisestage „appwiz.cpl” (jutumärke pole) ja vajutage sisestusklahvi.
- Otsige üles vea põhjustanud programm ja seejärel paremklõpsake seda.
- Valige menüüst Desinstalli.
- Valige Jah, et kinnitada, et soovite programmi eemaldada.
- Taaskäivitage arvuti.
- Installige programm uuesti.
Lahendus 5. Käivitage süsteemifailide kontrollija
Teie arvutis võivad olla rikutud süsteemifailid ja peate need parandama, kasutades süsteemifailide kontrollijat. Seda saate teha järgides alltoodud samme:
- Klõpsake tegumiribal ikooni Otsi.
- Sisestage käsuviip (jutumärke pole).
- Paremklõpsake tulemuste käsuviiba ja valige käsk Käivita administraatorina.
- Sisestage sfc / scannow.

- Probleemid lahendatakse automaatselt, kui Windows kontrollib süsteemifaile.
- Kui kontrollimisprotsess on tehtud, väljuge käsuviibast.
- Käivitage vea andnud programm ja kontrollige, kas probleem on lahendatud.
Kas olete selles artiklis proovinud mõnda meie lahendust?
Ärge kartke jagada oma mõtteid allpool toodud kommentaarides!