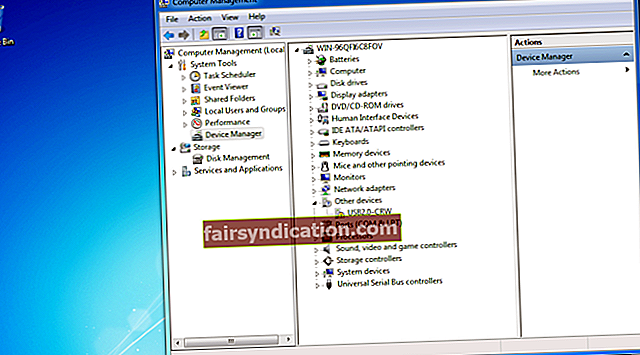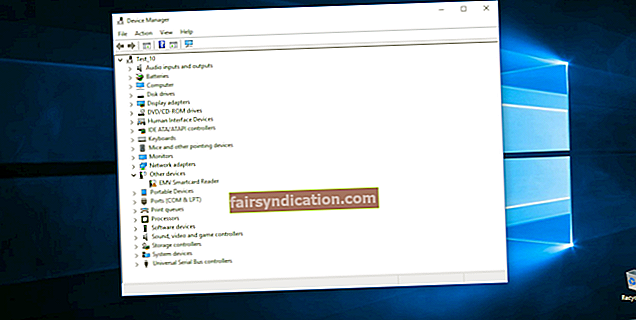"Vastamata jätmine on vastus"
Jonathan Carroll
Uskuge või mitte, kuid “mitte reageerima” vead võivad kellegi elavad päevavalgust peletada. Jube?
Muidugi mitte. Sest teate, kuidas parandada seda, mis ei reageeri, ja viige arvuti näpunäidetesse.
Siin on 10 probleemi, mis võisid põhjustada teie "ei vasta" probleemi (koos meie tõestatud nõuannetega mida teha):
1. Probleemne tarkvara
Kui teie Windows ei reageeri, võib teie tarkvara olla peamine süüdlane.
Siin on teie tegevuskava:
- Kasutage tegumihaldurit:
Ctrl + Alt + Del -> Tegumihaldur -> Protsessid -> Valige probleemne tarkvara -> Lõpeta ülesanne. - Taaskäivitage arvuti
(Kui see on külmunud, vajutage toitenuppu ja hoidke seda all - arvuti lülitub välja. Seejärel lülitage see sisse).
- Kontrollige, kas teie arvutis on nüüd kõik korras.
Kas probleem ei reageeri endiselt?
Uurige müüja veebisaiti, et teada saada, kas probleemist on teatatud. Otsige oma toote jaoks saadaolevaid plaastreid. Kui te ei saa probleemse tarkvara lahendamist, kaaluge selle uuesti installimist.
2. Käib liiga palju protsesse
Tõtt-öelda on teie Windows 10 suurepärane multitegumtöötleja. Sellest hoolimata on kõigel oma piirid: mitme programmi samaaegne käivitamine võib teie OS-i kurnata ja põhjustada selle reageerimise lõpetamise.
Käivitage üks programm korraga, et teada saada, kas teie probleem "Windows ei reageeri" on põhjustatud sellest, et teie operatsioonisüsteem levib ise liiga õhukeseks.
3. Windows Update'i probleemid
Kui Windows vajab värskendamist, võib teie Windows olla veidi kärsakas. Proovige oma mittevastamise probleemi lahendamiseks kasutada Windows Update'i.
Start -> Settings -> Update & Security -> Check for updates
4. Pahavara nakkus
Kui teie Windows 10 on mahajäänud ja ei reageeri, võib pahatahtlik tarkvara töötada. Seetõttu on aeg käivitada täielik süsteemi skannimine:
- Käivitage oma peamine viirusetõrje arvuti skannimiseks ja puhastamiseks.
- Kui teil pole kolmanda osapoole turbelahendust installitud, kasutage sisseehitatud seadetWindows Defender:
Seaded -> Värskendamine ja turvalisus -> Windows Defender -> Avage Windows Defender -> Täielik - Teie peamine viirusetõrje võib igatseda mõnda varjatud pahavara sissetungijat - seepärast vajab see täiendavat abi. Soovitame teil seda teha kasutage spetsiaalset pahavaratõrjet, nt. Auslogics Anti-Malware, teie arvuti turvalisuse suurendamiseks.
5. Ülekuumenemine
Ülekuumenenud arvuti võib tekitada mitu probleemi, mis ei vasta.
Vaadake neid küsimusi:
- Kas teie arvuti näib olevat kuumem kui Päikese pind?
- Kas teie arvutist tuleb pidevalt kahtlaseid hääli?
- Kas püsivad nii tüütud külmumised kui ka juhuslikud väljalülitamised?
Kui teie vastused on jaatavad, on tõenäosus, et selles on süüdi soojusega seotud probleemid.
Sel juhul,
- hoidke oma arvutit jahedas ja veenduge, et õhk ringleks selle ümber;
- avage arvuti ja kontrollige oma fänne füüsiliselt üle - nad võivad vajada puhastamist;
- kontrollige oma BIOS-is tõrketeateid.
Ja ärge muretsege, kui ülalnimetatud näpunäited tunduvad pisut keerulised - on OK leida usaldusväärne teeninduskeskus ja lasta oma arvutil professionaalil üle vaadata.
6. Riistvaraprobleemid
Riistvaraga seotud probleemid võivad põhjustada probleemi „Windows ei reageeri”.
Siin on mõned süüdlase jälitamise ideed:
- Minge seadmehaldurisse ja kontrollige, kas see viitab riistvarakonfliktidele:
Start -> juhtpaneel -> jõudlus ja hooldus -> süsteem - vahekaart Riistvara -> seadmehaldurvõi
Win + X -> seadmehaldur - Kui olete oma arvutisse lisanud uue riistvara, eemaldage see ja kontrollige, kas probleem on endiselt olemas.
- Vigase riistvara tuvastamiseks eemaldage ükshaaval arvuti komponendid (modem, helikaart jne).
Pole riistvaraekspert? See pole probleem - laske oma arvutil lihtsalt hooldada.
7. Halvad draiverid
Vananenud või rikutud draiverid võivad takistada teie operatsioonisüsteemi korralikku reageerimist.
Draiverite tõrkeotsingut saate teha järgmiselt:
- Jooksmine Windowsi draiveritõend:
Menüü Start -> Type verifier -> Enter - Kasutamine Windowsi seadmehaldur:
Win + X -> seadmehaldur -> laiendage seadmekirjeid -> otsige probleemset draiverit -> paremklõpsake seda ja valige käsk Uuenda draiveritarkvara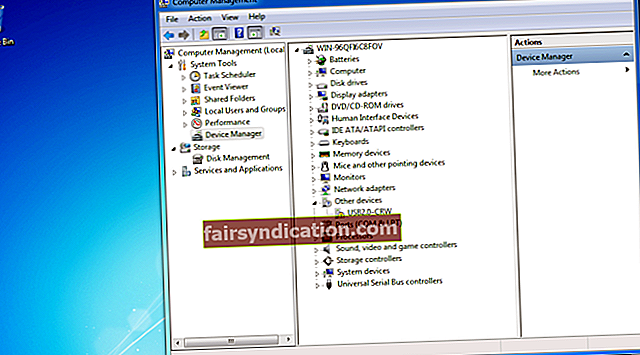
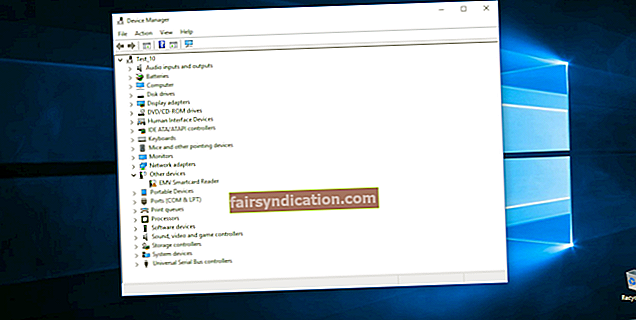
- Seadme draiverite uusimate värskenduste leidmine müüjate kaudu.
- Kasutamine spetsiaalne tööriist kõigi draiverite parandamiseks (Auslogics Driver Updater võib teid aidata).
8. Puuduvad või rikutud süsteemifailid
Puuduvad või rikutud süsteemifailid võivad teie Windows 10 reageerida.
Nende parandamiseks käivitage süsteemifailide kontrollija:
- Start -> Sisestage käsuviip -> paremklõpsake käsuviiba -> valige Käivita administraatorina -> Sisestage DISM.exe / Online / Cleanup-image / Restorehealth -> Sisestage sfc / scannow
- Oodake, kuni süsteemi skannimine lõpeb -> Taaskäivitage arvuti
9. Muud küsimused
Siin on mõned muud probleemid, mis võivad põhjustada draama „Windows ei reageeri”:
- rämpsfailid
- Windowsi registri probleemid (rikutud võtmed ja valed kirjed)
- tasakaalustamata süsteemi sätted
- mitteoptimaalsed Interneti-ühenduse seaded
- ressursside ebaõige jaotamine
Aja kokkuhoiuks saate neid ükshaaval tõrkeotsinguga kasutada või kasutada spetsiaalset diagnostikatööriista, näiteks Auslogics BoostSpeed.
10. Operatsioonisüsteemi probleemid
Kui miski ei võimalda teie arvutit uuesti õigele teele saada, võib teie Windows 10-l olla probleeme.
Siin on mõned näpunäited nende lahendamiseks:
Taastage oma süsteem varasemasse punkti:
- Start (paremklõpsake) -> Juhtpaneel -> Süsteem ja turvalisus -> Failiajalugu
- Taastamine -> avatud süsteemitaaste -> järgmine -> valige viimane töötav taastepunkt -> järgmine -> lõpetamine -> jah
Lähtestage arvuti:
Menüü Start -> tippige 'Lähtesta' -> Lähtestage see arvuti
Märkus: arvuti tehaseseadetele lähtestamine võimaldab teil oma isiklikke faile säilitada.
Installige oma operatsioonisüsteem uuesti:
Pidage meeles, et operatsioonisüsteemi uuesti installimine tähendab kõigi teie isikuandmete kaotamist. Seetõttu veenduge emotsionaalsete traumade vältimiseks, et teie olulised failid oleksid korralikult varundatud. Andmete varukoopiaid saate teha käsitsi või kasutada spetsiaalset varundustööriista, nt. Auslogics BitReplica - valik on teie.
Loodame, et meie näpunäited on aidanud teil arvuti rattaid õlitada.
Kas teil on selle teema kohta ideid või küsimusi?
Ootame teie kommentaare!