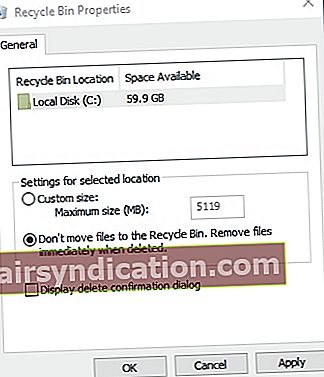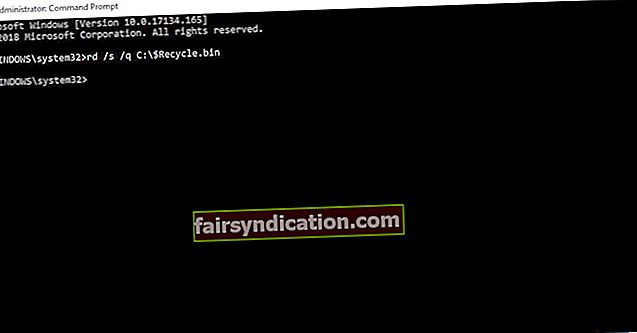Mõnel juhul peame kustutatud failid taastama. Õnneks saavad Windowsi kasutajad seda teha, läbides oma prügikasti. See on kaust, mis toimib hiljuti File Explorerist eemaldatud failide hoidlana. Mõned kasutajad teatasid, et nende kustutatud faile pole Windows 10 prügikastis.
Mis juhtub kustutatud failidega Windows 10-s?
Kustutatud faile leiate tavaliselt süsteemikaustast $ Recycle.bin. Väärib märkimist, et see on varjatud kaust juurkataloogis C:. Seega, kui kavatsete sellele kataloogile juurde pääseda, peate File Exploreris mõned muudatused tegema. Siiski on Windows 10 töölaual süsteemikausta otsetee, mis muudab hiljuti kustutatud failidele juurdepääsu hõlpsaks.
Kui märkate, et kustutatud failid ei jõua prügikasti, olete tõenäoliselt need kustutanud, laskmata neid kõigepealt prügikasti minna. Õppimine, kuidas kustutatud faile taastada prügikastis, pole nii keeruline. Peaksite tagama, et kõik kustutatud failid jõuaksid prügikasti. Selles artiklis õpetame teile asju, mida peaksite vältima, ja samme, mida peate tegema, et faile ikka prügikastist taastada.
1. näpunäide. Vältige failide kustutamisel klahvi Shift vajutamist
Mõnikord avastavad kasutajad, et nende hiljuti kustutatud faile pole Windows 10 prügikastis, kuna nad möödusid teadmatult kaustast. Kui sama juhtus ka teiega, vajutasite tõenäoliselt faili kustutamise ajal klahvi Tõstuklahv. Kui hoiate seda klahvi, saate faili kustutada, ilma et oleksite seda enne prügikasti saatnud. Nii et faili eemaldamise ajal on oluline vältida klahvi Shift vajutamist.
Vihje 2: Olge tähelepanelik oma välkmäluseadmest kustutatud failide suhtes
Pidage meeles, et USB-mälupulkadel pole kaustu $ Recycle.bin. On tõsi, et faile saab kustutada ja prügikasti saata teistelt HDD-partitsioonidelt. Failide kustutamisel USB-mälupulgalt ei satu andmed prügikasti. Seega, enne kui midagi oma mälupulgalt kustutate, veenduge, et teil pole neid tulevikus vaja. Vastasel juhul peaksite enne faili eemaldamist koopia salvestama kõvaketta kausta.
Selleks, et saaksite oma mälupulka ilma probleemideta kasutada, oleks kõige parem, kui värskendate draivereid. Selle käsitsi tegemine võib olla keeruline ja aeganõudev. Sellisena soovitame protsessi automatiseerida, kasutades ühe klõpsuga lahendust nagu Auslogics Driver Updater. Selle tööriista suurepärane on see, et see hoolitseb kõigi aegunud, rikutud ja puuduvate draiverite eest. Niisiis, kui protsess on lõpule jõudnud, võite eeldada, et teie arvuti töötab paremini ja kiiremini.
<Vihje 3: Vältige failide kustutamist käsuviiba kaudu
Samuti peaksite teadma, et käsuviip ei kasuta prügikasti. Niisiis, kui kustutate faile selle programmi kaudu, möödute prügikastist. Teisisõnu öeldes peaksite hoiduma failide kustutamisest käsuviiba kaudu, kui peate faile eemaldades prügikasti minema.
Nõuanne 4: Veenduge, et valik „Ära liiguta faile prügikasti” pole aktiveeritud
Mõnel juhul ei satu kustutatud failid prügikasti selle süsteemikausta sätete tõttu. Peaksite tagama, et seadetes ei oleks valitud valikut „Ära liiguta faile prügikasti”. Seda saate teha järgides neid samme:
- Paremklõpsake töölaual prügikasti.
- Valige Atribuudid.
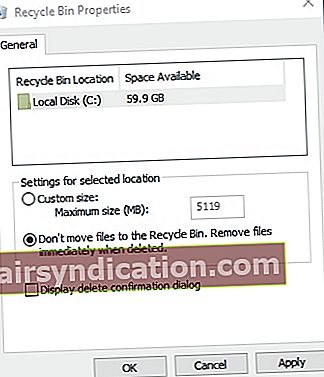
- Tühjendage valik „Ära liiguta faile prügikasti”.
- Kinnitage uus seade, klõpsates nuppu Rakenda.
- Sulgege aken, klõpsates nuppu OK.
Vihje 5: prügikastifailide jaoks määratud andmesuuruse suurendamine
Prügikasti Properties akna avamisel näete suvandit Custom Size. See võimaldab teil kohandada prügikasti lubatud failide maksimaalset suurust. Kui juhtute kustutama faili, mille suurus ületab prügikasti piirangut, ei saadeta seda prügikasti. Seega, kui käsitsete suuri faile regulaarselt, oleks kõige parem lubatavat suurust kohandada prügikasti sätetes.
Vihje 6: prügikasti lähtestamine
Kui kustutatud failid prügikasti ei satu, on võimalik, et see süsteemikaust on rikutud. Rikutud prügikasti parandamist Windows 10-s pole keeruline õppida. Peate selle lihtsalt lähtestama, järgides alltoodud juhiseid:
- Klõpsake tegumiribal ikooni Otsi.
- Sisestage käsuviip (jutumärke pole).
- Paremklõpsake tulemustes käsuviiba ja valige käsk Käivita administraatorina.
- Kui käsuviip on üleval, tippige “rd / s / q C: $ Recycle.bin” (jutumärke pole) ja vajutage seejärel klahvi Return.
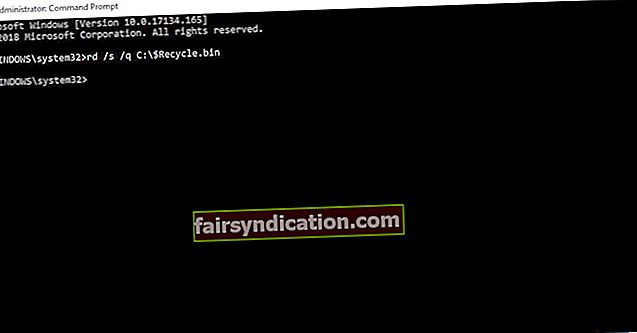
- Väljuge käsuviibast ja taaskäivitage arvuti.
Vihje 7: Kasutage Auslogics File Recovery-i
Kui kustutasite ekslikult kausta või kaotate viiruse rünnaku tõttu olulised failid, soovitame kasutada faili Auslogics File Recovery. Ärge muretsege, sest faile, mis teie arvates olid lõplikult kadunud, saab selle tööriista abil ikkagi kätte saada. Seda saab kasutada kõvaketaste, USB-mäluseadmete ja mälukaartide jaoks, mis võimaldab kasutajal taastada kõiki failitüüpe, isegi kaotatud vaheseintest pärit failitüüpe.

Kas saate jagada muid võimalusi kadunud andmete hankimiseks?
Andke meile sellest teada allpool toodud kommentaarides!