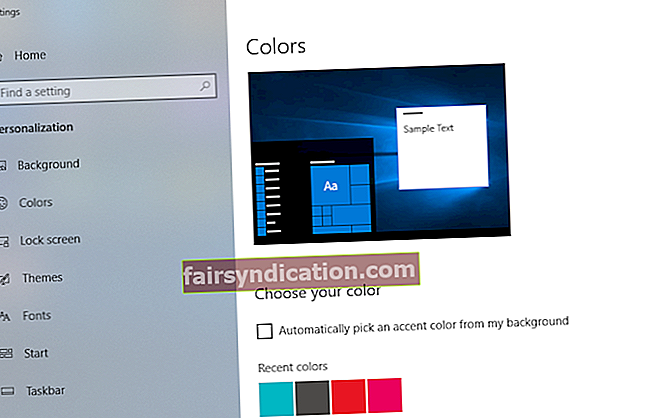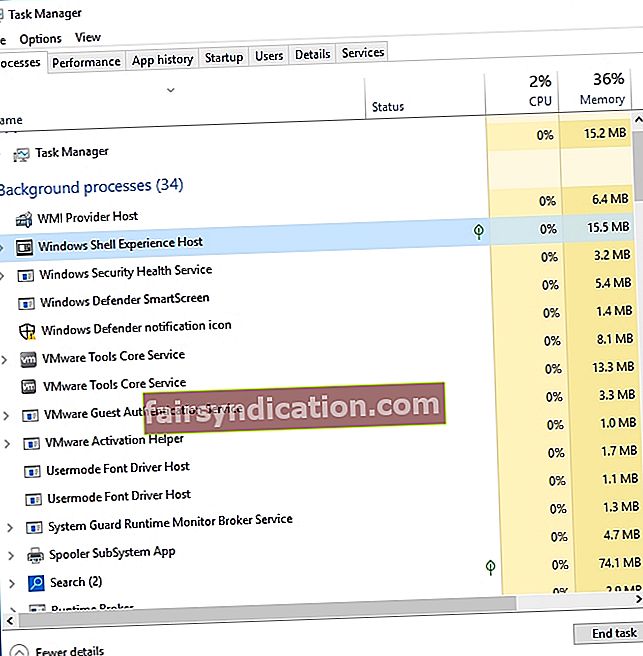"Kui ressurssi on vähe, suurendate selle saagikust"
Peter Drucker
Olles üsna keeruline ja habras süsteem, on teie personaalarvutis koduks mõned näiliselt arusaamatud protsessid. Pole ime, et olete innukas teadma, mis nad tegelikult on ja miks teie süsteem neid vajab - eriti kui nad tarbivad liiga palju teie protsessorit ja mälu.
Windows Shelli kasutuskeskkonna host on näide sellest. Kui hoiate sellel protsessil oma tegumihalduris silma peal, näete, et see võib teie süsteemi ressurssidele väga raskeks minna.
Sellisena võite olla nõus esitama järgmised küsimused:
"Mis on Windows Shelli kogemuste hosti protsess?"
Osana teie operatsioonisüsteemist on Windows Shelli kogemuste host omamoodi visuaalse haldurina. Põhimõtteliselt pakub see aknaga liidest universaalsete rakenduste jaoks teie arvutis. Täpsemalt öeldes vastutab kõnealune protsess selliste graafiliste komponentide eest nagu teie menüü Start ja tegumiriba läbipaistvus, tausta slaidiseanss, kalender, kell, visuaalid ja muu.
Windows Shelli kogemuste hosti tutvustati esmakordselt Windows 10-s ja sellest ajast alates on see korralikult plaasterdatud. Seetõttu peaks see protsess tänapäeval teie ressurssidega pigem kokkuhoidlik olema. Kui see pole nii, on tõenäoline, et teie süsteemis on midagi valesti.
"Kas ma saan Windows Shelli kogemuse hosti protsessi keelata?"
Sa ei saa ja ei tohiks. Windows Shelli kogemuste hosti keelamine takistab teil vajalike visuaalide hankimist Windows 10-s. Isegi kui proovite protsessi lõpetada, käivitab teie OS selle mõne aja pärast automaatselt. Seega, kui Windows Shelli kogemuste host sööb teie RAM-i ja protsessorit iga natukese aja tagant, on teie parim lahendus probleemi lahendada.
"Kuidas ma saan Windows Shelli kogemuse hosti protsessi parandada liiga palju mälu / protsessorit kasutades?"
Suurepärane uudis on see, et seda saab teha üsna lihtsalt. Ressursinäljase Windows Shelli kogemuse hostiprotsessi tõrkeotsing pole üldse raketiteadus - järgige lihtsalt allolevaid näpunäiteid ja vähendage oma RAM / CPU kasutamist mõistlikule tasemele:
1. Uuendage oma operatsioonisüsteemi
Korralikuks toimimiseks vajab teie Windows 10 regulaarset värskendamist. Vastasel juhul muutub see loidaks, lollakaks ja altid eksimisele. Liiga palju mälu / protsessorit kasutava Windows Shelli kogemuse hostiprotsessi parandamiseks peate viima oma süsteemi viivitamata Microsofti tarkvaratehnoloogia tipptasemel:
- Start-menüü avamiseks klõpsake tegumiribal Windowsi ikooni.
- Valige hammasrattaikoon ja jätkake jaotist Värskendamine ja turvalisus.
- Teid suunatakse Windowsi värskenduste ekraanile. Vaadake, kas värskendusi on saadaval. Nõustuge nende installimisega.
- Kui Windows Update'i ekraanil pole soovitatud värskendusi, klõpsake nuppu Otsi värskendusi.

Nüüd minge oma tegumihalduri juurde ja vaadake, kuidas Windows Shelli kogemuste host teie RAM-i ja protsessorit kasutab.
2. Keelake arvutis töölaua tausta slaidiseanss
Kuigi teile võib meeldida, et teie lemmikpildid muutuvad iga X minuti järel, võib see säte viia selleni, et Windows Shelli kogemuste host võtab liiga palju teie süsteemi RAM-ist või protsessorist. Seega peaksite kahjuks oma taustaks valima staatilise pildi:
- Rakenduse Seaded avamiseks vajutage Windows + I kiirklahvi.
- Valige suvand Isikupärastamine.
- Valige vasakul paanil Taust.
- Valige rippmenüüst Pilt.
- Seadete salvestamiseks kinnitage oma valik.
Kontrollige, kas ülaltoodud trikk on lahendanud teie suure protsessori / RAM-i kasutamise probleemi.
3. Keela automaatne värvivahetus
Teine seade, millega peaksite hüvasti jätma, kui soovite peatada Windows Shelli kogemuste hosti söömise teie protsessoris ja mälus, on värvide automaatne muutmine. Selle keelamiseks järgige allolevaid juhiseid.
- Avage rakendus Seaded (selleks vajutage klaviatuuril Windowsi logoklahvi + I).
- Nüüd valige vasakpoolsel paanil Värvid.
- Kerige alla jaotise Värvisektsiooni valimine.
- Leidke valik Minu taustal suvand Automaatselt aktsentvärv ja tühjendage see.
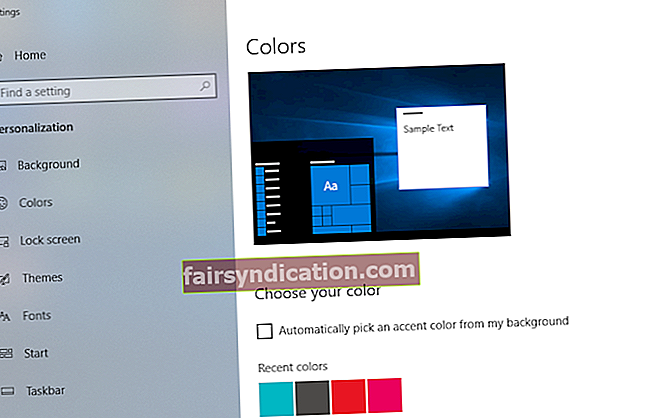
- Salvestage muudatused kindlasti.
Nüüd vaadake, kas teie probleem on lahendatud.
4. Käivitage süsteemifailide kontrollija
Kui Windows Shelli kogemuste host jätkab teie ressursside tühjendamist, võivad probleemi taga olla puuduvad või rikutud süsteemifailid. Nende asendamiseks peaksite käivitama Windows 10 sisseehitatud utiliidi System File Checker:
- Otsingu käivitamiseks kasutage Windowsi logo + S kiirklahvi.
- Sisestage otsingualasse cmd.
- Leidke tulemuste loendist käsuviip.
- Paremklõpsake sellel ja valige käsk Käivita administraatorina, et avada kõrgendatud käsuviip.
- Nüüd tippige käsu käivitamiseks sfc / scannow ja vajutage sisestusklahvi Enter.

- Oodake, kuni skannimine lõpeb - see võib võtta aega. Te ei tohiks protsessi katkestada.
- Jätkamiseks hankige kõik klahvid ja väljuge kõrgendatud käsuviiba aknast.
- Taaskäivitage arvuti. Utiliidi tuvastatud probleemsed süsteemifailid asendatakse käivitamisel.
Loodame, et teie protsessori / RAM-i kasutamine on nüüd piisav.
5. Piirake protsessori kasutamist
Kõik tulutult? Sellises olukorras soovitame teil käsitsi piirata protsessori mahtu, mida Windows Shelli kogemuste hosti protsessil on lubatud kasutada. Seda saate teha järgmiselt.
- Avage Otsing ja tippige ‘task manager’ (ilma jutumärkideta).
- Valige otsingutulemite loendist Task Manager.
- Liikuge oma tegumihalduris vahekaardile Üksikasjad.
- Leidke Windows Shelli kogemuste host ja paremklõpsake sellel.
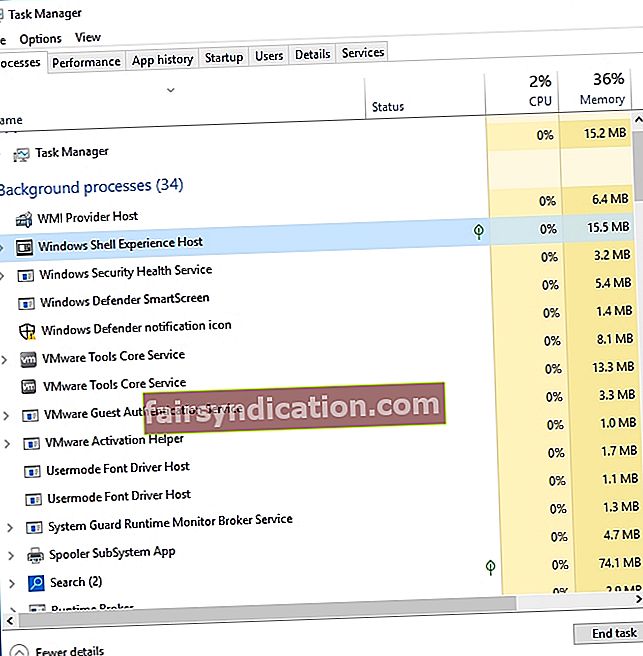
- Valige suvand Määra afiinsus.
- Valige protsessori limiit, millest soovite Windows Shelli kasutuskeskuse hostil kinni pidada.
Pärast seadete konfigureerimist vaadake, kas see manööver on osutunud kasulikuks.
6. Lahendage oma registriprobleemid
Protsessori / RAM-i püsivad kõrged kasutamisprobleemid tulenevad sageli Windowsi registriga seotud probleemidest, seega võib olla hea mõte see süsteemikomponent kohe parandada. See tähendab, et see on äärmiselt riskantne: kui teete isegi väikese vea, võib teie Windowsi käivitamine ebaõnnestuda. Sellisena soovitame teil oma registrit käsitsi muuta. Kuid saate selle uuesti õigele teele saada, kasutades usaldusväärset tarkvara. Näiteks on Auslogics Registry Cleaner 100% tasuta tööriist, mis fikseerib teie registri kirurgilise täpsusega, ilma riskideta.

7. Kontrollige oma arvutis pahavara olemasolu
Kui kõigist ülaltoodud meetoditest pole kasu olnud, peaksite kaaluma oma Windows 10 pahavara otsimist. Asi on selles, et midagi pahatahtlikku võib maskeerida Windows Shelli kogemuste hostiks ja rikkuda teie süsteemi taustal.
Seda silmas pidades kiirustage oma operatsioonisüsteemi täielik pahavara vastane kontroll. Sel eesmärgil saate kasutada sisseehitatud Windows Defenderi turbepaketti:
- Käivitage oma sätted ja valige Värskenda ja turvalisus.
- Klõpsake nuppu Windows Defender. Seejärel valige Ava Windows Defender.
- Minge vasakul paanil kilbiikoonile.
- Klõpsake nuppu Täpsem skannimine. Valige Täisskannimine.

Oodake, kuni skannimine lõpeb. Teile teatatakse, kui teie arvutis on mingeid ohte, ja teile antakse võimalus nendega toime tulla viisil, mida peate praeguses olukorras kõige sobivamaks.
Sellest hoolimata võite vabalt valida Microsofti välise lahenduse. Näiteks soovitame teil oma süsteemi kindlustada Auslogics Anti-Malware abil: see tööriist on võimeline jälgima ja kõrvaldama kõige ohtlikumad ja kavalamad pahavaraüksused.

Loodame, et meie näpunäited on aidanud teil lahendada teie Windows Shelli kasutuskeskkonna hostiprobleemi.
Pidage meeles, et saate alati kasutada süsteemi Aldogics BoostSpeed süsteemi deklareerimiseks, selle privaatsuse suurendamiseks ja märkimisväärse tõuke andmiseks. Selle tõhusaks kasutamiseks valige vahekaart Shell Extensions.
Kui teil on selles artiklis tõstatatud probleemiga seotud küsimusi või ideid, võite need avaldada allpool olevas kommentaaride jaotises.