"Ma tahan seda kõike ja tahan seda kohe"
Freddie Mercury
Oletame, et nagu paljud inimesed, on mitme ülesande täitmine üsna suur talent. Ja kui peate end selles lootusetuks, on meil teile suurepärane uudis: vana hea Skype võib seda haruldast kingitust kõigis reklaamida.
Nii et mõnel põhjusel vajate kaht eraldi Skype'i kontot, mis töötavad teie arvutis. Näiteks saate sellises olukorras kasutada ühte kontot tööks, olles tänu oma teisele Skype'i kontole alati pere ja sõprade jaoks saadaval. Tundub tore, kas pole? Siis on aeg õppida kasutama kahte erinevat Skype'i kontot korraga ja mitte ennast liiga õhukeseks levitada. Spoiler: see pole raketiteadus.
Siin on 4 lihtsat viisi mitme Skype'i seansi samaaegseks käivitamiseks Windows 7 ja Windows 10:
- Kasutage Skype'i veebi jaoks
- Looge täiendavad töölaua Skype'i kontod
- Käivitage Skype erineva kasutajana
- Kasutage paralleelselt Skype'i ja Skype'i ettevõtetele
Meil on aeg teid läbi viia:
1. Kasutage Skype'i veebi jaoks
Kõnealuse eesmärgi saavutamiseks võib Skype'i veebiversioon olla väga kasulik: Skype veebi jaoks toetab nii sõnumside kui ka häälkõnesid ja videovestlusi, nii et saate seda peatumiseks oma Skype'i peamise töölaua kõrval kasutada eraldi suhtlusvahendina puudutada.
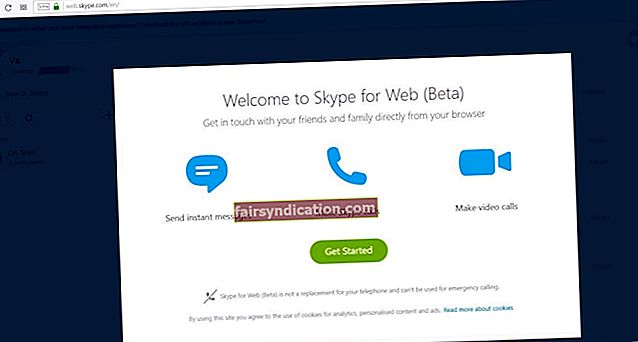
Mida peate tegema, on:
- avage oma veebibrauseri kaudu Skype'i veebirakendus;
- luua teisese kasutajakonto;
- logige Skype'i veebirakendusse sisse oma teise kontoga.
Nüüd saate korraga kasutada kahte Skype'i kontot.
Aga mis siis, kui vajate arvutis rohkem samaaegseid Skype'i eksemplare?
Nii palju Skype'i veebikontosid kui soovite ja kõik korraga käivitada, võite kasutada järgmist.
- erinevad veebibrauserid;
- mitu brauseri profiili;
- brauseri inkognito režiimis lisaks tavalisele sirvimisrežiimile.
2. Looge täiendavad töölaua Skype'i kontod
Märkus. Kahjuks see meetod uue töölaua Skype jaoks ei tööta. Seega peaksite järgmise triki sooritamiseks hankima klassikalise Skype'i rakenduse.
Win 7/10 korraga kahele Skype'i kontole juurde pääsemiseks tehke järgmist.
- Kõigepealt uurige, kas kasutate Windowsi 32- või 64-bitist versiooni: Minu arvuti -> paremklõpsake seda -> Atribuudid -> Süsteem -> Leidke oma süsteemi tüüp.
- Nüüd avage käsk Run Run: Windowsi logoklahv + R (või tippige menüü Start otsingukasti käsk ‘run’ (ilma jutumärkideta) ja klõpsake tulemusel).
- Sisestage järgmine käsk:
- Kui kasutate 32-bitist versiooni Win 7/10, tippige: „C: \ Program Files \ Microsoft \ Skype
töölaua \ skype.exe jaoks ”/ Teisene
- Kui kasutate 64-bitist operatsioonisüsteemi, tippige: „C: \ Program Files (x86) \ Microsoft \ Skype for
Desktop \ skype.exe ”/ teisene
- Kui kasutate 32-bitist versiooni Win 7/10, tippige: „C: \ Program Files \ Microsoft \ Skype
Märkus. Veenduge, et installisite Skype'i rakenduse vaikekausta. Vastasel juhul peate ülaltoodud juhiseid (täpsemalt rajaosa) muutma, et need korralikult töötaksid.
Nüüd saate mõlemasse oma Skype'i rakendusse eraldi kontoga sisse logida ja neid samaaegselt käivitada. Tegelikult saate ülaltoodud juhiseid kasutades luua nii palju Skype'i kontosid kui vaja ja kasutada neid samaaegselt.
Lisaks saate asjade palju lihtsustamiseks luua spetsiaalseid otseteid.
Seda saate teha järgmiselt.
- Failihaldur / Windows Explorer
- Kui kasutate Windowsi 64-bitist versiooni, minge: „C: \ Program Files
(x86) \ Microsoft \ Skype for Desktop \ "
- Need, kes käitavad 32-bitist operatsioonisüsteemi, peaksid navigeerima saidile: „C: \ Program Files \ Microsoft \ Skype
töölaua jaoks \ ”
- Leidke fail Skype.exe -> paremklõpsake seda -> Saada -> Töölaud
- Nüüd minge oma töölauale -> paremklõpsake kõnealusel otseteel
- Atribuudid -> otsetee
- Sihtmärk -> Lisa rea lõppu sõna / / sekundaarne (jutumärkideta)
Helistage otseteele 'MultipleSkype' või midagi sellist. Mitme Skype'i konto käitamiseks topeltklõpsake sellel otseteel.
Mitme Skype'i eksemplari sulgemiseks toimige järgmiselt.
- Windowsi tegumihalduri avamiseks vajutage klahvikombinatsiooni Ctrl + Alt + Del
- Leidke Skype'i eksemplarid, mille soovite sulgeda
- Nende peatamiseks klõpsake nupul Lõpeta ülesanne
Rakendus ei sisalda pahavara ja on mõeldud spetsiaalselt selles artiklis kirjeldatud probleemile. Lihtsalt laadige see alla ja käivitage see arvutis. tasuta allalaadimine
Arendatud Auslogics

Auslogics on sertifitseeritud Microsoft® Silver Application Developer. Microsoft kinnitab Auslogicsi kõrget asjatundlikkust kvaliteetse tarkvara väljatöötamisel, mis vastab arvutikasutajate kasvavatele nõudmistele.
3. Käivitage Skype erineva kasutajana
Siin on veel üks meetod, mis aitab teil korraga nautida mitut Skype'i kontot: peaksite oma Skype'i iga kord erineva kasutajana käivitama, et selle mitu eksemplari paralleelselt käivitada.
Trikk pole tegelikult nii lihtne, kui võib tunduda. Seega, kui teie operatsioonisüsteem on Windows 7, saate kõnealuse manöövri ilma suurema vaevata läbi viia:
- Vajutage ja hoidke all klahvi Shift
- Paremklõpsake oma töölaual Skype'i otseteel
- Valige Käivita teise kasutajana
- Sisestage selle konto kasutajanimi ja parool, mille all soovite oma Skype'i rakendust käivitada
- Klõpsake nuppu Jah
Kui teil on aga Windows 10 arvuti, peate käsitsi lisama valiku „Käita teise kasutajana”. Selleks peaksite muutma oma Windowsi registrit, mis on üsna riskantne protseduur. Tõepoolest, üks vale samm, teie arvuti on korvamatult kahjustatud. Sellepärast peaksite registriredaktsioonide või muudatuste tegemisel olema väga ettevaatlik. Pealegi soovitame tungivalt järgida järgmisi ettevaatusabinõusid. Parem kui kahetseda, punkt.
Kõigepealt varundage oma register.
Selleks tehke Windows 10-s järgmisi juhiseid.
- Windowsi logoklahv + R -> tippige väljale Run käsk ‘regedit.exe’ (ilma jutumärkideta) -> vajutage sisestusklahvi
- Valige oma registriredaktoris registrivõtmed (ja / või alamvõtmed), mida soovite turvata
- Fail> Eksport -> Valige varukoopia faili asukoht -> Valige oma varukoopia nimi -> Salvesta
Registri taastamiseks tehke järgmist.
- Windowsi logoklahv + R -> tippige väljale Run käsk ‘regedit.exe’ (ilma jutumärkideta) -> vajutage sisestusklahvi
- Sisestage oma registriredaktor -> Fail -> Import
- Registrifaili importimine -> Varukoopia otsimine -> Ava
Teine võimalus end probleemidest säästa on süsteemi taastepunkti loomine:
- Windowsi logoklahv + S -> tippige otsingukasti otsingule „taasta” (ilma jutumärkideta) -> valige Loo taastepunkt
- Süsteemi atribuudid -> Loo
- Pange nimi punktile, mille soovite luua, ja kirjeldage seda -> Loo
Siit saate teada, kuidas oma arvutit varasemasse punkti viia.
- Start -> Juhtpaneel
- Süsteem ja turvalisus -> failiajalugu
- Taastamine -> avatud süsteemitaaste -> järgmine
- Valige töötav taastepunkt, kuhu soovite oma süsteemi viia
- Järgmine -> Lõpeta -> Jah
Samuti soovitame teil varundada oma Skype'i ajalugu.
Windows 10-s saate seda teha järgmiselt.
- Windowsi logoklahv + R -> tippige väljale Käivita ‘% appdata% \ skype’ (ilma jutumärkideta) -> klõpsake nuppu OK või vajutage sisestusklahvi
- Kopeerige kaustad „Minu Skype'i vastuvõetud failid” ja „Teie Skype'i nimi”
- Sisestage need kuhugi
Skype'i ajaloo hankimiseks toimige järgmiselt.
- Windowsi logoklahv + R -> tippige käsu Run käsk ‘% appdata% \ skype’ (ilma jutumärkideta) -> klõpsake nuppu OK või vajutage sisestusklahvi
- Pange oma kaustad „Minu Skype'i vastuvõetud failid” ja „Teie Skype'i nimi” kausta, milles olete praegu
Mitte mingil juhul ei tohiks teie andmed kaalul olla, kui asjad ei lähe plaanipäraselt. Seetõttu varundage oma isiklikke faile, et kaitsta neid andmete püsiva kadumise eest.
Siin on mõned lihtsad ja tõhusad viisid selleks.
- Edastage failid teise seadmesse. Teine sülearvuti sobib selle ülesande jaoks väga hästi. Olulised failid saate selle teisaldada ülekandekaabli või Etherneti-kaabli abil. Samuti saate oma andmed migreerida traadita võrgu või kodugrupi kaudu. Kui soovite lisateavet turvalise failiedastuse kohta, vaadake seda meie artiklit.
- Kasutage kaasaskantavat salvestusseadet, olgu see siis kompaktketas, välkmäluseade, väline kõvaketas või midagi muud. See on lihtne varundusmeetod, kuid see nõuab teatavat käsitsi tööd, mis võib tunduda veidi tüütu.
- Kasutage pilvelahust. Pole kahtlust, pilv draivid on suurepärased: need saavad teie andmed teie seadmetes sünkroonida, et saaksite neile hõlpsasti juurde pääseda. Kuid saate tasuta kasutada ainult piiratud koguses nende salvestusruumi.
- Kasutage spetsiaalset tarkvara, et kõik failid oleksid korras ja usaldusväärsed. Näiteks Auslogics BitReplica võimaldab teil varundusi kohandada ja ajastada. Pealegi suudab see teie faile hoida pilves ja salvestada kettaruumi.

Varundamise saate teha ka funktsiooniga Failiajalugu. Selleks vajate välist kõvaketast.
Siin on, kuidas seda teha:
Kõigepealt lubage oma arvutis suvand Failiajalugu:
- Ühendage väline kõvaketas arvutiga
- Menüü Start -> Seaded -> Värskendamine ja turvalisus
- Varundamine -> Varundamine failiajaloo abil
- Lisage draiv -> valige oma väline kõvaketas
- Näete valikut „Varunda minu failid automaatselt” -> teie süsteem lubab selle automaatselt
- Failiajaloo sätete kohandamiseks valige Rohkem suvandeid
Andmete taastamiseks toimige järgmiselt.
- Ühendage varukoopiaga väline kõvaketas arvutiga
- Menüü Start -> Seaded -> Värskendamine ja turvalisus
- Varundamine -> leidke kõnesolev väline ketas
- Veel valikuid -> failide taastamine praegusest varukoopiast
- Valige, mida soovite taastada -> klõpsake nuppu Taasta
Nüüd saate registrit redigeerida, et lubada Windows 10 menüüs Start funktsioon „Käivita erineva kasutajana”:
- Windowsi logoklahv + R -> tippige väljale Käivita ‘regedit’ (ilma jutumärkideta)
- Avage oma registriredaktor
- Liikuge saidile: HKEY_CURRENT_USER \ Software \ Policies \ Microsoft \ Windows \ Explorer
- Paremklõpsake valikul ShowRunasDifferuserinStart -> Muuda
- Väärtusandmed -> seadke see väärtusele 1 -> Klõpsake muudatuste salvestamiseks nuppu OK
- Taaskäivitage arvuti
Samuti saate grupipoliitika redaktori kaudu lisada käsu „Käivita erineva kasutajana”:
- Tegumiriba -> Cortana otsingukast
- Tippige ‘gpedit.msc’ (jutumärkideta) -> Klõpsake tulemusel, et siseneda rühmapoliitika redaktorisse
- Kasutaja seadistamine -> haldusmall
- Menüü Start ja tegumiriba -> kuvatakse käivitamisel käsk „Käivita erineva kasutajana”
- Paremklõpsake käsul „Näita käivitamisel käsku„ Käivita teise kasutajana ”-> Muuda
- Kontrollige valikut Lubatud -> Rakenda -> OK
- Taaskäivitage arvuti
Nüüd saate oma Skype'i teise kasutajana Windows 10 Start-menüüs käivitada. Paremklõpsake rakendusel, valige kõnesolev suvand ja sisestage oma mandaat. Tehke seda nii mitu korda, kui soovite kasutada mitut Skype'i eksemplari.
4. Kasutage paralleelselt Skype'i ja Skype'i ettevõtetele
Nii Skype'i kui ka Skype'i ärirakendusi kasutades saate oma töö- ja isiklikke kontakte lihtsalt lahus hoida ja neile kõigile kättesaadavaks jääda. Kuigi neil rakendustel on üllatavalt sarnased nimed ja neid segatakse sageli omavahel, pole Skype ja Skype for Business sugugi sama asi. Tegelikult on need sõltumatud rakendused: saate neid käivitada samaaegselt ilma huvide konfliktita, mis tähendab, et teil on korraga kasutada vähemalt 2 kontot. Ja kui soovite rohkem teada saada võimsa ärisuhtlustööriista pealkirjaga „Skype ettevõtetele”, külastage lihtsalt seda lehte - sealt leiate, kuidas seda rakendust oma eelistuste järgi kohandada.
P.S.
Ja siin on viimane mainimist väärt punkt: Skype on igal juhul ressursinäljane rakendus, mis tähendab, et arvukate seansside paralleelne käitamine võib teie arvutit aeglustada ja põhjustada selle viivituse. Selle häiriva tulemuse vältimiseks peaksite oma süsteemi taaselustama, et see võimaldaks teie Skype'iga seotud eskapaadil sujuvalt minna.
Sellega seoses oleks mõistlik, kui pühiksite rämpsfailid välja, optimeeriksite Interneti-ühenduse seadeid, tagaksite ressursside nõuetekohase jaotuse ja muudaksite oma registrit. Loomulikult saate kõik need rasked ülesanded ise toime tulla - meil on kogu maailma usk teisse. Sellegipoolest olete teretulnud kasutama Auslogics BoostSpeed'i, mis on intuitiivne tööriist, mis on loodud arvuti jõudluse tõusuks, et saaksite oma süsteemist maksimumi võtta.
Loodame, et nüüd pole teil probleeme mitme Skype'i konto korraga kasutamisega.
Kas teil on selle teema kohta ideid või küsimusi?
Ootame teie kommentaare!









