"Probleemid pole peatumismärgid, vaid on suunised"
Robert H. Schuller
Suhtlemisklassikaks saanud Skype'i peetakse tänapäeval teie arvuti jaoks kohustuslikuks rakenduseks. Tegelikult on rakendus vähemasti piiramatu teabe ja piiramatute võimaluste sümbol.
Kuid keegi pole täiuslik - ja Skype pole erand. Selle maine ei ole nii laitmatu ja vaevalt võime seda rakendust sujuva käitumise eeskujuks nimetada. Näiteks kui Skype ja Windows 10 peaksid toimima nagu tulekahju, näib nende suhe pigem tahtelahinguna. Seetõttu teatavad Windows 10 kasutajad Skype'iga seotud probleemidest ja küsivad abi.
Seega, kui teie töölaua Skype töötab tänapäeval metsikult, ei pea te seda ise taltsutama - oleme koostanud terve nimekirja tõestatud näpunäiteid teie Skype'i mittetoimiva probleemi lahendamiseks.
Suured Skype'i probleemid
Windows 10 kõige tuntumad probleemid Skype ei tööta:
- Rakendust ei saa käivitada. Või ei saa sellesse sisse logida: lühidalt öeldes ei avane teie Skype ega tööta.
- Skype jookseb kokku, hangub kinni või hangub kinni: teie Skype käitub veidralt ja proovib teie kannatlikkust.
- Skype'i ühenduvusprobleemid: te ei saa Skype'iga ühendust luua. Jah, tegemist on jubeda sõnumiga „Vabandust, me ei saanud Skype'iga ühendust luua”.
- Heli / video probleemid: te ei näe üksteist. Või ei tule heli läbi. Milline segadus!
Loodame, et meie tõrkeotsingu näpunäited aitavad teil lahendada kõik teie Skype'i probleemid.
Niisiis, võite oma Skype'i õigele teele jõudmiseks töötada alla.
1. Installige oma mässumeelne Skype uuesti
Kui teie Skype keeldub korralikult töötamast, võib probleemi lahendada selle uuesti installimine.
Esiteks peaksite rakenduse täielikult desinstallima:
- Menüü Start -> Juhtpaneel -> paremklõpsake nuppu Skype -> Desinstalli
- Järgige desinstallimisviisardi juhiseid
või
- Windowsi klahv + R -> tippige appwiz.cpl -> sisestusklahv -> leidke Skype -> paremklõpsake seda -> desinstalli
- Järgige desinstallimisviisardi juhiseid
Veenduge, et teie arvutisse pole jäänud Skype'i vana versiooni jälgi:
See arvuti -> C-draiv -> rakenduse andmed -> rändlus -> Skype -> kustutage kausta sisu
Pärast Skype'i desinstallimist taaskäivitage arvuti.
Nüüd on aeg Skype uuesti installida:
- Minge Windowsi poodi.
- Otsige Skype'i uusimat versiooni.
- Veenduge, et see ühilduks teie Windows 10-ga.
- Laadige rakendus alla ja installige see.
- Skype'i uusima versiooni leiate ka selle ametlikult veebisaidilt.
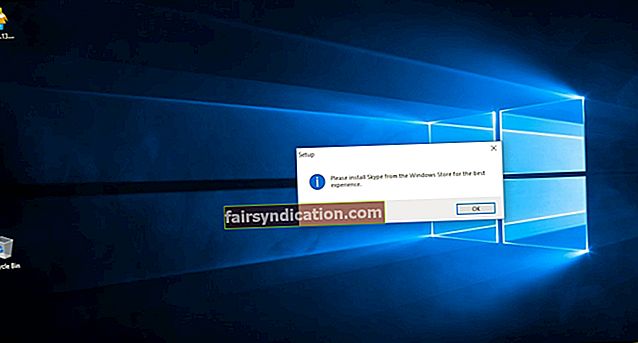
2. Kontrollige Windowsi värskendusi
Teie süsteem võib igatseda värskenduste järele, mis võib põhjustada kontrollimatu või ebapiisava Skype'i:
Windowsi klahv + I -> Värskendamine ja turvalisus -> Kontrollige värskendusi -> Windows otsib ja laadib saadaolevaid rakendusi automaatselt alla
Taaskäivitage arvuti ja kontrollige, kas teie Skype on nüüd korras.
3. Kontrollige, kas arvutis pole pahavara probleeme
Kui teie Skype on liiga vastandlik ja tundub, et küsib probleeme, võib see tähendada, et pahatahtlik tarkvara töötab. Skannige oma arvuti ja eemaldage kõik pahatahtlikud sissetungijad nii kiiresti kui võimalik. Teie kohus on takistada neil hävitamise jälge jätmata.
Ja siin on teie peamised liitlased:
Windows Defender
Windows Defender on sisseehitatud pahavaratõrjevahend, mille eesmärk on teie Windows 10 valvamine. Windows Defender aitab teil pahavara vastu võidelda ja kallihinnalise Skype taastada.
Kiirustage sügava või kohandatud süsteemi skannimisega:
Seaded -> Värskendamine ja turvalisus -> Windows Defender -> Avage Windows Defender -> Täielik / kohandatud
Teie peamine viirusetõrje lahendus
Kui teie Skype toimib jätkuvalt täiesti imelikult, on aeg, et teie peamine viirusetõrjelahendus viiks läbi korraliku süsteemi skannimise. Võimalik, et teie arvuti on pahavara nakatunud.
Spetsiaalne pahavaratõrje tööriist
Mõnikord ei piisa peamise viirusetõrje kasutamisest. Sellisel juhul peaksite võtma täiendavat abi. Spetsiaalne pahavaratõrje lahendus võib suurendada teie võimalusi nakkusega toime tulla ja kaitsta teie süsteemi pöördumatute kahjustuste eest. Auslogics pahavaratõrje on hea näide: see suudab tuvastada ja eemaldada kõige keerukamad ohud, ilma et see oleks vastuolus teie peamise viirusetõrjega.
4. Kontrollige Skype'i südamelööke
Kui teie Skype'i rakendus ei tööta korralikult, võib probleem olla teisel pool. Kontrollige Skype'i süsteemi olekut, et teada saada, kas Skype'il endal on probleeme:
Skype -> Abi -> Südamelöögid
Avaneb uus veebileht. Sealt leiate teadaandeid praeguste Skype'i probleemide kohta.
5. Parandage puuduvad või rikutud süsteemifailid
Rikutud või puuduvad süsteemifailid võivad olla põhjuseks, miks Skype ei tööta Windows 10-s.
Selle probleemi lahendamiseks proovige käivitada süsteemifailide kontrollimise tööriist:
- Start -> Enter Command Prompt -> paremklõpsake käsuviiba -> valige Run as administrator
- Sisestage DISM.exe / Online / Cleanup-image / Restorehealth
- Sisestage sfc / scannow -> Oodake, kuni süsteemi skannimine lõpeb -> Taaskäivitage arvuti
6. Pange oma arvuti lahti
Pidage meeles, et nii personaalarvutirämps kui ka rikutud võtmed ja kehtetud kirjed Windowsi registrist võivad põhjustada Skype'i rakenduse krahhi. Turbulentse Skype'i vältimiseks peaksite oma Windows 10 korraliku ja korras hoidma. Selle saavutamiseks soovitame teil oma arvutit regulaarselt deklareerida. Selleks spetsiaalse tööriista, näiteks Auslogics BoostSpeed 11 kasutamine võib säästa palju aega ja anda arvutile suure tõuke.
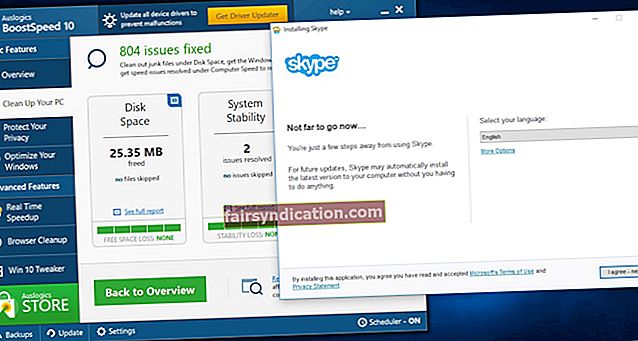
7. Käivitage võrguga turvarežiimis
Kui teil on Skype'iga seotud probleeme, proovige käivitada võrguga turvarežiimis:
- Start -> Seaded -> Värskendamine ja turvalisus -> Taastamine
- Täpsem käivitamine -> Taaskäivitage kohe -> Valige suvand -> Veaotsing -> Täpsemad suvandid
- Startup Settings -> Restart -> Safe mode with Networking
Nüüd proovige käivitada Skype ja logige sinna sisse. Kui probleeme ei teki, viige arvuti tagasi tavapärasesse režiimi ja nautige kohusetundlikku Skype'i.
Kui probleemid püsivad, tehke järgmist.
- Windowsi klahv + R -> tippige% appdata% -> Enter
- Otsige Skype'i kausta -> paremklõpsake seda -> Nimetage see ümber Skype_2-ks -> Enter
Kui need näpunäited on teid aidanud, keelake julgelt turvarežiim.
8. Kontrollige oma ühendust
- Kas teie Skype'i kõned külmuvad pidevalt?
- Kas teie video on piksliga?
- Kas sellel on udune liikumine?
- Kas inimesed, keda skypite, kõlavad nagu vanad robotid?
Kui jah, on vastus mõnele neist küsimustest, näib, et saate ajas tagasi rännata. Või pole teie Interneti-ühendus lihtsalt piisavalt hea, et pakkuda kvaliteetseid Skype'i kõnesid.
Kui Skype'i rakendus teavitab teid aeglasest Interneti-ühendusest, peaksite võtma asjakohaseid meetmeid.
- Kontrollige, kas teie võrguseadmed töötavad korralikult.
- Kontrollige ruuteri seadeid.
- Signaali häirete vältimiseks paigutage ruuter ümber.
- Asetage arvuti ruuterile lähemale.
- Selle artikli näpunäidete abil skannige oma arvutit pahavaraga nakatumise suhtes.
- Keelake taustaprogrammid, mis tarbivad palju võrguressursse.
- Aeglase ühenduse tõrkeotsinguks helistage oma Interneti-teenuse pakkujale.
9. Muutke oma võrguseadeid
Kui teie Skype'il on ühenduvusprobleeme, proovige oma võrguseadeid muuta.
- Windowsi klahv + X -> käsuviip (administraator) -> jah -> tippige järgmine tekst: ipconfig / release;
ipconfig / uuendada;
netsh winsocki lähtestamine;
netsh int ip lähtestamine;
ipconfig / flushdns;
ipconfig / registerdns;
netsh int tcp komplekt heuristika keelatud;
netsh int tcp set global autotuninglevel = keelatud;
netsh int tcp set globaalne rss = lubatud;
netsh int tcp näita globaalset
- Sisestage -> Taaskäivitage arvuti
10. Keela uPnP
UPnP tähistab universaalset pistikprogrammi. Kui see funktsioon on vaikimisi lubatud, võib see pordid automaatselt avada, mis on tore. Mündi tagakülg on see, et uPnP võib põhjustada Skype'i sisselogimise või ühenduvusprobleeme.
UPnP-i keelamiseks toimige järgmiselt.
- Skype -> Tööriistad -> Valikud -> Täpsem
- Ühendus -> tühjendage märkeruut Luba uPnP -> Salvesta -> Taaskäivitage arvuti
11. Lahendage draiveriga seotud probleemid
Kui te ei saa:
- videokõnesid teha või vastu võtta
- midagi kuulda
- keegi kuulaks ära
on tõenäoline, et teie veebikaamera, helikaart, kõlarid või mikrofoni draiverid mängivad.
Kuid enne kõnealustele juhtidele keskendumist:
- testige oma seadmeid Echo / Sound Test Service abil;
- veenduge, et teie seadmed on vooluvõrku ühendatud ja sisse lülitatud;
- proovige välisseadmed lahti ühendada ja seejärel uuesti ühendada;
- kui kasutate traadita seadmeid, kontrollige nende patareisid;
- veenduge, et Skype üritaks juurdepääsu õigetele seadmetele;
- taaskäivitage arvuti.
Kui teie seadmed keelduvad pidevalt töötamast nii, nagu peaksid, on aeg kaaluda draiverite parandamist.
Juhi probleemide lahendamiseks on kolm võimalust:
1] Proovige draivereid värskendada Windows Update'iga
Windowsi klahv + I -> Värskendamine ja turvalisus -> Värskenduste otsimine
Teie Windows 10 otsib värskendusi automaatselt. Installige vajalikud värskendused ja taaskäivitage arvuti.
2) Uuendage oma draivereid käsitsi
Draivereid saate käsitsi värskendada, laadides alla nende uusimad versioonid Internetist.
Märkus. Pahavara eemal hoidmiseks laadige installifailid alla ainult usaldusväärsetest allikatest!
3) Kasutage juhi probleemide lahendamiseks spetsiaalset tööriista
Mõned spetsiaalsed tööriistad aitavad teil kõiki draivereid kiiresti ja lihtsalt parandada. Auslogics Driver Updater on üks neist.
12. Hoidke oma Skype'i ajakohasena
Kurb on see, et aegunud Skype'i versioonid võivad veidi hulluks minna. Seetõttu on Skype'i värskenduste otsimine tark strateegia.
Seega, kui teie Skype'i rakendus on viimasel ajal imelikult käitunud, proovige seda värskendada:
Skype -> Abi -> Uuenduste otsimine
Võite värskendada klassikalist Skype'i või proovida uut Skype'i - valik on teie. Pärast Skype'i rakenduse värskendamist taaskäivitage arvuti.
Kõige kokkuvõtteks tutvustage meie 12 parimat nõuannet Skype'i probleemide lahendamiseks:
- Installige oma mässumeelne Skype uuesti
- Kontrollige Windowsi värskendusi
- Kontrollige, kas teie arvutis pole pahavara probleeme
- Kontrollige Skype'i südamelööke
- Parandage puuduvad või rikutud süsteemifailid
- Pange oma arvuti lahti
- Käivitage võrguga turvarežiimis
- Kontrollige oma ühendust
- Muutke oma võrguseadeid
- Keela uPnP
- Lahendage draiveriga seotud probleemid
- Hoidke oma Skype'i ajakohasena
Loodame, et teie Skype on nüüd töökorras.
Kiire lahendus Kiireks lahendamiseks «Skype ei tööta» väljaandmiseks kasutage Auslogicsi ekspertide meeskonna välja töötatud turvalist TASUTA tööriista.
Rakendus ei sisalda pahavara ja on mõeldud spetsiaalselt selles artiklis kirjeldatud probleemile. Lihtsalt laadige see alla ja käivitage see arvutis. tasuta allalaadimine
Arendatud Auslogics

Auslogics on sertifitseeritud Microsoft® Silver Application Developer. Microsoft kinnitab Auslogicsi kõrget asjatundlikkust kvaliteetse tarkvara väljatöötamisel, mis vastab arvutikasutajate kasvavatele nõudmistele.
Kas teil on selle teema kohta ideid või küsimusi?
Ootame teie kommentaare!





