"Muutused toimuvad otseses proportsioonis rahulolematusega"
Douglas Horton
Me ei saa mainimata jätta, et Skype'il on tugev maine ja kasutajate seas on temast lugu peetud. Kuid vaevalt saab eirata tõsiasja, et rakendusel on liiga palju Achilleuse kontsasid. Ja väljaanne ‘Selle sõnumi sisu pole toetatud’ on üks suurimaid Skype'i pettumusi.
Kõnealune probleem ilmneb Skype'i videokõne algatamisel. Umbes minuti pärast on viga "Selle sõnumi sisu pole toetatud" põhjustab teie kõne ebaõnnestumise kõige järsemal viisil. Vahepeal on teie vestluse funktsioon korras. Ütlematagi selge, et te pole - mõned ebameeldivused võivad kellegi müügist tuule välja tõmmata. Sellepärast ei jäta me teid aitamiseks ühtegi kivi.
Tutvuge meie viie parima parandusega „Selle sõnumi sisu ei toetata”:
- Uuendage oma Skype'i
- Kontrollige Windowsi värskendusi
- Desinstallige ja installige oma Skype uuesti
- Lülituge klassikalisele Skype'i rakendusele
- Uuendage draivereid
Nii et võtame koos oma Skype'i videovestlused tagasi:
1. Uuendage oma Skype'i
Ükskõik, kas teile meeldib see või mitte, on Skype värskenduste hankimisel väga nõudlik. Selle nõudmistest keeldumine on osutunud halvaks strateegiaks: rakendus muutub mässuliseks ja hakkab imelikult käituma. Probleem, millele viidatakse kui „Selle sõnumi sisu ei toetata”, on konkreetne näide.
Asjade parandamiseks saate teha järgmist.
- laadige alla uusim Skype'i versioon oma ametlikult veebisaidilt ja installige see oma arvutisse;
- otsige Windowsi poest saadaolevaid Skype'i värskendusi;
- värskendage oma klassikalist Skype'i töölauale: Skype -> Abi -> Kontrollige värskendusi (seal saate kas värskendada klassikalist Skype'i või proovida uut Skype'i - valik on teie).
2. Kontrollige Windowsi värskendusi
Pidage meeles, et on äärmiselt oluline hoida oma Windows 10 ajakohasena. Vastasel juhul võib teil tekkida mitu probleemi, sealhulgas Skype'i krahhid ja tõrked.
Kasutage sisseehitatud Windows Update'i funktsiooni:
- Windowsi logoklahv + I -> Värskendamine ja turvalisus -> Kontrollige värskendusi
- Laadige alla saadaolevad värskendused ja oodake, kuni installiprotsess lõpeb
- Taaskäivitage arvuti
Kontrollige kohe oma Skype'i rakendust.
3. Desinstallige ja installige oma Skype uuesti
Kui näete liiga palju jaotist „Selle sõnumi sisu ei toetata”, võib teie Skype'il olla probleeme. Südamlike videokõnede taaselustamiseks desinstallige rakendus ja installige see uuesti.
Alustuseks varundage oma Skype'i ajalugu:
- Windowsi logoklahv + R -> tippige väljale Käivita% appdata% \ skype -> OK
- Kopeerige kaust Minu Skype'i vastuvõetud failid ja kaust ‘Teie Skype'i nimi’ ning teisaldage need oma arvutisse teise kohta
Skype'i ajaloo saate hiljem hankida:
- Sulgege oma Skype'i rakendus -> Windowsi logoklahv + R -> tippige kasti Käivita% appdata% \ skype-> OK
- Pange sellesse kausta kaust „Minu Skype'i vastuvõetud failid“ ja kaust „Teie Skype'i nimi“
Skype'i desinstallimiseks arvutist tehke järgmist.
- Windowsi logoklahv + R -> tippige väljale Käivita ‘appwiz.cpl’
- Programmid ja funktsioonid -> Skype -> paremklõpsake seda -> Desinstalli / muuda -> Rakenduse desinstallimine
- Valige C: \ Program Files -> leidke Skype'i kaust ja SkypePM kaust -> kustutage need
Enne selle arvutisse uuesti installimist peate võib-olla Skype'i täielikult desinstallima. See stsenaarium soovitab Windowsi registri muutmist, mis on üsna riskantne - pisike viga võib põhjustada teie süsteemi ebastabiilsuse ja viia suure draamani.
Seetõttu oleks teil mõistlik luua süsteemi taastepunkt:
- Windowsi logoklahv + S -> tippige otsingukasti ‘taastamine’ -> Looge taastepunkt
- Süsteemi atribuudid -> Loo -> Taastepunkti kirjeldamine -> Loo
Kui midagi ei lähe plaanipäraselt, saate oma süsteemi varasema punkti taastada.
- Start -> Juhtpaneel -> Süsteem ja turvalisus -> Failiajalugu
- Taastamine -> avatud süsteemitaaste -> järgmine
Pealegi soovitame tungivalt varundada oma register:
- Windowsi logoklahv + R -> tippige käsu Run käsk ‘regedit.exe’ -> sisestage
- Registriredaktor -> valige registrivõtmed ja / või alamvõtmed, mida soovite varundada -> Fail> Eksport -> Valige varukoopia faili asukoht ja nimi -> Salvesta
Kui midagi valesti läheb, saate oma registri taastada.
- Windowsi logoklahv + R -> tippige regedit.exe väljale Käivita-> Enter -> Registriredaktor
- Fail -> Import -> Registrifaili importimine -> Leidke vajalik varukoopia -> Ava
Teine ettevaatusabinõu on tagada, et teie isiklikud failid oleksid korralikult varundatud.
Sel eesmärgil saate kasutada järgmist:
- kaasaskantavad salvestusseadmed (nt kompaktsed kettad, välkmäluseadmed, välised kõvakettad jne)
- pilvekettad (nt OneDrive, Google Drive, Dropbox jne)
- varundustarkvara (nt Auslogics BitReplica)
Käes on aeg Skype'i kirjed oma registrist kustutada:
- Windowsi logoklahv + R -> tippige regedit.exe väljale Käivita-> Enter -> Registriredaktor
- Redigeerimine -> Otsi -> tippige Skype väljale Otsi -> Leia järgmine
- Paremklõpsake otsingutulemitel -> Kustuta need
Nüüd saate alla laadida Skype'i uusima versiooni (uurida selle ametlikku veebisaiti või Windowsi poodi) ja installida see oma arvutisse.
4. Lülitage klassikalisele Skype'i rakendusele
Üha enam Windows 10 kasutajaid teatab, et klassikalise Skype'i rakenduse allalaadimine ja installimine on probleemi ‘Selle sõnumi sisu ei toetata’ probleemi lahendamine. Selle väärtuse nimel soovitame teil järgida seda nõuannet. Kuigi uus Skype näeb välja väga stiilne ja pakub palju põnevaid funktsioone, võib traditsiooniline rakendus olla teie ainus võimalus.
Oleme täiesti teadlikud, et klassikaline Skype for Windows Desktop on ressurssidest palju raskem ja ei jäta kunagi oma kasutajaid kurikuulsa reklaamibänneriga pahaks. Ja siiski, võimalus edukate videokõnede sooritamiseks teeb piinamise seda väärt.
Seega minge ametlikule Skype'i veebisaidile ja laadige alla Skype'i klassikaline versioon.
5. Värskendage draivereid
Halvad draiverid pole mingil juhul probleem, mille ees silmad kinni pigistada: nad võivad teie süsteemi sassi ajada ja põhjustada mitu äpardust. Näiteks võivad aegunud draiverid põhjustada tõrke „Selle sõnumi sisu ei toetata” ja muuta teie Skype'i videokõned õudusunenäoks.
Sellisel juhul on soovitatav vananenud draivereid kohe värskendada.
Alati saate juhtidega ise tegeleda: värskendage neid ükshaaval, kasutades oma müüjate ametlike veebisaitide uusimaid versioone.
Ja siin on mõned tööriistad, mis aitavad teil välja tulla, kui teil pole käsitsi tõrkeotsinguks piisavalt aega:
Juhi kontrollija
Driver Verifier on eriti andekas väärkäituvate draiverite jälgimise valdkonnas:
Menüü Start -> Type verifier -> Enter -> Järgige viipasid
Seadmehaldus
Seadmehaldur teeb teie draiveriga seotud probleemide lahendamiseks kõik endast oleneva.
Win + X -> seadmehaldur -> leidke oma seadmed -> paremklõpsake neid -> värskendage nende draivereid
Draiveri värskendaja
See tööriist annab võimaluse värskendada kõiki draivereid ühe klõpsuga. Siit leiate selle: Auslogics Driver Updater.
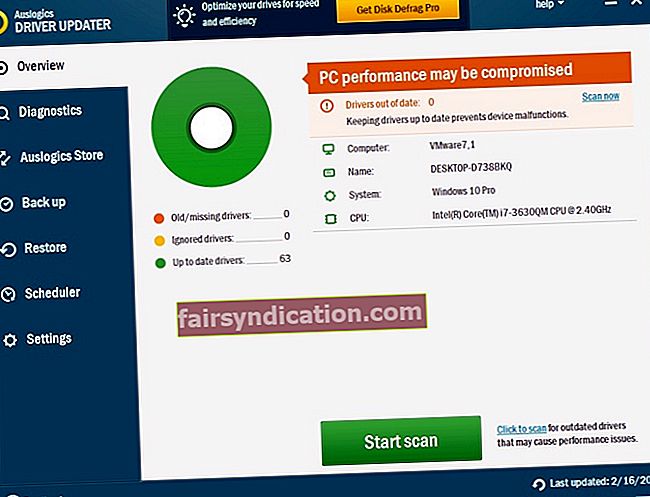
Loodame, et kõik teie videokõned on nüüd edukad.
Kas teil on selle teema kohta ideid või küsimusi?
Ootame teie kommentaare!









