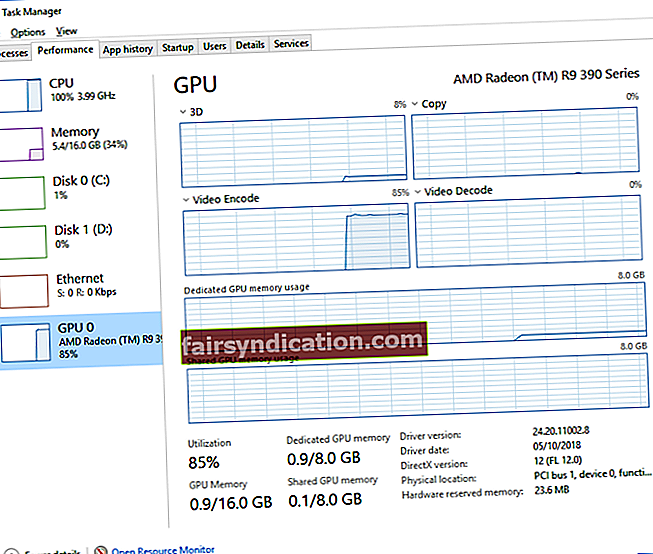Kui kasutate Windows 10, saate nüüd rakenduse Seaded abil valida, millist GPU-d rakendus või mäng kasutab. Varem said kasutajad seda juhtida ainult selliste tootespetsiifiliste programmide kaudu nagu AMD Catalyst Control Center või NVIDIA juhtpaneel. Ainult need, kes on installinud 2018. aasta aprilli värskenduse, näevad suvandit Graafikaseaded. Seega, enne kui saate õppida GPU-le rakenduse määramist, peate installima uusima Windows 10 versiooni.
Kuidas määrata GPU-le rakendus?
GPU-le saate rakenduse määrata järgides alltoodud juhiseid.
- Klõpsake tegumiribal ikooni Otsi.
- Sisestage „Seaded” (jutumärke pole) ja vajutage sisestusklahvi.
- Minge süsteemi ja valige vasakpoolsel paanil olevast loendist Kuva.
- Kerige alla, kuni leiate lingi Graafikaseaded. Klõpsake sellel lingil.
- Valige rakendus, mida soovite konfigureerida.
- Teksti „Eelistuse määramiseks valige rakendus” all kuvatakse rippmenüü.
- Valige loendist Klassikaline rakendus, kui soovite konfigureerida traditsioonilise töölauarakenduse või .exe-failiga mängu.
- Klõpsake nuppu Sirvi ja seejärel otsige süsteemist .exe-faili.
- Enamasti leiate .exe-failid ühest kaustast Program Files.
- Teisest küljest peate loendist valima Universaalse rakenduse, kui soovite konfigureerida uues stiilis universaalset rakendust.
- Valige loendist rakendus ja klõpsake nuppu Lisa. Üldiselt installitakse sellised rakendused Microsoft Store'ist. Niisiis, neil pole .exe-faile. Neid nimetatakse sageli universaalseks Windowsi platvormiks või UWP-rakendusteks.
- Rakenduse lisamisel näete seda akna Graafikaseaded loendis. Valige rakendus, mida soovite konfigureerida, ja seejärel klõpsake nuppu Suvandid.
- Valige eelistatud GPU. Siin on valikud, mida saate valida:
- Süsteemi vaikeväärtus - kõigi rakenduste GPU vaikimisi
- Energiasääst - madala energiatarbega GPU on tavaliselt saadaval Intel Graphics'is.
- Kõrge jõudlus - suure võimsusega GPU, mis on tavaliselt saadaval eraldi graafikakaartides nagu NVIDIA ja AMD.
- Peaksite nägema täpseid GPU-sid, mida kasutatakse iga seade jaoks. Kui teie süsteemis on üks GPU, näete selle nime suvandites Energiasäästlik GPU ja Suure jõudlusega GPU.
- Kui olete lõpetanud, klõpsake nuppu Salvesta. Muudatuste jõustumiseks peate arvuti taaskäivitama.
Kuidas kontrollida, millist GPU-d rakendus kasutab
Kui soovite kontrollida, millist GPU-d mäng kasutab, toimige järgmiselt.
- Vajutage klaviatuuril klahvikombinatsiooni Ctrl + Alt + Del. See peaks avama tegumihalduri.
- Veenduge, et olete vahekaardil Protsessid.
- Veeru GPU Engine all näete, millist GPU numbrit rakendus kasutab.
- Minge vahekaardile Jõudlus, et näha, milline GPU on numbriga seotud.
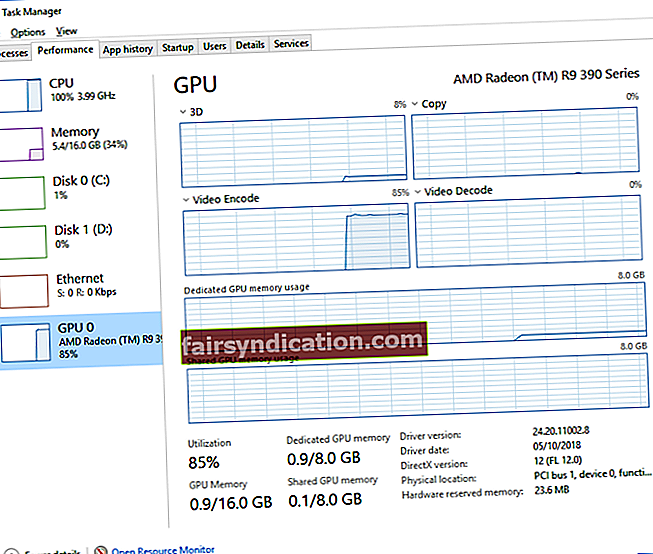
Professionaalne näpunäide:
Kui soovite oma arvuti jõudlust ja kiirust parandada, soovitame kasutada Auslogics BoostSpeed. See tuvastab rämpsfailid, kiirust vähendavad probleemid ja süsteemi või rakenduse tõrke või krahhi põhjused. Nii saate nautida paremat video- ja helikvaliteeti suure jõudlusega mängude mängimisel või GPU-ga raskete rakenduste kasutamisel.

Kas peate selles artiklis selgitama mõnda juhist?
Ärge kartke küsida allpool toodud kommentaarides küsimusi!