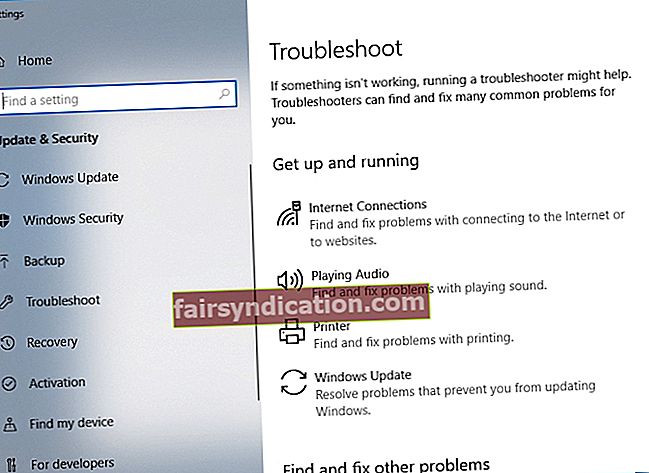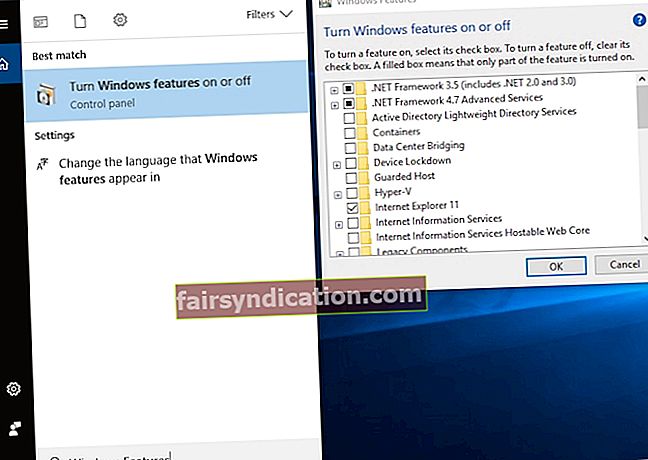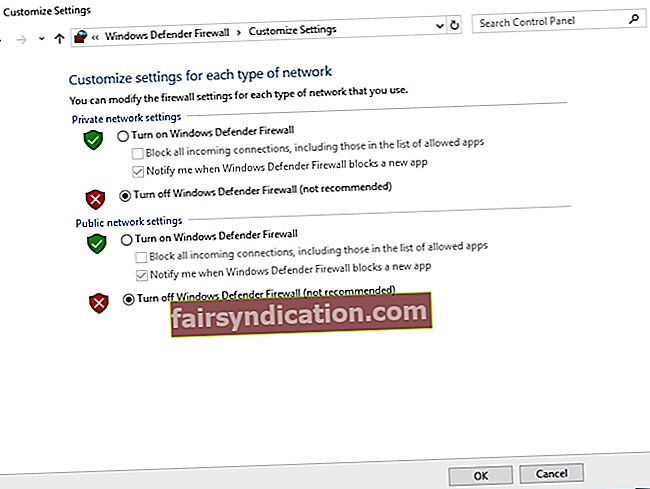Tänu tavalistele Windows 10 värskendustele näeme jätkuvalt oma arvuti turvalisuse parandusi. Veelgi enam, kui on süsteemivigu, vabastab Microsoft nende värskenduste kaudu viivitamatult asjakohased parandused. Tehnikahiiglane kasutab neid ka oma operatsioonisüsteemi uute funktsioonide juurutamise kohana.
Kuid nagu paljud kasutajad teavad, on nendes värskendustes mõnikord vigu. Üks Windowsi värskendustega seotud probleemidest on tõrke kood 0x800f0922. Varem oli see seotud Windows 8.1 värskendusrikkega. Kuidagi on see olemas Windows 10 standardses värskendusprotseduuris.
Kuidas parandada veakoodi 0x800f0922?
Enne kui saate teada, kuidas Windows 10 värskendusveast 0x800f0922 lahti saada, on kõige parem mõista, mis põhjustab probleemi esmajärjekorras. Nii saate vältida selle kordumist. Enamasti ilmneb tõrge seetõttu, et arvuti ei suuda sobiva värskendusserveriga ühendust luua või süsteemi reserveeritud sektsioonis pole piisavalt mälu.
Kui teil tekkis see probleem, ärge muretsege, sest oleme selle jaoks mõned lahendused ette valmistanud. Kui soovite õppida, kuidas parandada Windows 7 täiendamise veakoodi 0x800f0922, olete jõudnud ka õigesse kohta. Enamik meie lahendusi on mõeldud Windows 10 jaoks, kuid saate neid kasutada opsüsteemi muude versioonide jaoks.
1. meetod: VPN-i keelamine
Üks esimesi asju, mida peaksite tegema, on kontrollida Interneti-ühendust, et näha, kas teie VPN põhjustab probleemi. Selleks toimige järgmiselt.
- Avage oma Interneti-brauser ja kontrollige, kas saate mõnda veebilehte avada. Kui ühendust pole loodud, jätkake järgmise sammuga.
- Taaskäivitage arvuti ja ruuter.
- Wi-Fi kaudu ühenduse loomise asemel proovige kasutada traadiga ühendust.
- Kui kasutate VPN-i, keelake see.
- Proovige käivitada tõrkeotsing.
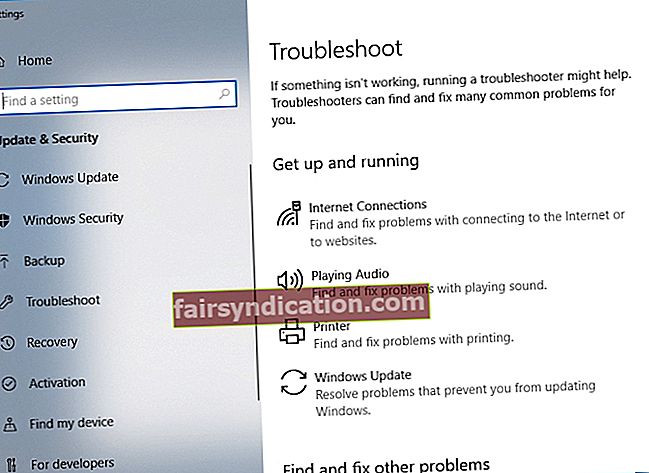
- Keela ribalaiust mõjutavad rakendused, näiteks allalaadimishaldurid ja torrent-kliendid.
2. meetod: .NET-i raamistiku kontrollimine
Selle probleemi üheks võimalikuks süüdlaseks on .NET Framework. Niisiis, üks viis Windows 10 värskendusveast 0x800f0922 vabanemiseks on .NET Framework'i uusima versiooni installimine. Pealegi peaksite selle aktiveerima Windowsi funktsioonides. Neid saate teha järgides neid juhiseid.
- Vajutage klaviatuuril klahve Windows Key + S.
- Sisestage „Windowsi funktsioonid” (jutumärke pole).
- Valige tulemustest ‘Windowsi funktsioonide sisse- või väljalülitamine’.
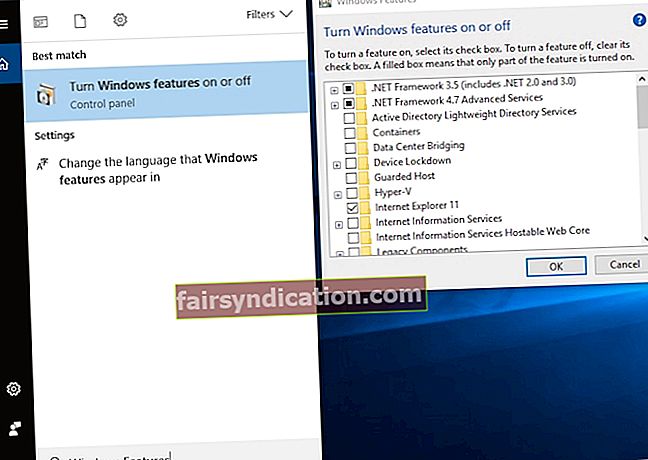
- Valige .NET Frameworkiga seotud suvandid.
- Valiku salvestamiseks klõpsake nuppu OK.
- Taaskäivitage arvuti.
Veenduge, et sooritaksite neid toiminguid ettevaatlikult, kuna teil on olulisi funktsioone, mida võite puudutada. Kui viga ei kao, proovige meie järgmist lahendust.
3. meetod: tulemüüri väljalülitamine
Mõnikord häirib teie tulemüür värskendusi ja takistab nende edukalt installimist. See võib tunduda kummaline, kuid see juhtub teatud juhtudel. Niisiis, kui proovite värskendusi uuesti alla laadida, on soovitatav Windowsi tulemüür keelata. Muidugi ei tohiks unustada funktsiooni uuesti lubamist enne värskenduste installimist. Tulemüüri väljalülitamiseks toimige järgmiselt.
- Vajutage klaviatuuril Windowsi klahvi + S.
- Tippige tulemüür (jutumärke pole), seejärel valige tulemustest Windows Defenderi tulemüür.
- Minge vasakpoolse paani menüüsse ja valige käsk ‘Windows Defenderi tulemüüri sisse- või väljalülitamine’.
- Keelake oma tulemüür nii privaatse kui ka avaliku võrgu seadete jaoks.
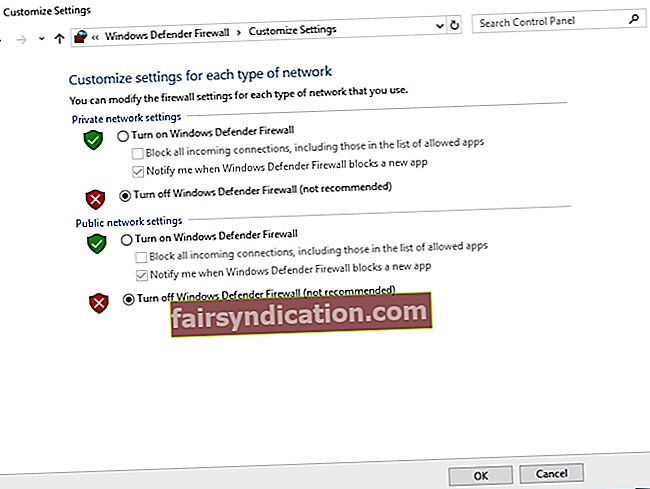
- Muudatuste salvestamiseks klõpsake nuppu OK.
- Proovige värskendused uuesti alla laadida.
Ärge unustage enne värskenduste installimist lubada tulemüür. Te ei soovi oma turvalisust ohustada, seega veenduge, et sooritaksite selle sammu kõigepealt.
Väärib märkimist, et teie kolmanda osapoole viirusetõrje võib põhjustada vea ilmnemise. Probleemi lahendamiseks soovitame teatud viirusetõrjefunktsioonid keelata. Teisalt, kui probleem püsib, soovitame viirusetõrje täielikult eemaldada. Kui teil on selle meetodi abil võimalik Windows 10 värskendusveast 0x800f0922 lahti saada, soovitame lülituda teisele turbeprogrammile.
Seal on palju viirusetõrjevahendeid, kuid soovitame kasutada usaldusväärset programmi nagu Auslogics Anti-Malware. See pakub tipptasemel kaitset andmete turvalisuse ohtude ja viiruste eest. Peale selle on see loodud ühilduma Windows 10-ga. Seega ei häiri see värskendusi ega teie peamist viirusetõrjet. Seetõttu saate värskendused mugavalt installida ja teil on endiselt vajalik turvalisus.

4. meetod: sektsiooni suuruse muutmine kolmanda osapoole tööriista abil
Kolmanda osapoole tööriista abil saate oma süsteemi sektsiooni ruumi laiendada. Pidage meeles, et värskenduste edukaks installimiseks peab teil alati olema vähemalt 500 MB vaba ruumi. Ruumi taastamiseks võite proovida mõnda faili kustutada. Samuti võite rämpsfailide puhastamiseks kasutada sisseehitatud süsteemitööriista. Teiselt poolt võite proovida ruumi laiendada kolmanda osapoole partitsiooniprogrammi kaudu.
5. meetod: teatud registriväärtuste eemaldamine
Mõni registriväärtus võib põhjustada ka tõrke 0x800f0922. Niisiis, peate neid kandeid otsima ja need eemaldama. Enne jätkamist peate siiski teadma, et register on tundlik andmebaas. Isegi väikseim viga võib põhjustada süsteemi ebastabiilsuse probleeme. Niisiis, peate seda lahendust proovima ainult siis, kui olete oma tehniliste oskustega kindel.
- Avage dialoogiboks Käivita, vajutades klahve Windows Key + R.
- Tippige “regedit” (jutumärke pole) ja vajutage sisestusklahvi.
- Navigeerige sellele teele:
HKEY_LOCAL_MACHINE \ SOFTWARE \ Microsoft \ Windows \ CurrentVersion \ WINEVT \ Publishers
- Paremklõpsake valikut Publishers ja seejärel valige menüüst Export.
- Valige selle võtme eksportimise asukoht ja tippige seejärel eelistatud failinimi. Klõpsake nuppu Salvesta. Kui teete mõne vea, võite selle faili käivitada, et taastada võti selle algsesse olekusse.
- Otsige üles järgmised võtmed ja eemaldage need:
HKEY_LOCAL_MACHINE \ SOFTWARE \ Microsoft \ Windows \ CurrentVersion \ WINEVT \ Publishers {{e7ef96be-969f-414f-97d7-3ddb7b558ccc}
HKEY_LOCAL_MACHINE \ SOFTWARE \ Microsoft \ Windows \ CurrentVersion \ WINEVT \ Publishers {{8c416c79-d49b-4f01-a467-e56d3aa8234c}
Kui olete need klahvid kustutanud, kontrollige, kas viga püsib.
6. meetod: ajutiste failide eemaldamine
Mõnikord häirivad teie arvutisse kogunenud ajutised failid teie süsteemi, põhjustades tõrke 0x800f0922. Selle probleemi saate lahendada, kustutades kõik arvutis olevad ajutised failid. Selleks järgige neid lihtsaid juhiseid.
- Vajutage klaviatuuril klahve Windows Key + R. See avab dialoogiboksi Käivita.
- Sisestage „% temp%” (jutumärke pole) ja vajutage sisestusklahvi.
- Kui kaust Temp on üleval, eemaldage kogu selle sisu.
- Avage uuesti dialoogiboks Käivita, seejärel tippige „TEMP” (jutumärke pole). Klõpsake nuppu OK.
- Eemaldage kogu kausta TEMP sisu.
Kui olete selle teinud, peaksite saama värskendused probleemideta installida.
7. meetod: Keelamine Turvaline alglaadimine
Windows 10 arvutitel on sisseehitatud funktsioon, mis kaitseb neid levinud pahavara eest. See funktsioon Secure Boot võib mõnikord põhjustada värskendusprobleeme. Seega, kui ilmneb tõrge 0x800f0922, soovitame selle funktsiooni ajutiselt keelata. Seda saate teha BIOS-i sisestades. Kontrollige kindlasti emaplaadi kasutusjuhendit, et saada üksikasjalikke juhiseid BIOS-i sisestamise ja turvalise alglaadimise keelamise kohta.
Kui olete turvalise alglaadimise keelanud, proovige värskendused uuesti alla laadida ja installida. Kontrollige, kas see parandab vea.
8. meetod: parandamine sinu Paigaldamine
Võimalik, et teie Windows 10 install on rikutud, mistõttu ei saa värskendusi edukalt installida. Probleemi saate lahendada SFC-skannimisega. Selleks toimige järgmiselt.
- Vajutage klaviatuuril Windowsi klahvi + X.
- Valige suvanditest käsuviip (administraator) või PowerShell (administraator).
- Sisestage „sfc / scannow” (jutumärke pole) ja vajutage sisestusklahvi.

Nüüd alustatakse SFC-skannimist. Protsessi lõpuleviimine võib võtta mitu minutit. Kui see on lõppenud, proovige värskendused uuesti alla laadida ja installida. Kontrollige, kas viga on kadunud. Kui see on endiselt olemas, soovitame käivitada DISM-i skannimine. Peate lihtsalt järgima samu samme nagu SFC-skannimine. Kolmandal etapil peate siiski sisestama "DISM / Online / Cleanup-Image / RestoreHealth". Selle protsessi lõpuleviimine võib võtta veelgi kauem aega. Niisiis, lihtsalt ole kannatlik ja ära sekku sellesse.
Kas peate selgitama mõnda meie pakutud lahendust?
Esitage julgelt küsimusi allpool olevas kommentaaride jaotises!