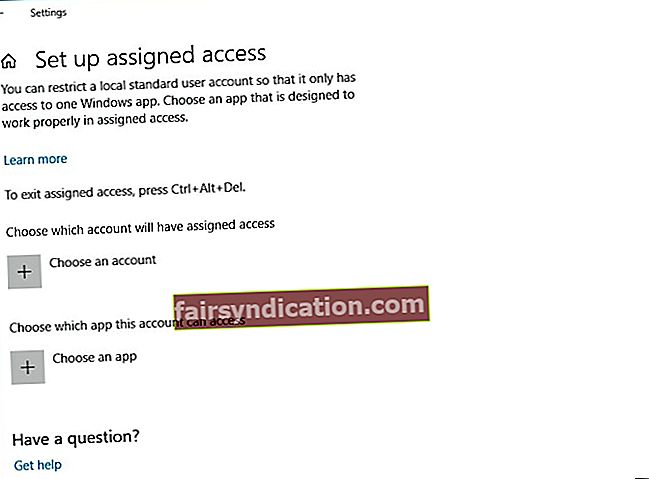Kioskirežiim: Windows 10-s määratud juurdepääsu seadistamine
Kasutajad saavad seadistada Windows 10 Pro, Windows 10 Enterprise ja Windows 10 Education väljaanded seadmena kioskirežiimis, et kasutada universaalse Windowsi platvormi (UWP) rakendust, kasutades määratud juurdepääsu funktsiooni. Kui määrate omistatud juurdepääsu funktsiooniga konto, pole kasutajal juurdepääsu töölauale, menüü Start või ühele muule arvuti osale. Ta pääseb juurde ja saab kasutada ainult valitud UWP-rakendust.
Siin on kiire juhend, kuidas Windows 10-s omistatud juurdepääsu seadistada ja seda funktsiooni oma arvutis õigesti konfigureerida.
Mis on määratud juurdepääs Windows 10-s?
Kioskirežiim on kasulik lukustuskeskkonna loomiseks ja Windowsi süsteemi seadistamiseks üldkasutatavas piirkonnas. See annab kasutajale juurdepääsu konkreetse funktsiooni jaoks üksikute rakenduste kasutamiseks, näiteks infokiosk või kiosk ilma värskenduste saamiseks.
Kioskiseadme UWP-rakenduse käitamiseks on määravaks juurdepääsu funktsioon. Määratud juurdepääs sunnib kasutajat suhtlema ühe rakendusega, mis aitab välistada süsteemi kahjustamise ohtu.
Kuidas määratud juurdepääsu sisse või välja lülitada?
Kohaliku tavalise kasutajakonto määratud juurdepääsu sisse- või väljalülitamiseks peate olema administraatorina sisse logitud. Siin on sammud:
- Selle funktsiooni sisselülitamine - Nende toimingute kaudu on kasutajatel juurdepääs valitud rakendusele ainult siis, kui nad valitud kontole sisse logivad.
- Lisage uus kohalik konto tavakasutajana, mida kasutatakse määratud juurdepääsuks.
- Logige sisse uuele kontole. Seejärel avage poe rakendus ja installige rakendus, mida kasutatakse määratud juurdepääsuga.
- Logige uuelt kontolt välja ja logige uuesti sisse oma administraatori kontole.
- Avage Seaded. Klõpsake ikooni Kontod.
- Kliki Pere ja teised inimesed asub vasakul küljel ja seejärel klõpsake nuppu Määrake määratud juurdepääs paremalt leitud link.

- Kliki Valige konto. Valige varem loodud kohaliku standardse kasutajakonto.
- Kliki Valige rakendus. Valige saadaolev rakendus, mille soovite seadistada ja kasutada määratud juurdepääsuga.
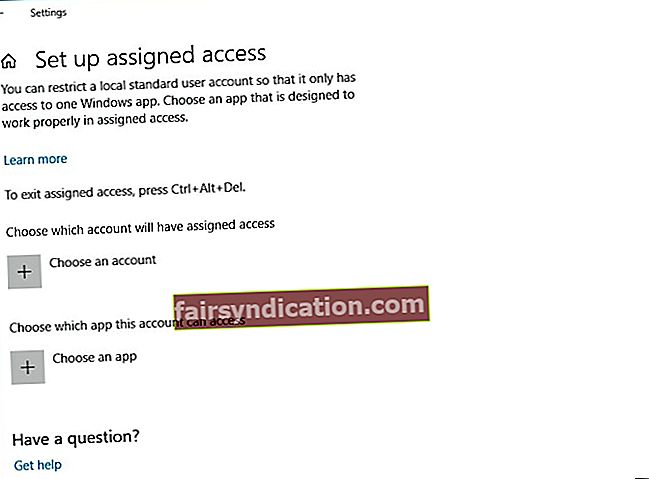
- Määratud juurdepääs on nüüd konkreetsele kontole sisse lülitatud. Sulgege seaded vastavalt soovile.
- Kuidas see funktsioon välja lülitada- Avage lihtsalt Seaded ja klõpsake siis ikooni Kontod. Kliki Pere ja teised inimesed vasakul ja klõpsake nuppu Määrake määratud juurdepääsparemal olev link. Kliki Lülitage määratud juurdepääs välja ja logige valitud kontolt välja. Nüüd saate seaded sulgeda oma äranägemise järgi.
Märkus. Määratud juurdepääsust väljumiseks kasutage klahvikombinatsiooni Ctrl + Alt + Del, kuna teil ei pruugi olla juurdepääsu menüüsse Start.
Kuidas kioskit Windows PowerShelli abil seadistada?
Ühe rakenduse kioski seadistamiseks saate kasutada Windows PowerShelli cmdlet-käske. Selleks on vaja ainult seadmes kasutajakonto loomine ja selle konto jaoks kioskirakenduse installimine.
Määratud juurdepääsu loomiseks mitmele seadmele saate kasutada ka PowerShelli cmdlet-käsku. Enne cmdlet-käskude käivitamist logige sisse administraatorina ja looge määratud konto kasutajakonto. Logige sisse määratud kasutajakontona ja installige seejärel universaalne Windowsi rakendus, järgides ülaltoodud juhiseid. Logige selle kasutajakontona välja ja naaske administraatoriks.
Avage Windows 10-s PowerShell, otsides PowerShelli otsimisel tulemustest Windows PowerShelli töölaua rakendust. Seejärel käivitage administraatorina PowerShell. Siit saate konfigureerida määratud juurdepääsu, näiteks AppUserModeID ja kasutajanime järgi:
Set-AssignedAccess -AppUserModelId -UserName

Määratud juurdepääsu eemaldamiseks PowerShelli kaudu käivitage see cmdlet-käsk:
Clear-AssignedAccess
Kuidas käitada Chrome'i kioskirežiimis?
Kioskirežiimi lubamine ja teisese kasutajaprofiili loomine annab külalisele täisekraanibrauseri ilma teie isikuandmeteta. Muide, kas teate, kuidas kaitsta oma privaatsust ja turvalisust? ..
Sammud on ka üsna lihtsad:
- Avage Chrome'is seaded.
- Klõpsake jaotises Kasutajad nuppu Lisa uus kasutaja.
- Andke uuele profiilile nimi ja pilt. Lahku Looge selle kasutaja jaoks töölaua otsetee märgitud ja seejärel klõpsake nuppu Loo.
- Paremklõpsake vastloodud otseteed. Valige Atribuudid.
- Väljal Siht lisage –Kiosk lõpuni.
- Klõpsake nuppu Rakenda.
Selle otsetee käivitamine avab Chrome täisekraani režiimis näivaks kasutajakontoks. Piisab sellest, kui vältida seda, et kasutaja, kellega arvutit jagate, ei hakkaks teie arvuti töölaua asju uurima - kui ta ei ole tehniliselt kõrgelt valdav, see tähendab. Seda seetõttu, et lihtsalt Alt + F4 väljub rakendusest ja annab külalisele juurdepääsu kogu teie arvutile.
Need sammud peaksid olema piisavad, et õppida, kuidas Windows 10-s määratud juurdepääsu seadistada, funktsiooni lubada või keelata. Edu ja hoidke silmad lahti, et saada rohkem õpetusi!