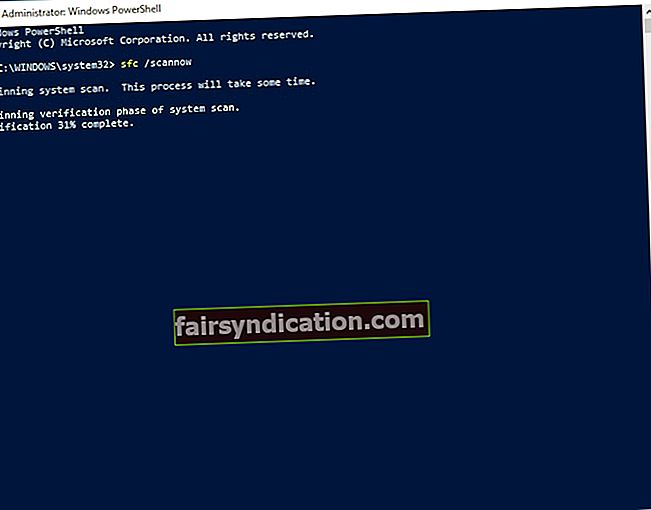‘Probleeme ei saa lahendada
samal teadlikkuse tasemel
mis need lõi ”
Albert Einstein
Windowsi logoklahv on igal juhul teie klaviatuuri oluline komponent: see osaleb mitmes otsetees ja kutsub esile ka teie menüüd Start. Nagu näete, on see võti erakordselt kasulik, nii et selle ebaõnnestumine võib tekitada pettumuse tunde mis tahes Windows 10 kasutaja puhul.
Kuigi WinKey ei tööta (Windows 10) võib olla palju põhjuseid, oleme probleemi põhjalikult uurinud ja kogunud ammendava loendi tõestatud näpunäidetest, kuidas Windowsi klahvi parandada, ei tööta Windows 10 häiriv. Niisiis, uurige neid kõiki kindlasti, kuna usume, et meil on õnnestunud teie probleemiga tegeleda.
Enne tõrkeotsingu alustamist soovitame tungivalt varundada oma isiklikke faile. Selle eesmärk on tagada nende püsiv kaotus juhuks, kui midagi valesti läheb. Sel eesmärgil saate kasutada välist salvestusseadet või pilvelahendust. Samuti saate oma failid teise sülearvutisse migreerida.
Pealegi on hea ka oma registri varundamine, kuna paljud järgmistest parandustest sisaldavad registri näpistusi:
- Registriredaktorisse sisenemiseks paremklõpsake Windowsi logoikoonil, klõpsake käsku Käivita, tippige regedit ja vajutage sisestusklahvi.
- Navigeerige jaotisse Fail ja valige Ekspordi.
- Avage eksportimisvahemik. Vali kõik.
- Valige, kuhu soovite varukoopia salvestada.
- Pange sellele nimi ja valige Salvesta.
Kui asjad ei lähe plaanipäraselt, saate taastada varukoopia ja Windowsi registri uuesti tööle panna:
- Avage registriredaktor, kasutades ülaltoodud juhiseid.
- Navigeerige jaotisse Import. Valige varukoopia.
Nüüd, kui olete oma registri turvalisuse ja korvamatute kahjustuste eest kaitstud tahtlikult ettevaatlikkust teinud, lubage oma Windowsi logovõtme parandamisel julgelt:
1. Kontrollige, kas see on riistvaraprobleem
Kahjuks on teie klaviatuur habras riistvara. Seega võib see iga hetk takerduda. Seda silmas pidades peaksite veenduma, et see pole praegu vigane. Iga kord, kui vajutate seda, kontrollige, kas Windowsi logoklahv ei täida oma funktsioone. Vaadake, kas teised klaviatuuri klahvid töötavad hästi. Kui kasutate välist klaviatuuri, kontrollige, kas sellel on sama masinaga ühendatud WinKey probleem. Asi on selles, et seade võib vajada asendamist.
2. Kontrollige menüüd Start
Nüüd kontrollige, kas teie menüüd Start on üldse võimalik juurde pääseda. Asi on selles, et teid võidi eksitada, kui arvate, et teie Windowsi logovõti töötab valesti, samal ajal kui probleemi taga on menüü Start.
Kõigepealt proovime lubada menüü Start, tehes järgmist.
- Paremklõpsake tegumiribal oma Windowsi logoikoonil.
- Valige rippmenüüst Käivita.
- Sisestage ‘regedit’ (jutumärkideta).
- Minge saidile HKEY_CURRENT_USER \ Software \ Microsoft \ Windows \ CurrentVersion \ Explorer \ Advanced
- Minge paremale paneelile ja klõpsake sellel.
- Valige Uus -> DWORD (32-bitine) väärtus.
- Nimetage seda EnableXamlStartMenu.
Väljuge oma registrist. Seejärel taaskäivitage arvuti ja vaadake, kas probleem püsib. Kui ülaltoodud manipuleerimine on osutunud tulutuks, kiirustage oma Win 10 Start-menüü probleemide lahendamiseks.
3. Keela mängurežiim
Kui kasutate mänguklaviatuuri, võib see olla mängurežiimis. See võib teie Windowsi võtme reageerida. Sellisel juhul otsige võtit, mis lubab / keelab mängurežiimi, ja kasutage seda - see võti on tavaliselt koos juhtkangi joonisega (vms).
4. Kasutage klahvi Win Lock
Mõnel klaviatuuril on spetsiaalne võti, mis on mõeldud Windowsi logovõtme sisse- või väljalülitamiseks. Võimalik, et olete kogemata seda Win Locki klahvi vajutanud ja Windowsi logovõtme keelanud. Sel juhul saate probleemi hõlpsalt lahendada, vajutades veel kord Win Locki klahvi.
Kiire lahendus Kiireks lahendamiseks «Windowsi võti või WinKey ei tööta Windows 10-s» väljaandmiseks kasutage Auslogicsi ekspertide meeskonna välja töötatud turvalist TASUTA tööriista.
Rakendus ei sisalda pahavara ja on mõeldud spetsiaalselt selles artiklis kirjeldatud probleemile. Lihtsalt laadige see alla ja käivitage see arvutis. tasuta allalaadimine
Arendatud Auslogics

Auslogics on sertifitseeritud Microsoft® Silver Application Developer. Microsoft kinnitab Auslogicsi kõrget asjatundlikkust kvaliteetse tarkvara väljatöötamisel, mis vastab arvutikasutajate kasvavatele nõudmistele.
5. Keelake valik Filter Keys
See funktsioon paneb teie klaviatuuri eirama lühikesi või korduvaid klahvivajutusi, mis võib Windows 10-s põhjustada teie WinKey probleemi. Filtriklahvide keelamiseks järgige allolevaid juhiseid:
- Paremklõpsake oma menüü Start ikoonil.
- Valige menüüst Seaded.
- Navigeerige jaotisse Lihtne juurdepääs ja klõpsake sellel.
- Minge vasakule paanile ja klõpsake nuppu Klaviatuur.
- Leidke funktsioon Funktsioonid Filtriklahvid.
- Lülitage see välja.
Kontrollige, kas see manööver on teie probleemi lahendanud.
6. Lubage Windowsi logoklahv Windowsi registri kaudu
Väidetavalt lahendatakse 'WinKey ei tööta (Windows 10)' sageli selle registri näpuga. Tehke järgmist.
- Paremklõpsake menüü Start ikoonil ja valige Run.
- Registriredaktori käivitamiseks tippige jutumärkideta regedit.
- Seejärel navigeerige jaotisele HKEY_LOCAL_MACHINE \ SYSTEM \ CurrentControlSet \ Control \ Keyboard Layout.
- Paremal paanil leidke Scancode Map.
- Paremklõpsake sellel ja valige Kustuta.
Väljuge redaktorist. Taaskäivitage arvuti, et näha, kas see meetod on teie jaoks töötanud.
7. Taaskäivitage oma Windows / File Explorer
Kui Windowsi logovõtme probleem püsib, peate võib-olla oma arvutis protsessi explorer.exe taaskäivitama. Väidetavalt on see lihtne trikk WinKey paljude kasutajate jaoks taas õigele teele jõudnud. Selle teostamiseks toimige järgmiselt.
- Avage oma tegumihaldur. Sel eesmärgil saate kasutada kiirklahve Ctrl + Alt + Delete või Ctrl + Shift + Esc.
- Liikuge vahekaardile Üksikasjad.
- Leidke explorer.exe. Paremklõpsake sellel ja valige Lõpeta ülesanne. Pärast seda protseduuri peaks teie ekraan pimedaks minema. Ärge muretsege - see on osa parandusest.
- Avage uuesti oma tegumihaldur.
- Klõpsake nuppu Fail. Valige rippmenüüst Käivita uus ülesanne.
- Ilmub aken Loo uus ülesanne. Tippige sellesse ‘explorer.exe’ (jutumärkideta).
- Vajutage sisestusklahvi.
Nüüd vaadake, kas teie Windowsi logovõti on parandatud.
8. Uuendage klaviatuuri draivereid
Kui otsite viisi, kuidas Windowsi klahvi parandada, ei tööta Windows 10 probleem, on klaviatuuri draiveri värskendamine tõrkeotsinguplaani oluline samm.
Uuendatud draiveritarkvara saate ise otsida: peate külastama oma klaviatuuri / sülearvuti tootja veebisaiti ja sealt vajaliku draiveri alla laadima.
See tähendab, et saate oma klaviatuuridraiverit värskendada sisseehitatud seadmehalduri utiliidi abil:
- Paremklõpsake menüü Start ikooni.
- Valige valikute loendist Seadmehaldur.
- Liikuge klaviatuurile.
- Paremklõpsake seadmel ja valige käsk Uuenda draiverit.
- Laske seadmehalduril veebis vajalikku draiverit otsida.
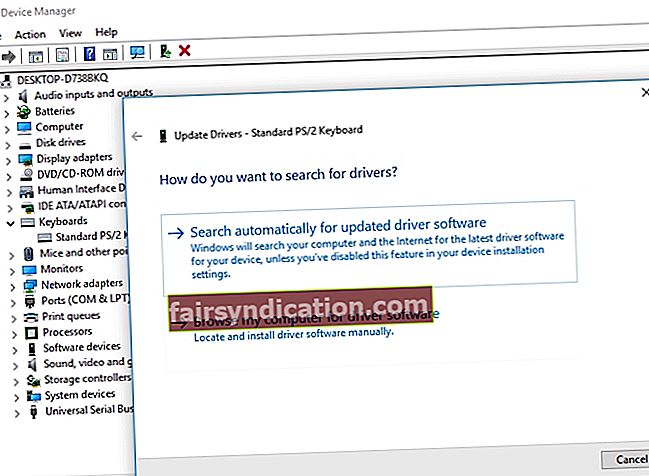
Sellegipoolest soovitame teil kõigi draiverite värskendamiseks kasutada spetsiaalset tööriista ja muuta seeläbi arvuti stabiilsemaks. Näiteks teeb selle töö teie eest Auslogics Driver Updater. Vaid ühe klõpsuga kontrollitakse teie süsteemi draiveriprobleemide osas. Lõpuks saate kõigi oma seadmete jaoks tootja poolt soovitatud uusimad draiveriversioonid, mis parandavad ja väldivad paljusid teie arvutiga seotud probleeme.
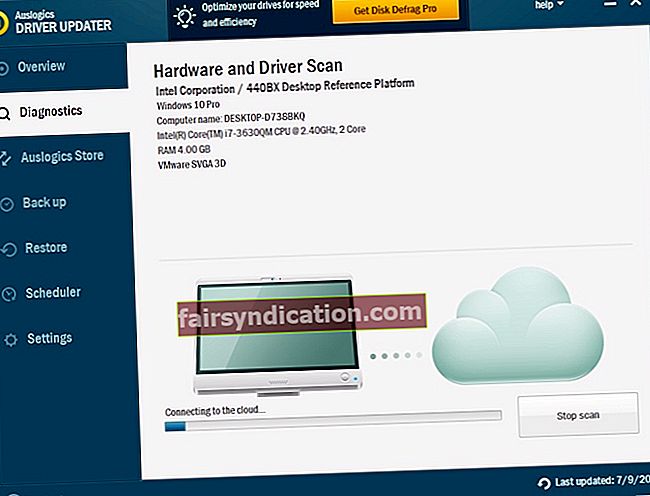
9. Käivitage süsteemifailide kontrollija
Kahjuks võivad teie süsteemifailid rikutud või puududa, põhjustades seeläbi püsivaid klaviatuuriprobleeme. Sellises olukorras on teie parim panus kasutada sisseehitatud süsteemifailide kontrollimise lahendust, kasutades järgmisi juhiseid:
- Paremklõpsake oma menüü Start ikoonil. Valige Otsing.
- Sisestage cmd. Leidke tulemuste loendist käsuviip.
- Paremklõpsake käsuviipal. Valige Käivita administraatorina.
- Kui teie kõrgendatud käsuviiba aken on avatud, tippige sfc / scannow.
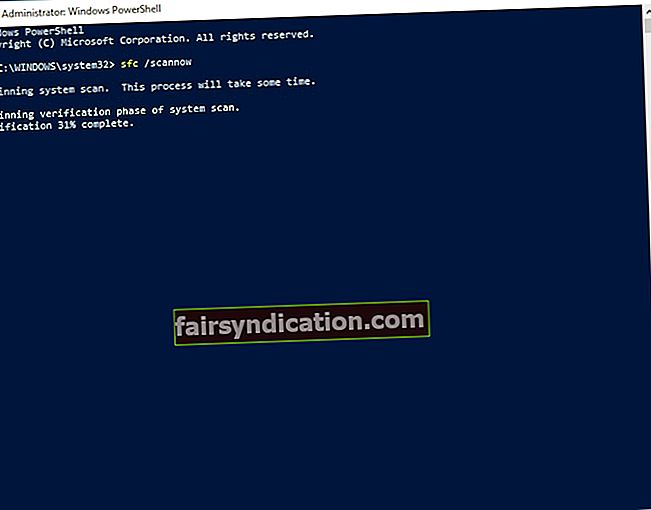
- Vajutage sisestusklahvi. Oodake, kuni skannimine lõpeb.
Kui protsess on lõpule jõudnud, taaskäivitage arvuti. Loodetavasti on teie Windowsi logovõti jälle aktiivne.
10. Käivitage tööriist Deployment Image Servicing and Management (DISM)
Kui eelmine skannimine pole teid aidanud, soovitame pildi parandamiseks käivitada DISM-i skannimine - loodame, et see muudab teie WinKey-probleemi minevikku:
- Avage kõrgendatud käsuviip (kasutage eelmise paranduse juhiseid).
- Tippige ükshaaval käsurea aknasse „DISM / online / Cleanup-Image / ScanHealth” ja „DISM / Online / Cleanup-Image / RestoreHealth” (jutumärkideta) ja vajutage iga pärast klahvi Enter.
Oodake, kuni skannimine on lõpule jõudnud. Siis peaksite oma arvuti taaskäivitama. Kontrollige, kas teie probleem on edukalt lahendatud.
11. Registreerige oma rakendused uuesti
Kui teie Windowsi klahvil on kõigist pingutustest hoolimata probleeme, võib teie klaviatuur olla seotud mõne tarkvara konfliktiga. See võib olla põhjus, miks võib olla kasulik kõigi rakenduste uuesti registreerida. Muretseda pole vaja - see on üsna lihtne protseduur. Kasutage lihtsalt järgmisi juhiseid:
- Paremklõpsake tegumiribal oma menüü Start ikooni.
- Valige suvand Otsi. Tüüp PowerShell.
- Valige PowerShelli tulemus. Paremklõpsake sellel.
- Valige rippmenüüst Käivita administraatorina.
- Kleepige järgmine käsk PowerShelli aknasse:
Get-AppXPackage -AllUsers | Foreach {Add-AppxPackage -DisableDevelopmentMode -Register "$ ($ _. InstallLocation) \ AppXManifest.xml"}
- Protseduuri alustamiseks vajutage sisestusklahvi Enter.
Oodake, kuni teie rakendused on uuesti registreeritud, ja taaskäivitage arvuti. Loodame, et see meetod on osutunud kasulikuks.
12. Käivitage süsteemi täielik kontroll
Kurb tõde on see, et pahavara on Windowsi arvutites tavaline klaviatuuriprobleemide põhjus. Kahjuks on tõenäoline, et see on teie juhtum. See tähendab, et teil on aeg oma süsteem skannida.
Saate seda teha Windows Defenderiga:
- Avage menüü Start ja klõpsake käsku Seaded.
- Avage jaotis Värskendamine ja turvalisus. Valige Windows Defender.
- Seejärel klõpsake nuppu Ava Windows Defender.
- Liikuge vasakul paanil oleva kilbiikooni juurde.
- Klõpsake nuppu Täpsem skannimine ja valige Täisskannimine.
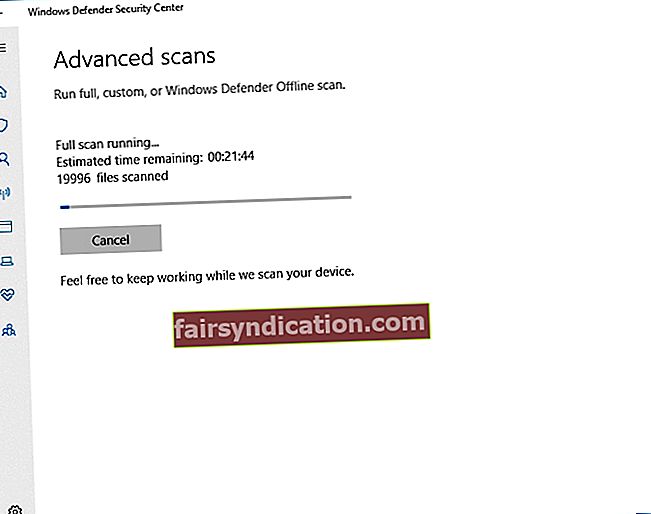
See tähendab, et Windows Defenderi kasutamisest ei pruugi piisata. Võib varitseda mõni eriti pahatahtlik sissetungija. Seda silmas pidades proovige Auslogics Anti-Malware abil täielikku skannimist käivitada: see tööriist on võimeline tapma pahavara maailma kõige võimsamaid üksusi.
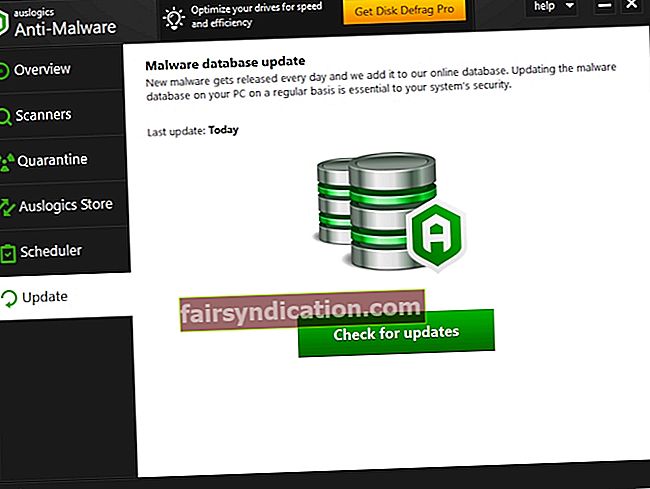
Kas meie näpunäited on aidanud teil Windows 10 võtit parandada?
Kui vajate rohkem abi või kui teil on selle teema kohta soovitusi, jätke julgelt allpool kommentaar.