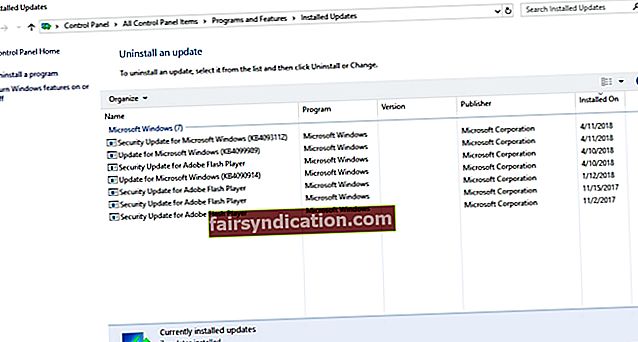"Asi pole selles, millised seadmed teil on,
see on see, mida sa sellega teed ”
Aphex Twin
Microsoft Edge on eelnevalt ehitatud brauser, mis on osa teie Windows 10-st ja aitab teil mööda veebi karmist merest seilata. Kuid kindlasti on alati ka mõni konks: Microsoft Edge võib käigu ajal äkki kokku kukkuda, näiteks MicrosoftEdgeCP.exe viga.
Õnneks pole see nii suur draama, kuna Microsofti edge.exe vea parandamiseks pole vähem kui 11 võimalikku viisi:
1. Käivitage pahavara tõrje
Teatakse, et pahavara on probleemide põhjus number üks Microsoft microsoftedgecp.exe, seega kiirustage oma Windows 10 skannimisega - eriti kui esineb muid pahavara nakkuse sümptomeid.
Kui usaldate arvuti turvalisuse tagamiseks kolmanda osapoole viirusetõrjetarkvara, konfigureerige see oma süsteemi kõige hoolikamalt kontrollima.
Võite kasutada ka sisseehitatud Windows Defenderi lahendust. Siit saate teada, kuidas seda Windows 10-s käivitada:
- Start -> Seaded
- Värskendamine ja turvalisus -> Windows Defender
- Avage Windows Defender -> täis
Samuti soovitame teil rikastada oma arvutit pahatahtlike sissetungijate vastu Auslogics Anti-Malware abil: see võimas tööriist ei jäta ühtegi kivi pööramata, et eemaldada ka kõige raskemini tabatavad ja kavalamad ohud.

Kui teie arvuti on leitud pahavara vaba, minge allolevale meetodile, kuna teie Win 10 võib vajada kohest värskendamist.
2. Uuendage oma operatsioonisüsteemi
Microsofti edge.exe tõrge võib tähendada, et peaksite oma operatsioonisüsteemi viivitamata värskendama, nii et järgige Microsofti uusimate arengute ja täiustuste saamiseks järgmisi samme:
- Otsingu avamiseks vajutage Windowsi logoklahvi + S otsetee.
- Sisestage otsinguribale jutumärkideta värskendus.
- Avaneb Windowsi värskenduse aken.
- Võimalik, et installimist ootavad värskendused. Sellises olukorras laske neil läbi tulla.
- Kui ekraanil pole ühtegi värskendust, klõpsake nuppu Otsi värskendusi. Windows otsib neid automaatselt. Seejärel nõustuge installima praegu saadaolevad värskendused.

3. Desinstallige probleemsed värskendused
Asi on selles, et mõned teie hiljutistest värskendustest võivad olla valesti installitud, mis põhjustab teie Microsoft Edge'i tõrke. See tähendab, et pidite parem kahtlased värskendused tagasi võtma, et teie brauser saaks jälle sujuvalt töötada:
- Avage otsing, vajutades klaviatuuril samaaegselt Windowsi logoklahvi ja S ning tippige sinna ilma jutumärkideta värskenda.
- Teid suunatakse Windowsi värskenduste aknasse.
- Minge paneelile Uuenduste ajalugu -> klõpsake käsul Kustuta värskendused.
- Näete hiljutiste värskenduste ajalugu. Valige värskendus, mille soovite tagasi võtta, ja klõpsake nuppu Desinstalli.
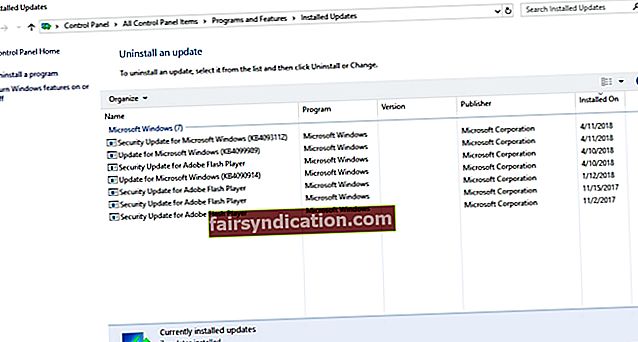
- Sulgege Windows Update'i keskus ja taaskäivitage arvuti.
- Kui see manööver pole olnud tulemust, minge järgmise paranduse juurde.
4. Tehke puhas alglaadimine
Nüüd on aeg välistada kuumad konfliktid: asi on selles, et mõned teie teenused või protsessid võisid olla Microsoft Edge brauseri vastu. Sellisena peaksite süüdlase leidmiseks tegema puhta alglaadimise:
- Vajutage Windowsi logoklahvi + S otsetee ja tippige otsinguribale ‘msconfig’ (ilma jutumärkideta). Seejärel vajuta Enter.
- Liikuge vahekaardile Üldine ja liikuge valikulisse käivitamisse.
- Tühjendage paneel Käivitusüksuste laadimine.
- Seejärel minge vahekaardile Teenused ja keelake kõik üksused paneelil Peida kõik Microsofti teenused.
- Salvestage muudatused ja taaskäivitage arvuti.
Kui teie Microsoft Edge'il pole pärast seda probleeme, peaksite lubama deaktiveeritud üksused ja nägema, milline neist on probleemi põhjuseks.
Kui OS-i puhas käivitamine pole probleemi lahendanud, jätkake järgmise meetodiga - teil võib olla probleeme registriga, seega peaksite need kohe lahendama.
5. Parandage oma süsteemi register
Kui teie Windowsi register on rikutud või rikutud, võib see põhjustada Microsoft microsoftedgecp.exe krahhi ja rikkuda teie sirvimiskogemust. Seega soovitame teil oma registris probleemid otsida ja need võimalikult kiiresti lahendada. Peaksite siiski meeles pidama, et selline missioon on erakordselt riskantne: saate hõlpsalt teha väikese vea ja lõpuks surnud operatsioonisüsteemi üle krokodillipisaraid valada. Seetõttu soovitame tungivalt teie jaoks töö tegemiseks kasutada 100% tasuta tarkvara Auslogics Registry Cleaner.

6. Kontrollige oma süsteemifaile
Microsofti edge.exe tõrge tuleneb sageli rikutud või puuduvatest süsteemifailidest. Peaksite neid kohe kontrollima, et teada saada, kas see on teie juhtum. Selleks kasutage sisseehitatud tööriista System File Checker:
- Avage menüü Start ja leidke otsingukast -> tippige otsingusse käsk ‘käsk’ (ilma jutumärkideta).
- Valige käsuviip ja paremklõpsake sellel -> Selle kõrgendatud versiooni avamiseks valige see administraatorina.
- Sisestage käsk sfc / scannow (jutumärkideta) ja vajutage sisestusklahvi.
- Skannimine algab ja selle lõpuleviimine võib veidi aega võtta.
- Jätkamiseks ja arvuti taaskäivitamiseks hankige kõik.
Kui teie Microsoft Edge'il on endiselt probleeme, kaaluge juurutamise kuvamise ja teeninduse haldamise (DISM) tööriista kasutamist.
7. Kasutage DISM-i lahendust
Püsivad Microsofti edge.exe-probleemid võivad tähendada, et teie Windowsi pilt on muutunud kasutuskõlbmatuks. Probleemi lahendamiseks proovige käivitada DISM-lahendus:
- Avage kõrgendatud käsuviip: Start-menüü -> Otsing -> Sisestage käsk ‘käsk’ (jutumärke pole) -> Käsuviip -> Käivita see on administraator.
- Sisestage ‘DISM / Online / Cleanup-Image / RestoreHealth’ (jutumärkideta) ja vajutage sisestusklahvi.
- Oodake, kuni protsess on lõpule jõudnud, ja taaskäivitage arvuti.
- Kui probleem Microsoft Edge'iga püsib, käivitage süsteemifailide kontrollija, et kontrollida oma arvutis süsteemifailide rikutust (kontrollige eelmist parandust, et teada saada, milliseid samme peaksite tegema).
- Taaskäivitage arvuti ja kontrollige brauserit.
Siiani pole õnne? Ärge laske negatiivsetel mõtetel võimust võtta: Microsofti edge.exe vea parandamiseks on veel terve hulk tõestatud näpunäiteid.
8. Käivitage Windowsi jaoks rakenduste tõrkeotsing
Ja siin on veel üks viis kõnealuse küsimusega tegelemiseks:
- Minge ametlikule Microsofti tugiteenuste veebisaidile.
- Laadige alla Microsofti rakenduste tõrkeotsing.
- Installige see arvutisse ja seejärel käivitage see.
Kõigi kontode abil on see tööriist Microsofti programmide taas õigele rajale jõudmine - laske sel minna.
9. Lähtestage Microsoft Edge
See manipuleerimine võimaldab teil Microsoft Edge'i andmed PowerShelli kaudu kustutada ja uuesti registreerida:
- Avage menüü Start, leidke otsing ja tippige kasti Windows PowerShell.
- Valige tulemustest Windows PowerShell, paremklõpsake sellel ja valige käsk admin.
- PowerShellis olles sisestage järgmine käsk:
Get-AppXPackage -AllUsers -Nimi Microsoft.MicrosoftEdge | Foreach {Add-AppxPackage -DisableDevelopmentMode -Register "$ ($ _. InstallLocation) \ AppXManifest.xml" -Verbose}
- Oodake, kuni protsess on lõpule jõudnud ja taaskäivitage arvuti.
Teie Microsoft Edge peaks praegu töötama nagu kellavärk.
Mitte veel? Noh, see tähendab, et teil on aeg minna üle teisele kasutajakontole.
10. Looge uus kasutajakonto
Uuele kontole kolimine on väidetavalt tõhus lahendus vea MicrosoftEdgeCP.exe jaoks.
Windows 10-s konto lisamiseks peate tegema järgmist.
- Klõpsake nuppu Start, seejärel minge menüüsse Seaded.
- Navigeerige jaotisse Kontod -> Teisalda perekonna ja teiste inimeste juurde.
- Valige suvand Lisa keegi teine sellesse arvutisse.
- Looge kasutajanimi, parool ja parooli vihje.
- Jätkamiseks klõpsake nuppu Edasi.
- Pärast uue Win 10 konto loomist avage menüü Start.
- Klõpsake oma praeguse konto sümbolil või pildil.
- Avaneb menüü Muuda konto seadeid.
- Valige uus konto, millele soovite lülituda.
- Teid suunatakse sisselogimisekraanile.
- Sisestage uue konto sisselogimisteave.
- Kui olete sisse loginud, proovige käivitada Microsoft Edge.
Kui brauser jookseb kokku, võib teie süsteemil olla probleeme. On aeg seda kõige põhjalikumalt kontrollida.
11. Käivitage täielik süsteemi kontroll
On palju probleeme, mis võivad põhjustada Microsofti faili käivitamisel krahhi: rämpsfailid, süsteemi optimaalsed seaded, rikutud registrivõtmed ja valed registrikirjed. See tähendab, et teie Windows 10 peaks olema lahendatud ja optimeeritud probleemi lahendamiseks. Loomulikult saate oma operatsioonisüsteemi ise häälestada, kuid selline missioon nõuab märkimisväärset tehnilist asjatundlikkust ja palju aega. Seetõttu soovitame teile multifunktsionaalset Auslogics BoostSpeed: see hõlpsasti kasutatav tööriist uurib teie süsteemi kõiki nurki, pühib kõik rämpspostid välja ja kõrvaldab kõik probleemid, mis teie arvutis praegu rikke põhjustavad või võivad põhjustada .
Loodame, et olete oma Microsoft Edge'i tagasi nõudnud.
Kui ükski ülaltoodud parandustest pole teid aidanud, soovitame minna teisele brauserile, kuna probleem võib olla nii sügav, et peate Microsoft Edge'i kasutamiseks oma Win 10 installima. Ja miks pähkli lõhkumiseks kasutada haamrit?
Igatahes, ükskõik millise brauseri valite, peaksite seda hästi haldama. Vastasel juhul on teil oht turvarikkumistest, andmelekkedest, pahavara rünnakutest ning arvukatest vigadest ja krahhidest. Õnneks on brauseri korralik hoolitsemine tänapäeval üsna lihtne - eriti kui kasutate täiesti tasuta Auslogics Browser Care tarkvara. See tööriist on intuitiivne: tema abiga saab ka arvuti algaja oma brauserit vaevata kohandada ja kaitsta.

Sellest hoolimata peaksite olema valvas, et vältida oma andmete sattumist valedesse kätesse ja hoida pahatahtlikku tarkvara eemal.
Kas teil on ideid või küsimusi Microsofti edge.exe vea parandamiseks?
Ootame teie kommentaare!