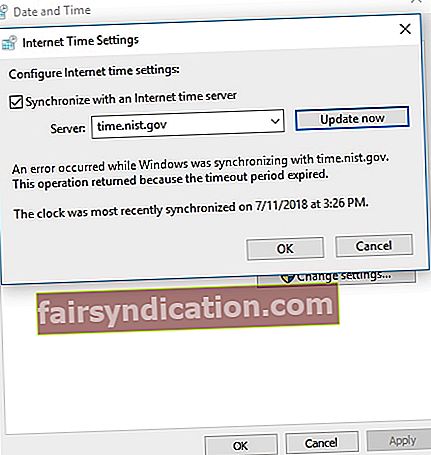Enamasti saavad Windowsi kasutajad aja täpseks ütlemiseks loota oma arvuti kellale. Kuid hiljuti toimis Windowsi ajateenuse (W32Time) talitlushäire, saates kogu maailmas arvutisse valesid aegu. Rakendatud failiga W32Time.dll, peaks see Microsofti teenus arvutite kellad sünkroonima sõltuvalt kasutaja eelistatud ajavööndist.
Teil oleks hea meel, kui leidsite selle artikli, kui proovite uurida, kuidas Windowsi ajateenust ei tööta. Meil on mitu lahendust, mis aitavad teil Windowsi ajateenuse uuesti laguneda.
Windowsi ajateenustega seotud tavalised probleemid
Enne kui proovime Windowsi aega automaatselt mitte sünkroonida, on soovitatav, kui arutame mõnda seotud probleemi, millest kasutajad teatasid. Nii saate probleemi tõhusalt lahendada ja vältida selle kordumist. See tähendab, et siin on stsenaariume, millega võite kokku puutuda:
- Windowsi ajateenust ei saanud käivitada - See on levinud probleem, mille saab lahendada teenuse Startup tüüpi muutmisega. Kuidas seda teha, arutame allpool toodud juhistes.
- Windows 10 ajateenus ei tööta, juurdepääs keelatud, ei kuvata ega leitud - Selle teenusega on seotud palju erinevaid probleeme. Nende parandamiseks proovige ühte meie allpool toodud meetoditest.
- Windowsi ajateenistus peatub pidevalt - Mõned kasutajad teatasid, et teenus peatub pidevalt. Selle probleemi saate lahendada, käivitades SFC- ja DISM-skannimised.
- Windowsi aeg ei sünkroonita automaatselt - See on veel üks levinud teenusega seotud probleem. Selle saate lahendada oma ajastatud toimingute kontrollimisega.
- Windowsi ajateenus ei käivitu tõrkeid 1792, 1290, 1079 - Erinevad vead võivad teenuse käitamist takistada. Proovige neist vabanemiseks kindlasti ühte meie lahendustest.
- Windowsi ajateenus puudub, pole installitud - Veenduge, et registreeriksite teenuse uuesti ja veenduksite, et see on teie arvutisse õigesti installitud.
1. meetod: SFC- ja DISM-skannide käitamine
Võimalik, et teie süsteemis on rikutud faile, mis takistavad Windowsi ajateenuse õiget töötamist. Selle probleemi lahendamiseks võite proovida teha SFC- ja DISM-skaneeringuid. Neid saab hõlpsasti teha järgides alltoodud juhiseid:
- Paremklõpsake tegumiribal Windowsi ikooni.
- Valige loendist käsuviip (administraator) või Powershell (administraator).
- Kui käsuviip on üleval, tippige “sfc / scannow” (jutumärke pole) ja vajutage sisestusklahvi. See peaks käivitama SFC-skannimise.
Protsess võib võtta umbes 15 minutit. Seega veenduge, et te ei sekkuks sellesse. Kui SFC-skannimine on lõpule jõudnud, kontrollige, kas probleem püsib. Kui teil on endiselt probleeme Windows Time Service'iga, oleks ideaalne käivitada DISM-skannimine. Seda saate teha käsuviiba (administraatori) kaudu. Selle asemel, et käivitada sfc / scannow, peaksite sisestama „DISM / Online / Cleanup-Image / RestoreHealth” (jutumärgid puuduvad).
Failirikkumise vältimiseks kaitske oma arvutit usaldusväärse tööriista abil, näiteks Auslogics Anti-Malware. See programm tuvastab tõhusalt ohud ja rünnakud, mis võivad teie arvutit kahjustada. Veelgi enam, see on loodud mitte vastuolus teie peamise viirusetõrjega. Nii saate takistada Windowsi ajateenistuse probleemi kordumist, tagades samal ajal oma arvuti optimaalse kaitse.

2. meetod: käivitustüübi muutmine
Üks viis, kuidas saate Windows Time Service'iga probleeme lahendada, on selle käivitamistüübi muutmine. Veenduge, et selle olekuks oleks seatud Automaatne, järgides neid samme:
- Vajutage klaviatuuril klahve Windows Key + R. See peaks avama dialoogiboksi Käivita.
- Sisestage “services.msc” (jutumärke pole) ja vajutage sisestusklahvi.
- Kerige alla, kuni leiate Windowsi aja. Topeltklõpsake seda ja määrake seejärel käivitamise tüüp Automaatne.
- Salvestage tehtud muudatus, klõpsates nuppu Rakenda ja OK. See peaks teenuse automaatselt Windowsiga käivitama ja probleemi lahendama.
3. meetod. Veenduge, et kohaliku süsteemi konto algaks Windowsi ajateenusega
On võimalik, et Windowsi ajateenusega seotud probleemid ilmnevad seetõttu, et seda ei käivitata õigesti. Kuid seda saab hõlpsasti parandada järgmiselt:
- Klõpsake tegumiribal ikooni Otsi.
- Sisestage „Services” (jutumärgid puuduvad) ja vajutage sisestusklahvi.
- Topeltklõpsake loendis Windows Time.
- Minge vahekaardile Sisselogimine ja valige siis Local System Account.
- Salvestage tehtud muudatus, klõpsates nuppu Rakenda ja OK.
4. meetod: Windowsi ajateenistuse faili uuesti registreerimine
Üks viis, kuidas saate Windows Time Service'i probleeme lahendada, on selle uuesti registreerimine. Seda on üsna lihtne teha. Peate lihtsalt järgima alltoodud samme:
- Klõpsake tegumiribal ikooni Otsi.
- Sisestage käsuviip (jutumärke pole).
- Paremklõpsake tulemustes käsuviiba ja valige käsk Käivita administraatorina.
- Kui käsuviip on üleval, käivitage need käsud:
netopeatus w32time
w32tm / registreerimise tühistamine
w32tm / register

5. meetod: erineva ajaserveri kasutamine
Samuti on võimalik, et probleemid ajaserveriga põhjustavad Windowsi ajateenistuse probleeme. Sellisel juhul peate lihtsalt oma ajaserveri käsitsi muutma. Järgige lihtsalt järgmisi samme:
- Klõpsake tegumiribal ikooni Otsi.
- Sisestage juhtpaneel (jutumärke pole) ja vajutage sisestusklahvi Enter.
- Valige Kell, keel ja piirkond.
- Klõpsake kuupäeva ja kellaaega, seejärel minge Interneti-ajale.
- Klõpsake nuppu Muuda sätteid.
- Sisestage serveriks “time.nist.gov” (jutumärgid puuduvad) ja klõpsake siis nuppu Värskenda kohe. Võite ka proovida kasutada faili “pool.ntp.org”, kui see probleemi ei lahenda.
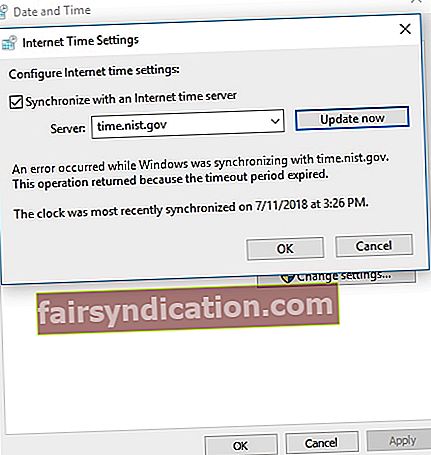
- Salvestage muudatused, klõpsates nuppu OK.
Kui olete ajaserveri vahetanud, kontrollige, kas probleem püsib. Samuti võite proovida registri kaudu loendisse lisada rohkem servereid. Järgige lihtsalt neid juhiseid.
- Vajutage klaviatuuril klahve Windows Key + R.
- Sisestage “regedit” (jutumärke pole) ja vajutage sisestusklahvi.
- Kui registriredaktor on üleval, navigeerige sellele teele:
- HKEY_LOCAL_MACHINE \ SOFTWARE \ Microsoft \ Windows \ CurrentVersion \ DateTime \ Serverid
- Parempoolsel paanil näete praeguseid servereid. Uue ajaserveri saate lisada, kui paremklõpsate tühjal alal. Valige Uus ja seejärel Stringi väärtus.
- Sisestage sobiv number ja topeltklõpsake kirjel.
- Sisestage väljale Väärtusandmed serveri aadress. Siin on mõned serverid, mida saate kasutada:
time-a.nist.gov
time-b.nist.gov
128.105.37.1
europe.pool.ntp.org
clock.isc.org
north-america.pool.ntp.org
time.windows.com
time.nist.gov
- Kui olete serverid registrisse lisanud, avage kellaaja ja kuupäeva seaded. Valige ükskõik milline teie lisatud serveritest.
Kas olete proovinud mõnda meie lahendust?
Rääkige meile tulemustest, kommenteerides allpool!