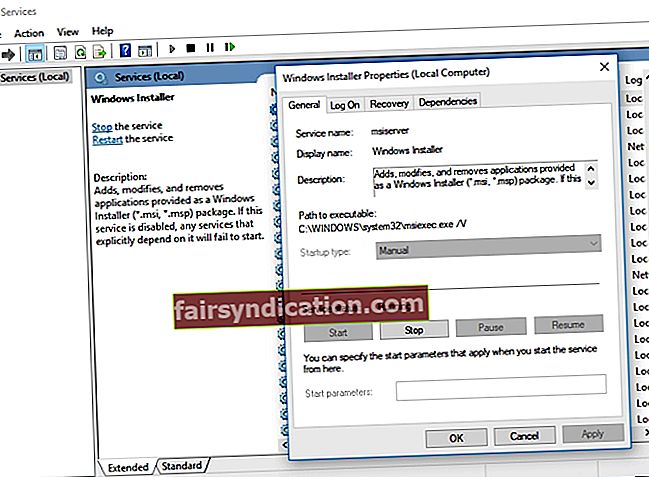Microsoft Office'i eelistavad paljud inimesed kogu maailmas oma praktilise ja tõhusa programmikomplekti tõttu. Isegi selle rea all pakutav kõige elementaarsem pakett võimaldab kasutajatel luua dokumente, esitlusi ja arvutustabeleid. Peaaegu võimatu on leida arvutikasutajaid, kes pole muude Office'i rakenduste hulgas tuttavad Wordi, Exceli, PowerPointi ja Accessiga.
Kuid nagu muud tüüpi tarkvara, võivad ka Office'i programmid muutuda ebastabiilseks. Enamiku inimeste jaoks lahendab probleemi lihtne rakenduse taaskäivitamine. Kui aga Microsoft Office ei toimi Windowsis üldse? Mida peaksite tegema, kui te ei näi Office'i parandavat?
Tõenäoliselt on teie süsteemi installifailid rikutud. Ärge muretsege, sest selle probleemi lahendamiseks saate veel mõnda viisi kasutada. Selles artiklis õpetame teile, kuidas lahendada Office 10 parandusprobleeme Windows 10-s.
1. meetod: Office'i uusimate värskenduste installimine
Enne muude selles artiklis loetletud lahenduste proovimist soovitame kontrollida, kas teie Office on teie arvutis täielikult värskendatud. Kui olete selle teinud, proovige Office'is mõnda programmi käivitada, et näha, kas probleem on lahendatud. Kui teile kuvatakse endiselt tõrketeateid "lakanud töötamast", proovige meie teisi selles artiklis olevaid lahendusi.
2. meetod: kontrollige, kas Excel töötab taustal
Mõnikord kipub Exceli käivitatav fail käima ka siis, kui olete programmi sulgenud. See võib olla põhjus, miks teil on probleeme teiste failide avamisega või Office'i parandamisega. Nii et peate kontrollima, kas Excel.exe töötab, ja lõpetage see. Siin on sammud:
- Vajutage klaviatuuril klahvikombinatsiooni Ctrl + Tõst + Esc. See peaks käivitama tegumihalduri.
- Minge vahekaardile Protsessid.
- Leidke Exceli kirje.
- Paremklõpsake seda ja seejärel klõpsake nuppu Lõpeta protsess.

Kui olete Excel.exe peatanud, proovige uuesti Office'i parandada.
3. meetod: Silverlighti eemaldamine ja süsteemi taastamine
Microsoft Silverlight on kasulik brauseri pistikprogramm inimestele, kes armastavad videoid veebis voogesitada. See võib siiski häirida Office'i remondiprotsessi. Niisiis on soovitatav see eemaldada ja süsteemi taastada. Selleks toimige lihtsalt järgmiselt.
- Paremklõpsake tegumiribal Windowsi ikooni.
- Valige Rakendused ja funktsioonid.
- Minge paremale paanile ja otsige seejärel Microsoft Silverlight.
- Paremklõpsake seda ja seejärel valige Desinstalli.
- Taaskäivitage arvuti.
- Kui olete oma süsteemi käivitanud, vajutage klaviatuuril Windows Key + S.
- Tippige “system restore” (jutumärke pole).
- Valige tulemuste loendist Loo taastepunkt.
- Kui süsteemitaaste dialoogiboks on avatud, valige Süsteemitaaste.
- Valige suvand „Valige teine taastepunkt” ja klõpsake nuppu Edasi.
- Valige enne probleemi ilmnemist loodud taastepunkt.
- Klõpsake nuppu Edasi ja seejärel Lõpeta.
4. meetod: Office'i kontrollimine installitud programmide hulgas
Võimalik, et Office polnud teie arvutisse õigesti installitud. Kui soovite teada, kas see on nii, järgige alltoodud juhiseid.
- Vajutage klaviatuuril klahve Windows Key + S.
- Sisestage „Rakendused ja funktsioonid” (jutumärke pole) ja vajutage sisestusklahvi.
- Otsige loendist Office, seejärel proovige installi parandada.
5. meetod: Microsoft Office'i teenuse peatamine ja taaskäivitamine
Mõnel juhul lahendab probleemi Microsoft Office Service'i taaskäivitamine. Nii et see ei tee haiget, kui proovite sama lahendust. Siin on sammud:
- Paremklõpsake tegumiribal Windowsi ikooni.
- Valige loendist Käivita.
- Kui dialoogiboks Run on avatud, tippige “services.msc” (jutumärke pole) ja klõpsake siis nuppu OK.
- Otsige loendist üles Windows Installer ja topeltklõpsake seda.
- Minge Startup Type (Käivitustüüp) ja valige rippmenüüst Automatic.
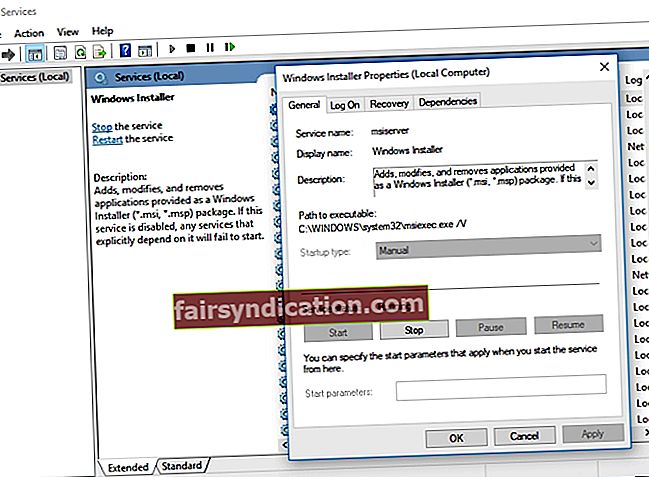
- Klõpsake nuppu Start.
- Tarkvara installimise alustamiseks klõpsake nuppu Rakenda ja OK.
6. meetod: uusimate draiverite hankimine
Üks põhjus, miks teil Office'i remondiga probleeme on, on tõenäoliselt seetõttu, et olete oma arvutis aegunud, rikutud või puuduvad draiverid. Ideaalne viis selle parandamiseks on draiverite värskendamine. Saate seda ise teha, kuid see protsess võib olla riskantne, keeruline ja aeganõudev. Kui teil pole tehnilisi oskusi ja kannatlikkust, ei pruugi see meetod teile sobida. Lõppude lõpuks peaksite minema tootja veebisaidile ja otsima uusimaid draivereid, mis ühilduvad teie süsteemiversiooniga.
Soovitame mugavamat võimalust - kasutage Auslogics Driver Updaterit. See tööriist otsib automaatselt teie süsteemile sobivaid draivereid, lahendades kõik teie draiveriga seotud probleemid. Samuti väärib märkimist, et Auslogics on sertifitseeritud Microsofti rakenduste arendaja. See tähendab, et tehnoloogiaettevõtte draiveri värskendaja aitab teil draiveriprobleeme lahendada ilma teie arvutit kahjustamata. Testitud on mugav ja usaldusväärne.

7. meetod: süsteemi värskendamine
Aja jooksul kogub teie arvuti vigu, mis võivad programme ja teenuseid mõjutada. Selle parandamiseks peate oma süsteemi värskendama. See võimaldab teil oma arvutis vigade ja muude probleemide lahendamiseks vajalikud parandused alla laadida ja installida. Siin on sammud:
- Minge oma tegumiribale ja seejärel paremklõpsake Windowsi ikooni.
- Valige loendist Seaded.
- Klõpsake nuppu Värskenda ja turvalisus.
- Minge vasakpoolse paani menüüsse, seejärel valige Windows Update.
- Minge paremale paanile ja seejärel klõpsake käsku Otsi värskendusi.
- Windows hakkab kõiki saadaolevaid värskendusi alla laadima. Värskenduste installimiseks võite oma arvuti taaskäivitada.
Pro näpunäide: parandage oma arvuti jõudlust
Võimalik, et teie Office toimib, kuna teie arvuti süsteem on liiga aeglane. Selle probleemi põhjustab palju tegureid. Parim variant on siiski Auslogics BoostSpeedi kasutamine arvuti jõudluse parandamiseks. Kui olete selle tööriista aktiveerinud, kontrollib see kogu teie süsteemi täielikult. See tuvastab kiirust vähendavad probleemid, rämpsfailid ja üksused, mis võivad põhjustada rakenduse krahhi või tõrkeid.

Ühe nupuvajutusega saate paljude teiste hulgas välja pühkida igasuguse arvuti rämpsposti, sealhulgas kasutaja ajutised failid, kasutamata tõrke logid, veebibrauseri vahemälu, Windows Update'i failid ja tarbetu Microsoft Office'i vahemälu. Auslogics BoostSpeed taastab süsteemi stabiilsuse, kahjustamata olulisi faile ega programme. Seda tööriista on testitud enamiku rakenduste tõrgete ja krahhide levinud põhjuste kõrvaldamiseks.
Millised meie meetoditest aitasid teil probleemi lahendada?
Ärge kartke oma vastust allpool jagada!