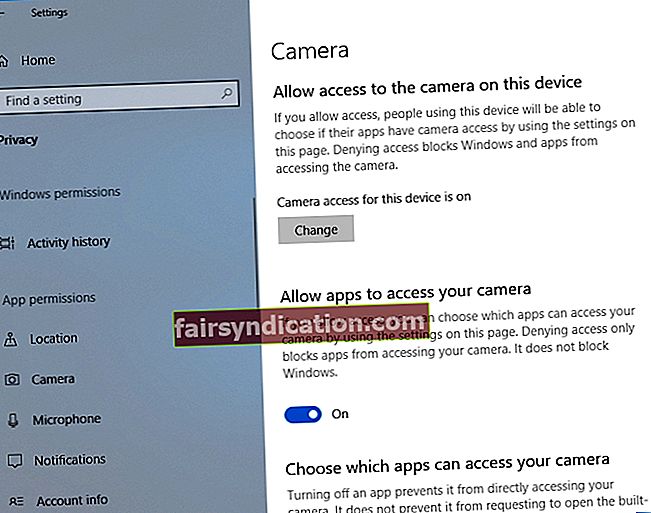Alati on hea regulaarselt installida Microsofti välja antud värskendusi. Üldiselt toovad need värskendused täiustusi ja uusi funktsioone, mis viivad teie arvutikogemuse kõrgemale tasemele. Mõni neist võib siiski põhjustada probleeme, mis võivad häirida teie igapäevast tegevust arvutis. Kui olete üks paljudest kasutajatest, kes ei pääse pärast 2018. aasta aprilli värskenduse installimist Windowsi teatud rakendustest kaamerale juurde, pole te üksi.
See võib tunduda uskumatu, kuid peaaegu kõik, kes installisid oma arvutisse Windows 10 uusima versiooni, puutusid selle probleemiga kokku. Sellisena on tõenäoline, et teil on sama probleem:
Installisin hiljuti 2018. aasta aprilli värskenduse Windows 10 jaoks ja nüüd pole enamikul minu rakendustest enam juurdepääsu minu veebikaamerale. Tahaksin teada saada, kuidas seda parandada „Rakendus ei pääse kaamerale juurde”.
Miks te ei pääse kaamerale Windowsi teatud rakendustest juurde?
Nendel päevadel on ohud turvalisusele - eriti meilipüük ja kaamera häkkimine - olnud tohutu. Sellisena sisaldas Microsoft funktsiooni, mis tagab kasutajatele parema kontrolli oma Windows 10 arvutite ja muude seadmete üle. Uuendusega kaasnes automaatne funktsioon, mis blokeerib kolmandate osapoolte programmidel ja rakendustel juurdepääsu kasutaja mikrofonile ja veebikaamerale. Sellise värskenduse eesmärk on kaitsta kasutaja privaatsust.
Niisiis, kui laadisite alla ja installisite kolmanda osapoole kaameraprogrammi, blokeerib Windows 10 vaikimisi juurdepääsu teie kaamerale. Väärib märkimist, et see funktsioon ei kehti Microsofti poest alla laaditud programmide ja rakenduste kohta.
Rakenduse parandamine ei pääse kaamerale juurde
Vastupidiselt esialgsele arvamusele pole see viga ega probleem, mis nõuab ulatuslikku tõrkeotsingut. Kui teil pole veebikaamerale juurdepääsu arvutis teatud rakenduste kaudu, järgige lihtsalt allolevaid juhiseid.
- Klõpsake tegumiribal ikooni Otsi.
- Sisestage „Seaded” (jutumärke pole) ja vajutage sisestusklahvi.
- Valige Privaatsus.
- Minge vasakpoolse riba menüüsse ja seejärel klõpsake kaamera.
- Lülitage lüliti valikule „Luba rakendustel teie kaamerale juurde pääseda”.
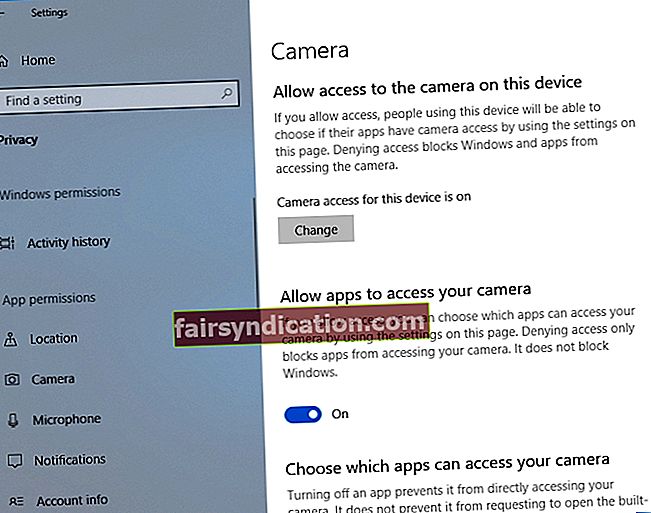
- Valige rakendused, millele soovite kaamerale juurdepääsu anda.
Samuti on võimalik, et te ei saa oma kaamerat kasutada, kuna teie graafika- või videodraiverid on vananenud. Sellisel juhul peate kasutama usaldusväärset tööriista nagu Auslogics Driver Updater. Muidugi saate draivereid alati käsitsi värskendada, kuid me ei soovita seda teha. Protsess võib olla keeruline, kuna peate minema tootja veebisaidile ja otsima uusimaid versioone, mis ühilduvad teie riistvara ja süsteemiga.
<Auslogics Driver Updateri abil saate vaid ühe nupuvajutusega värskendada kõik oma draiverid uusimatele tootja soovitatud versioonidele. Selle tööriista üks suurepäraseid külgi on see, et see parandab ja värskendab kõiki probleemseid draivereid - mitte ainult neid, mis takistavad teie veebikaamerale juurde pääsemist. Niisiis, kui protsess on lõpule jõudnud, võite eeldada, et teie arvuti töötab paremini ja kiiremini.
Kas teie arvates on selle probleemi lahendamiseks muid viise?
Andke meile sellest teada allpool toodud kommentaarides!