"Me ei saa kõiki probleeme lahendada, kuid peame lahendama need, mida suudame"
Bono
Nii kurvalt irooniliselt kui see ka ei kõla, jätavad mõned kaotused meile kaotuse, mida edasi teha. Oletame, et teie Windows 10 Bluetooth kadus - kas selline häda viiks teid pettumuseni? Noh, me arvame nii. Ja siiski pole see probleem suurem asi: tänu allpool toodud kiiretele ja lihtsatele lahendustele saate Bluetooth-probleeme hõlpsasti lahendada.
Siin on meie 10 parimat nõuannet katkise Bluetooth-ühenduse parandamiseks:
- Kontrollige riistvara
- Lülitage lennukirežiim välja
- Bluetooth-seadmete haldamine
- Luba Bluetooth-seadmetel selle arvutiga ühendust luua
- Ühendage oma Bluetooth-seadmed lahti ja ühendage uuesti
- Kontrollige Bluetoothi teenuseid
- Käivitage Bluetoothi tõrkeotsing
- Parandage draiveriga seotud probleemid
- Skannige oma arvutit pahavara leidmiseks
- Tehke süsteemitaaste
Lihtsalt tehke endale sobiv meetod:
1. Kontrollige riistvara
Kui teie Bluetooth-ühendus puudub Windows 10-s, veenduge, et see pole riistvaraprobleem. Selleks kontrollige, kas teie seadme Bluetooth-funktsioon on lubatud. Kui see on nii, siis proovige oma seadet teises Win 10 arvutis - pole vaja öelda, et vigane riistvara ei tööta kusagil. Pealegi, kui teie ja teie seade lähevad kaugele tagasi, peate võib-olla värskendama selle püsivara, et see saaks teie arvutiga ühenduse luua.
2. Lülitage lennukirežiim välja
Kas tunnete end veidi jet-mahajäämusena? Noh, parem puhake. Muide, ärge unustage oma sülearvutis lennukirežiim keelata - muidu ei saa te oma Bluetoothi kasutada.
Lennurežiimi keelamiseks tehke järgmist.
- Start -> Seaded -> Võrk ja Internet -> Lennukirežiim -> Lülitage valik välja
- Traadita seadmed -> Bluetooth -> Lülitage see sisse
3. Halda Bluetooth-seadmeid
Järgmine samm on tagada, et Bluetooth-seadmed leiaksid teie arvuti üles.
Selle valiku lubamiseks minge:
- Start -> Seaded -> Seadmed
- Bluetooth -> Bluetooth-seadmete haldamine -> Lülitage Bluetoothi sisselülitamiseks sisse
4. Luba Bluetooth-seadmetel selle arvutiga ühendust luua
Pidage meeles, et ükski Bluetooth-seade ei saa teie arvutiga ühendust luua enne, kui olete selleks loa andnud.
Seda saate teha järgmiselt.
- Start -> Juhtpaneel -> Riistvara ja heli -> Bluetooth-seadmed
- Valikud -> märkige ruut valiku „Luba Bluetooth-seadmetel selle arvutiga ühenduse loomiseks” kõrval
5. Ühendage oma Bluetooth-seadmed lahti ja ühendage uuesti
Mõned Bluetoothi parandused on tegelikult käkitegu. Näiteks kui teie arvutil on traadita seadmete tuvastamine võimatu, eemaldage need ja lisage need seejärel uuesti.
Järgige lihtsalt neid samme:
- Start -> Seaded -> Seadmed -> Bluetooth ja muud seadmed -> Klõpsake oma probleemsel seadmel -> Valige suvand Eemalda seade
- Ühendage seade uuesti oma sülearvutiga
See lihtne trikk võib teie Bluetooth-ühenduse tagasi tuua.
6. Kontrollige Bluetoothi teenuseid
Kui teie Bluetooth mängib Windows 10-s jätkuvalt, soovitame teil oma Bluetooth-teenuseid lähemalt uurida - selle kõige taga on väga hea võimalus.
Win 10-s Bluetooth-teenuste kontrollimiseks tehke järgmist.
- Windowsi logoklahv + R -> tippige väljale Run - ‘services.msc’ (jutumärkideta) -> OK
- Otsige Bluetooth-teenuseid (nt Bluetoothi tugiteenus, Bluetooth-käed-vabad teenus)
- Kui mõni neist on keelatud, paremklõpsake sellel -> Start
- Kui teie Bluetooth-teenused töötavad, paremklõpsake neid -> Valige suvand Taaskäivita
- Topeltklõpsake Bluetoothi tugiteenusel -> Atribuudid -> Üldine -> Käivitustüüp -> Automaatne -> Rakenda -> OK
- Korrake 5. toimingut kõigi loendis olevate Bluetoothiga seotud teenuste puhul
Vaadake, kas teie Bluetooth töötab praegu.
7. Käivitage Bluetoothi tõrkeotsing
Uskuge või mitte, teie Windows 10 võib ise Bluetooth-probleemide tõrkeotsingut teha - laske sellel lihtsalt minna.
Siin on, kuidas seda teha:
- Start -> Settings -> Update & Security
- Veaotsing -> Bluetooth -> Käivitage tõrkeotsing
- Oodake, kuni tõrkeotsing lõpeb
- Vajadusel antakse teile asjakohased juhised
8. Parandage draiveriga seotud probleemid
Isegi kui teie draiverid näivad olevat heas kirjas, võivad nad vastutada teie arvuti puuduva juhtumi eest. Selle probleemi lahendamiseks soovitame draiverid värskendada, kasutades ühte järgmistest meetoditest.
Värskendage draivereid käsitsi
Selleks laadige tarnijate veebisaitidelt alla oma riistvaramudelite uusimad draiverid ja installige need oma arvutisse.
Kasutage seadmehaldurit
Seadmehaldur on sisseehitatud Windowsi tööriist, mis on suunatud teie riistvara käitlemisele.
Nii saate seda oma huvides kasutada:
- Minge aadressile: Win + X -> Device Manager -> valige oma Bluetooth-seade
- Paremklõpsake sellel -> Valige draiveri värskendamine
Kasutage draiveri värskendajat
Kui soovite kõik draiveriprobleemid lahendada nii ohutult kui ka tõhusalt, kaaluge spetsiaalse tarkvara kasutamist. Näiteks saab Auslogics Driver Updater värskendada kõiki draivereid ühe klõpsuga ja säästa palju aega ja vaeva.
9. Otsige oma arvutist pahavara
Niisiis, tundub, et teie Bluetooth ei tõmba oma kaalu? Noh, te ei tohiks selle peale vihastada - asi on selles, et pahatahtlik tarkvara võib töötada. Kui soovite teada saada, kas teie arvuti on pahavara nakatunud, viivitage süsteemi täieliku skannimisega.
Pahatahtlikke sissetungijaid saate tuvastada ja purustada järgmiste tööriistade abil:
Windows Defender
Windows Defender seisab teie kõrval paksult ja õhukeselt: see turbelahendus on osa teie operatsioonisüsteemist ja teeb kõik endast oleneva, et teie arvuti oleks turvaline.
Windows Defenderiga saate oma süsteemi skannida järgmiselt.
- Seaded -> Värskendamine ja turvalisus -> Windows Defender
- Avage Windows Defender -> täis
Teie kolmanda osapoole viirusetõrje
Teie peamine turbelahendus peaks olema rasketel aegadel teie tugevuse torn. Las see annab pahatahtlikele sissetungijatele purustava löögi.
Auslogics pahavaratõrje
Arvuti kaitsmisel pahavara eest pole kunagi liiga ettevaatlik. Seetõttu vajate veel ühte kaitseliini, et ükski soovimatu külaline teie süsteemi ei pääseks. Auslogics pahavaratõrje võib kanda seda vastutust ja anda teile hädavajaliku meelerahu.
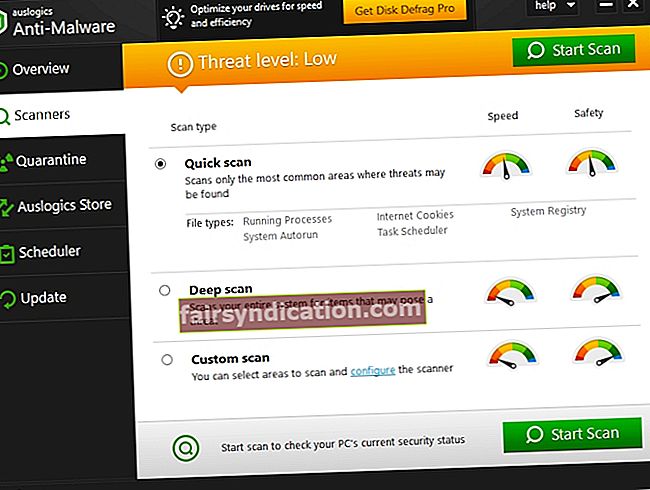
10. Tehke süsteemitaaste
Kui kõik ülaltoodud parandused pole olnud tulemust, proovige oma arvuti varasemasse punkti tagasi viia - see võib teie tüütud Bluetooth-probleemid lahendada.
Esmalt on hea varundada oma isiklikud failid, et vältida nende jäädavat kaotamist. Sel eesmärgil saate kasutada järgmist.
- Pilvedraivid (nt Google Drive, Yandex Drive, Dropbox, OneDrive jne)
- Kaasaskantavad mäluseadmed (nt välised draivid, mälupulgad, CD-d jne)
- Varundustarkvara (nt Auslogics BitReplica)
Nüüd saate minna tagasi aega, kui teie Bluetooth oli korras:
- Start -> Juhtpaneel -> Süsteem ja turvalisus -> Failiajalugu
- Taastamine -> avatud süsteemitaaste -> järgmine
- Valige taastepunkt, kuhu soovite naasta-> Järgmine -> Lõpeta -> Jah
Loodame, et teil õnnestus oma Bluetooth taas ellu äratada. Jagage julgelt oma triumfijuttu.
Kas teil on selle teema kohta ideid või küsimusi?
Ootame teie kommentaare!









