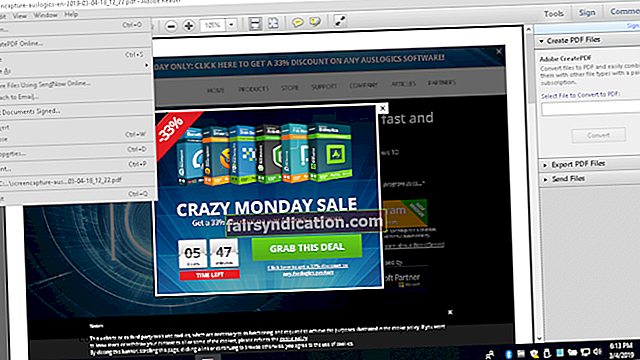On mitmeid häid põhjuseid, miks enamik inimesi eelistab failide saatmist PDF-vormingus. Selles vormingus saadetud dokumendid ei sõltu nende loomiseks kasutatud operatsioonisüsteemist, riistvarast ja rakendustest. See tähendab, et neid saab teisaldada mitmele arvutiplatvormile, kahjustamata faili paigutust ja välimust.
Mis siis, kui ma ei saa Adobe'i faili printida?
Nagu me selgitasime, saab PDF-vormingut kasutada igat tüüpi dokumentide jaoks. Siiski on olukordi, kus dokumenti ei trükita korralikult. Mõnel juhul on prinditud dokumendil puuduvad väljad või tekst. Kui see juhtub teiega, ärge muretsege, sest PDF-faili valesti printimata parandamiseks on mitu võimalust. Selles artiklis õpetame teile, kuidas printida PDF-dokument Windows 10-sse ilma probleemideta. Näitame teile võimalusi PDF-failidega levinud probleemide lahendamiseks.
Enne kõike muud ...
Peate kindlaks tegema, kas probleemi põhjustab PDF-fail ise, teie printer või Adobe tarkvara.
Selleks järgige allolevaid juhiseid:
- Printige see artikkel, mida vaatate.
- Kui kasutate Chrome'i või Microsoft Edge'i, paremklõpsake veebilehe suvalises kohas ja valige suvanditest Prindi.
- Kui vaatate seda artiklit Mozilla Firefoxis, klõpsake oma brauseris ikooni Rohkem valikuid. Valige loendist Print.
- Kui te ei saa seda lehte printida, peab teie printeriga midagi valesti olema.
- Kui saate selle artikli printida, proovige oma brauseris avada oma PDF-fail.
- Printige oma PDF-fail oma brauseri kaudu.
- Kui te ei saa oma PDF-faili printida, võib see olla rikutud.
- Kui saate oma PDF-faili oma brauseri kaudu printida, on probleemi taga teie Acrobat Reader.
Printeriprobleemide tõrkeotsing
Printeriga seotud probleemide lahendamiseks on kaks võimalust:
- Määrake oma printer vaikeprinteriks.
- Hoidke oma printerit ajakohasena.
Lahendus 1. Määrake oma printer vaikeprinteriks
- Käivitage dialoogiboks Käivita, vajutades klaviatuuril Windows Key + R.
- Tippige "kontroll" (jutumärke pole) ja vajutage sisestusklahvi.
- Veenduge, et suvandi View By (Vaate järgi) väärtuseks on määratud suured ikoonid (Large Icons).
- Valige Seadmed ja printerid.
- Kui teie printeri kõrval on roheline märk, tähendab see, et see on printimise vaikeseadmena juba määratud. Vastasel juhul peaksite oma printeril paremklõpsama ja seejärel valiku „Määra vaikeprinteriks”.
Lahendus 2. Hoidke oma printerit värskendatud
Kui teil on rikutud, aegunud või puuduv printeridraiver, ei saa te PDF-faile korralikult printida. Probleemi lahendamiseks võite järgida alltoodud samme:
- Minge oma printeri tootja veebisaidile.
- Külastage printeridraiverite allalaadimislehte.
- Otsige oma printeri jaoks uusimat draiverit.
- Laadige see alla ja installige oma arvutisse.
- Taaskäivitage arvuti ja proovige seejärel PDF-fail Acrobat Readeri kaudu printida.
Pidage meeles, et printeridraiveri käsitsi värskendamine võib olla keeruline, tüütu ja aeganõudev. Seega, kui teil pole selleks kannatlikkust ja tehnilisi oskusi, võite kasutada Auslogicsi draiveri värskendajat. See usaldusväärne tööriist otsib teie süsteemile sobivaid draivereid ja tagab, et teil pole vananenud, puuduvaid või rikutud draivereid.
<PDF-faili parandamine või taastamine
Võimalik, et ühildumatud või rikutud andmed takistavad teie PDF-faili korralikku printimist. Niisiis, soovitame oma PDF-faili parandada või taastada. Selle probleemi lahendamiseks on kaks võimalust:
1. lahendus: suvandi ‘Print as Image’ kasutamine
- Avage PDF-fail Acrobat Readeri kaudu.
- Minge tööriistaribale, seejärel klõpsake nuppu Fail ja prindi.
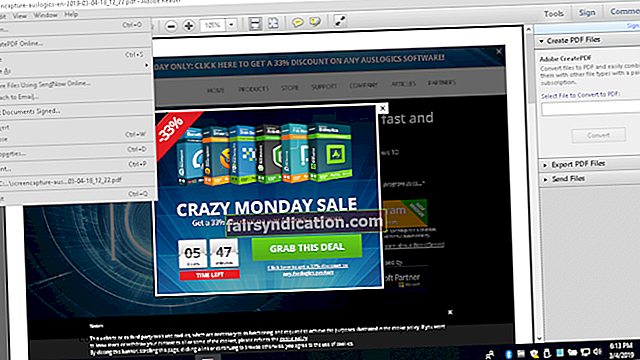
- Valige Täpsem, seejärel valige Prindi pildina.
- Klõpsake nuppu OK, et näha, kas saate PDF-faili printida.
2. lahendus: PDF-faili uuesti loomine
- Valige PDF-faili taastamise meetod:
a. Proovige PDF-fail uuesti alla laadida ja seejärel salvestage see kõvakettale.
b. Looge uus PDF-fail ja salvestage see siis otse oma kõvakettale.
c. Avage PDF-fail Acrobat Readeris ja valige siis Salvesta nimega. Salvestage PDF-fail kõvakettale.
- Avage äsja allalaaditud / loodud PDF-fail ja kontrollige, kas saate selle edukalt printida.
Kontrollige, kas PDF-fail on rikutud
Võimalik, et PDF-failil endal on probleeme, mistõttu ei saa te seda korralikult printida. Võib-olla on see failiedastuse käigus rikutud. Teiselt poolt, kui see sai arvutisse salvestatuna kahjustada, siis pidi seda olema mõjutanud teie kõvaketta pahavara või halbade ketaste sektorid. Sel juhul soovitame kasutada Auslogics Anti-Malware.
Auslogics Anti-Malware kontrollib kogu teie süsteemi ja kõvaketast, sealhulgas ajutisi kaustu. See otsib pahatahtlikke programme ja muid turbeprobleeme, mis võivad teie andmeid ja teie isiklikke andmeid ohustada. Nii saate teada, kas pahavara on teie kõvakettal olevaid faile kahjustanud.

Teie Acrobat Readeriga seotud probleemide lahendamine
Kui suutsite tuvastada, et probleem seisneb teie Acrobat Reader tarkvaras, saate probleemi tõrkeotsinguks järgida alltoodud juhiseid:
- Taaskäivitage arvuti.
- PDF-faili avamiseks kasutage rakendust Acrobat Reader. Kontrollige, kas saate selle edukalt printida.
- Kui arvuti taaskäivitamine ei paranda PDF-faili valesti printimist, soovitame Acrobat Reader arvutist eemaldada. Pärast seda proovige installida uusim versioon.
Millised ülaltoodud meetoditest aitasid teil probleemi lahendada?
Jagage oma vastust allpool olevas kommentaaride jaotises!