"Me ei leia kunagi asjade väärtust enne, kui oleme need kaotanud"
Dinah Craik
Ilu on vaataja silmades ja see on evangeeliumi tõde. Aga mis siis, kui teie arvuti on pimedaks jäänud? Kuidas saate oma võlu levitada, kui teie veebikaamerat ei õnnestu tuvastada? Kuidas võita oma naeratusega südamed ja meeled, kui teid Skype'i kasutamise ajal ei näe?
Noh, te ei tohiks sellest suurt draamat teha: saate hõlpsalt oma veebikaameraga seotud probleemid lahendada, järgides meie tõestatud näpunäiteid.
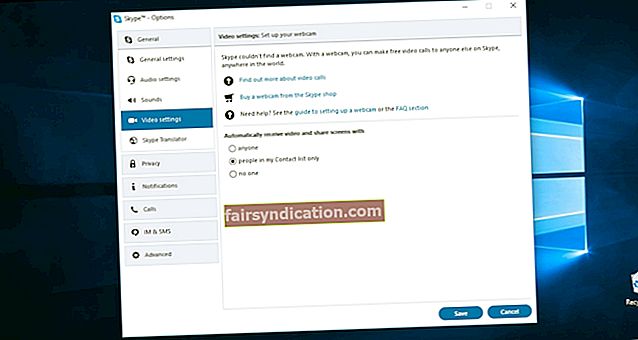
Siin on 23 lahendust probleemile „Skype ei leia veebikaamerat”:
- Veenduge, et teie veebikaamera saaks töötada
- Ühendage USB-veebikaamera teise porti
- Testige oma veebikaamerat
- Käivitage DirectX-i diagnostika tööriist
- Veenduge, et teie veebikaamera oleks Skypeiga ühilduv
- Sulgege muud programmid, mida veebikaamera võib kasutada
- Keelake ja lubage oma veebikaamera
- Kustutage ja taastage oma veebikaamera
- Kontrollige oma privaatsusseadeid
- Kontrollige oma video seadeid
- Kontrollige oma veebikaamera seadeid
- Käivitage seadme tõrkeotsing
- Uuendage oma Skype'i
- Minge tagasi vanema Skype'i versiooni juurde
- Installige oma Skype uuesti
- Installige oma veebikaamera draiverid uuesti
- Uuendage oma veebikaamera draivereid
- Proovige veebikaamera jaoks kasutada üldisi draivereid
- Kustutage fail StructuredQuerySchema.bin
- Kontrollige oma tootja veebisaiti
- Pange uuesti veebikaamera pistik uuesti
- Lähtestage arvuti
- Vahetage veebikaamera välja
Tehkem teie veebikaamera uuesti tuvastatavaks.
Kiirustage, et töötada alla:
1. Veenduge, et teie veebikaamera saaks töötada
Kõigepealt alustame sellest tarkuse pärlist. Võtke seda tõsiselt - väidetavalt on paljud veebikaameraga seotud probleemid lahendatud selle üsna sirgjoonelise nõuande järgimisega.
Nii et vaadake oma seadet lähemalt:
- Kas see on peal?
- Kas see näitab teie poole?
- Kas midagi takistab seda?
- Kas teie video on sisse lülitatud?
Kui nendele küsimustele vastamine pole aidanud teil probleemi „Skype ei tuvasta minu veebikaamerat” lahendada, peaksite sellest veidi süvenema.
2. Ühendage USB-veebikaamera teise porti
Siin on mõned sadamaga seotud nipid, et muuta teie veebikaamera ligipääsetavaks:
- Kui kasutate välist kaamerat, proovige see teise USB-porti ühendada.
- Kui teie veebikaamera on ühendatud USB 3.0 porti, ühendage see USB 2.0 porti.
- Teie USB-jaoturil / dokkimisjaamal võib olla probleeme - ühendage kaamera otse arvuti USB-porti.
Kontrollige, kas Skype suudab teie veebikaamera nüüd üles leida.
Pole õnne? Seejärel liikuge järgmise näpunäite juurde - see otsus võib osutuda oluliseks.
3. Testige oma veebikaamerat
Me teame, et saate oma väärtusliku veebikaamera uuesti hõivamiseks palju vaeva näha - eriti kui olete sellele kulutanud väikese varanduse. Kuid enne drastiliste meetmete kasutamist peaksite juhtumi korralikult uurima.
Alustame teie veebikaamera testimisega:
Veebikaamera testimiseks rakendusega Windows Camera tehke järgmist.
- Windowsi logoklahv + X -> Otsing -> Sisestage otsingukasti kaamera -> Enter
- Kaamera rakendus -> lubage anda arvutile luba kaamera kasutamiseks
- Uurige väljundit ekraanil -> sulgege rakendus Kaamera
Oma seadme testimiseks võite minna ka saidile TestMyCam.com.
Pealegi on hea mõte kontrollida, kas teie väline veebikaamera on korras, testides seda mõnes teises Windowsi-põhises arvutis. Ilmselt ei tööta defektiga kaamera kusagil, mis tähendab, et see tuleb välja vahetada.
Nüüd lugege, kuna on aeg mõnda diagnostikat käivitada.
4. Käivitage DirectX-i diagnostika tööriist
Kõigepealt veenduge, et teie DirectX-i versioon oleks vähemalt 9,0 - vastasel juhul ei tööta Skype'i videokõned.
Seejärel käivitage DirectX-i diagnostikavahend, et valgustada oma veebikaamera saladust:
- Windowsi logoklahv + R -> tippige dxdiag.exe väljale Käivita -> OK
- Oodake, kuni diagnostika on lõpule jõudnud
- Salvestage tulemused tekstifaili
Loodame, et olete just väärtusliku teabe ära hirmutanud.
5. Veenduge, et teie veebikaamera oleks Skype'iga ühilduv
Kurb tõde on see, et Skype saab endale lubada olla veebikaamerate suhtes valiv. Seega, kui see keeldub teie kaamerat tuvastamast, on tõenäoline, et teie seade ei kuulu valitud kaamerate hulka. Uurige seda lehte ja kontrollige, kas olete Skype’iga ühilduva kaamera õnnelik omanik.
6. Sulgege muud programmid, mis võivad veebikaamerat kasutada
Kahjuks muutub Skype iga natukese aja tagant liiga häbelikuks. Seetõttu on oluline takistada teiste rakenduste rambivalgust ja veebikaamerat.
Seega, kui Skype'i katsed kaamerat tuvastada on asjatud, proovige teised rakendused sulgeda - need võivad teie veebikaamerat täielikult ära kasutada.
Selleks kasutage tegumihaldurit:
Ctrl + Alt + Del -> Tegumihaldur -> Protsessid -> Valige protsess, mida teie kaameraga saab kasutada -> Lõpeta ülesanne
7. Keelake ja lubage oma veebikaamera
Väidetavalt suudab see kiire ja lihtne protseduur lahendada probleemi „Skype ei leia veebikaamerat”.
Windowsi seadmehaldur aitab teil:
- Start -> juhtpaneel -> jõudlus ja hooldus -> süsteem - vahekaart Riistvara -> seadmehaldur
või
Win + X -> seadmehaldur -> pildiseadmed
- Paremklõpsake oma veebikaameral -> valige Keela seade
- Paremklõpsake oma veebikaameral uuesti -> Valige Luba seade
- Sulgege seadmehaldur
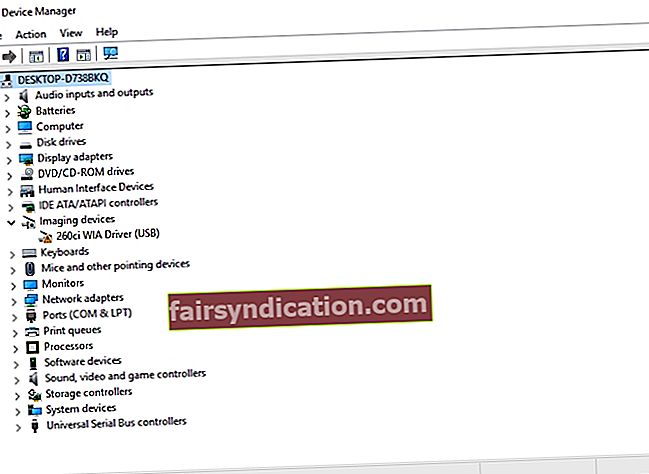
Kontrollige, kas teie veebikaamera on nüüd korras.
8. Kustutage ja taastage oma veebikaamera
Kui soovite ületada probleemi „Minu veebikaamera on kadunud”, võib probleemse kaamera kustutamine ja ennistamine osutuda tõeliselt kasulikuks.
Triki sooritamiseks toimige järgmiselt.
- Win + X -> seadmehaldur -> pildiseadmed
- Paremklõpsake oma veebikaameral -> vajutage klaviatuuril Del, et see seadmehaldurist eemaldada
- Veenduge, et selle seadme suvandi Draiveri tarkvara kustutamine on märkimata -> Kinnitage oma toimingud
- Seadmehaldur -> toimingumenüü -> valige Otsi riistvaramuutusi -> teie veebikaamera taastatakse automaatselt
9. Kontrollige oma privaatsusseadeid
Kui Skype ei näe teie veebikaamerat, veenduge, et teie privaatsusseaded on õiged.
Nende kontrollimiseks minge järgmiselt.
- Tööriistad -> Valikud -> Privaatsusseaded
- Automaatselt videote vastuvõtmine ja ekraani jagamine -> igaühega või Ainult minu kontaktiloendis olevad inimesed tuleks valida
10. Kontrollige oma video seadeid
Kui teie veebikaamera on kadunud, soovitame teil kontrollida, kas see on õigesti konfigureeritud.
Video seadetele juurdepääsemiseks minge järgmiselt.
- Skype'i rakendus -> Tööriistad -> Valikud -> Video seaded -> Kontrollige oma veebikaamera konfiguratsiooni
- Valige veebikaamera -> kontrollige, milline seade on seatud vaikeveebikaameraks (Skype võib olla valinud vale seadme)
- Kui teie veebikaamerat ei tuvastata, avage selle tarkvara
- Lülitage kaamera selle tarkvara abil sisse
- Taaskäivitage Skype
- Kontrollige uuesti oma video seadeid
Kas näete oma veebikaamera videote kuvamist? Kui jah, on teie veebikaamera just Skype'i välja mõelnud. Kui probleem püsib, pole vaja muretseda - minge lihtsalt järgmise näpunäite juurde.
11. Kontrollige oma veebikaamera seadeid
Kui te ei näe skypimise ajal, kontrollige oma veebikaamera seadeid - see võib päeva säästa.
Siin on, kuidas seda teha:
- Skype'i rakendus -> Tööriistad -> Valikud -> Video seaded
- Veebikaamera seaded -> Siit leiate oma veebikaamera üksikasjalikud seadistused ja draiveri seaded -> Veenduge, et kõik seaded oleksid õiged
12. Käivitage seadme tõrkeotsing
„Skype, kes minu kaamerat ära ei tunne”, võib olla vaid veebikaamera üldise rikke preambul. Soovitame teil kasutada sisseehitatud riistvara ja seadmete tõrkeotsingut - see tööriist aitab teid veebikaamera probleemide tuvastamise ja lahendamisega.
Riistvara ja seadmete tõrkeotsingu käitamiseks Windows 10-s toimige järgmiselt.
- Windowsi logoklahv + S -> tippige tõrkeotsing otsingukasti
- Juhtpaneeli tõrkeotsing -> Riistvara ja heli -> Riistvara ja seadmed -> Järgmine
- Riistvara ja seadmete tõrkeotsing käivitab skannimise
- Pärast tõrkeotsingu kasutamist taaskäivitage arvuti
Kas ülaltoodud meetod on teie veebikaamera parandanud?
Kui jah, on meil hea meel teie rõõmu jagada. Kui teie veebikaamera hoiab endiselt madalat profiili, võite sama hästi tunnistada, et teie Skype'i rakendus on muutuste tuultele avatud. Seega kiirustage selle värskendamisega.
13. Uuendage oma Skype'i
Kui teil on probleeme 'Skype ei suutnud veebikaamerat leida', veenduge, et kasutate Skype'i uusimat versiooni - vanemad versioonid ei pruugi sujuvat toimimist tagada.
Microsoft juurutab Skype'i värskendusi regulaarselt. Nende kontrollimiseks minge:
Skype'i rakendus -> Abi -> Uuenduste kontrollimine
Kui teie Skype on natuke üle mäe, võite minna ka selle ametlikule veebisaidile ja seda värskendada.
Pärast rakenduse värskendamist kontrollige, kas teie veebikaamera on tuvastatav.
14. Minge tagasi Skype'i vanema versiooni juurde
Vanad sõbrad loevad. Seega, kui teie värskelt värskendatud Skype tundub olevat võimatu teie veebikaamerat üles leidma, kaaluge rakenduse varasemale versioonile üleminekut.
Vanemale Skype'i versioonile naasmiseks toimige järgmiselt.
- Minge Skype'i veebisaidile ja laadige alla varasem Skype'i versioon
- Desinstallige oma praegune Skype:
Windowsi logoklahv + R -> tippige appwiz.cpl -> programmid ja funktsioonid -> Skype -> paremklõpsake seda -> desinstalli / muuda -> järgige Skype'i desinstallimiseks kuvatavaid juhiseid
- Minge vanemale Skype'i versioonile -> Installige see ekraanijuhiste abil -> Käivitage rakendus
Hästi tehtud! Kas teie veebikaamera on nüüd tuvastatav?
Kui jah, keelake automaatsed Skype'i värskendused:
- Skype'i menüü -> Tööriistad -> Valikud -> Täpsem
- Automaatsed värskendused -> Lülitage automaatsed värskendused välja
Kui probleem püsib, jätkake tööd allapoole.
15. Installige oma Skype uuesti
Kui Skype ei pääse teie veebikaamerale juurde, peate võib-olla kõnealuse rakenduse uuesti installima. Enne selle meetme jätkamist veenduge, et teie vestlusajalugu ja isiklikud failid oleksid varundatud.
Varundage oma Skype'i ajalugu, järgides neid lihtsaid samme:
- Windowsi logoklahv + R -> tippige väljale Käivita% appdata% \ skype -> OK
- Kopeerige kaust Minu Skype'i vastuvõetud failid ja kaust ‘Teie Skype'i nimi’
- Teisaldage need teise asukohta
Skype'i desinstallimiseks tehke järgmist.
- Skype'ist väljumine: Ctrl + Alt + Delete -> Task Manager -> Processes -> Skype -> End Task
- Windowsi logoklahv + R -> tippige appwiz.cpl väljale Käivita -> OK
- Skype -> paremklõpsake seda -> Eemalda / desinstallige
- Installige uusim Skype'i versioon
Veebikaamera probleemide lahendamiseks peate võib-olla Skype'i desinstallima. Seda saate teha järgmiselt.
- Varundage oma Skype'i ajalugu ja sulgege Skype (kasutage ülaltoodud juhiseid)
- Windowsi logoklahv + R -> tippige kasti Run käsk appwiz.cpl -> OK -> Skype -> paremklõpsake seda -> Eemalda / desinstallige
- Valige C: \ Program Files -> leidke Skype'i kaust ja SkypePM kaust -> kustutage need
Järgmine samm on Skype'i kirjete kustutamine registrist. Probleem on selles, et registri muutmine on nagu uisutamine õhukesel jääl: isegi väike viga võib teie süsteemile korvamatut kahju tekitada. Seetõttu soovitame teil varundada oma register ja isiklikud failid ja / või luua süsteemi taastepunkt.
Registri varundamiseks tehke järgmist.
- Windowsi logoklahv + R -> tippige käsu regedit.exe käsk Run-> Enter
- Registriredaktor -> valige registrivõtmed ja / või alamvõtmed, mida soovite varundada -> Fail> Ekspordi
- Valige varukoopia faili asukoht ja nimi -> Salvesta
Isiklike failide varundamiseks võite kasutada kaasaskantavaid salvestusseadmeid või spetsiaalset varundustarkvara, nt. Auslogics BitReplica.
Süsteemi taastepunkti loomiseks tehke järgmist.
- Menüü Start -> Tippige taastamine -> Looge taastepunkt
- Süsteemi atribuudid -> Loo -> Kirjeldage lühidalt taastepunkti -> Loo
Nüüd saate oma registrit redigeerida:
- Windowsi logoklahv + R -> tippige regedit.exe väljale Käivita-> Enter -> Registriredaktor
- Redigeerimine -> Otsi -> tippige Skype väljale Otsi -> Leia järgmine
- Nende kustutamiseks paremklõpsake otsingutulemitel
- Installige uusim Skype'i versioon
Kui kõik on korras, taastage oma Skype'i ajalugu:
- Sulgege Skype -> Windowsi logoklahv + R -> Tippige väljale Run käsk% appdata% \ skype -> OK
- Paigutage kaust Minu Skype'i vastuvõetud failid ja kaust ‘Teie Skype'i nimi’
Kui midagi on valesti läinud, taastage Windowsi register:
- Windowsi logoklahv + R -> tippige regedit.exe väljale Käivita-> Enter -> Registriredaktor
- Fail -> Import -> Registrifaili importimine -> Leidke vajalik varukoopia -> Ava
Või keerake arvuti tagasi:
- Start (paremklõpsake) -> Juhtpaneel -> Süsteem ja turvalisus
- Failiajalugu -> taastamine -> avatud süsteemitaaste -> järgmine
- Valige viimane töötav taastepunkt -> Järgmine -> Lõpeta -> Jah
16. Installige uuesti oma veebikaamera draiverid
Probleemi „Skype ei leia kaamerat” lahendamiseks võite proovida oma veebikaamera draiverid uuesti installida.
Kasutage seadmehaldurit:
- Start -> juhtpaneel -> jõudlus ja hooldus -> süsteem - vahekaart Riistvara -> seadmehaldur
või
Win + X -> seadmehaldur -> pildiseadmed
- Paremklõpsake oma veebikaameral -> Desinstallige seade -> Desinstalli
- Taaskäivitage arvuti
- Teie veebikaamera draiverid installitakse automaatselt
Kontrollige, kas teie veebikaamera on jälle kodus.
17. Uuendage oma veebikaamera draivereid
Kurikuulsat probleemi „Minu veebikaamerat ei tuvastata” põhjustavad sageli vananenud veebikaamera draiverid. Nende õigele rajale saamiseks liikuge järgmiste lahenduste juurde.
Käivitage draiveri kontrollija
Windowsi draiveritõendaja on sisseehitatud tööriist, mis aitab teil välja selgitada, kas teie veebikaamera draiveritel on probleeme.
Selle kasutamiseks minge järgmiselt:
Windowsi logoklahv + S -> Sisestage otsingukasti verifier -> Enter
või
Käsuviip -> Sisestage verifiergui.exe -> Enter
Probleemsete draiverite jälitamiseks järgige juhiseid.
Kasutage seadmehaldurit
Kui Skype'il on kaameraga jätkuvalt probleeme, võivad teie veebikaamera draiverid vajada värskendamist. Sellisel juhul saab seadmehaldur teile abikäe ulatada.
Veebikaamera draiverite värskendamiseks seadmehalduri abil toimige järgmiselt.
- Start -> juhtpaneel -> jõudlus ja hooldus -> süsteem - vahekaart Riistvara -> seadmehaldur
või
Win + X -> seadmehaldur
- Pildiseadmed -> topeltklõpsake oma veebikaameral -> Atribuudid
- Klõpsake vahekaardil Draiver -> paremklõpsake oma veebikaameral -> Uuenda draiverit -> Otsi automaatselt värskendatud draiveritarkvara
- Kui leitakse uuemad veebikaamera draiverid, installige need ja kontrollige oma veebikaamerat
Veebikaamera draiverite käsitsi parandamine
Kui olete loomulik tõrkeotsing, võiksite oma veebikaamera draiverite käsitsi värskendada:
- Minge oma müüja veebisaidile, leidke ja laadige alla oma veebikaamera mudeli draiver
- Topeltklõpsake allalaaditud failil exe.file ja järgige draiveri installimiseks ekraanil kuvatavaid juhiseid
Pidage meeles, et teie kaamera jaoks ei pruugi olla Windows 10 draiverit. Sellisel juhul peate draiveri alla laadima Windows 7/8 jaoks - need kipuvad Windows 10-s hästi töötama.
Kasutage spetsiaalset tööriista
Vanad veebikaamera draiverid muudavad teie elu keerulisemaks - see on üsna ilmne. Saate neid kõiki ühe tööriistaga ühe klõpsuga värskendada, nt. Auslogics Driver Updater, teie aja säästmiseks ja närvide säästmiseks.
18. Proovige oma veebikaamera jaoks kasutada üldisi draivereid
Kahjuks on mõned IF-id, mis võivad takistada teie veebikaamera draiverite värskendamist traditsioonilisel viisil.
Siin nad on:
- kui teie veebikaamera on tõeline vanaaeg;
- kui teie tootja on mängust lahkunud;
- kui teie konkreetse seadme jaoks pole draivereid;
teie jõupingutused veebikaamera draiverite uuendamiseks võivad tunduda läbikukkumisele määratud.
Vaatamata sellele süngele kontekstile on hõbedase voodriga asi ikkagi teie: proovige lihtsalt veebikaamera jaoks kasutada üldisi USB-videoseadme draivereid ja vaadake, mis juhtub.
Seadmehaldur on teie selles ettevõttes kuritegevuse partner:
- Start -> juhtpaneel -> jõudlus ja hooldus -> süsteem - vahekaart Riistvara -> seadmehaldur
- Pildiseadmed -> topeltklõpsake oma veebikaameral -> atribuudid -> klõpsake vahekaarti Draiver -> paremklõpsake oma veebikaamerat -> värskendage draiverit
- Sirvige minu arvutit draiveritarkvara leidmiseks -> lubage mul valida arvutis saadaolevate draiverite loendist -> USB-videoseade -> Järgmine
- Oodake installiprotsessi lõppu -> Sule
- Taaskäivitage arvuti
Kui ülaltoodud lahendus ei ole andnud positiivseid tulemusi, peate veidi puhastama.
19. Kustutage fail StructuredQuerySchema.bin
Soovitame teil seda trikki kasutada, kui:
- olete hiljuti Windows 8-lt Windows 10-le täiendanud;
- kasutate Skype'i eelvaate rakendust.
Järgige järgmisi samme:
- Windowsi logoklahv + R -> tippige väljale Käivita% localappdata% \ Microsoft \ Windows \ 1033 -> OK
- File Explorer -> 1033 -> paremklõpsake failil StructuredQuerySchema.bin -> kustutage see
- Taaskäivitage arvuti
Teie veebikaamera peaks olema nüüd tuvastatav. Kui see mängib jätkuvalt, valmistuge veebis surfamiseks.
20. Kontrollige oma tootja veebisaiti
Teie veebikaamera mudel võib olla ainulaadne õnnetus. Seega ei ole valus külastada oma veebikaamera / sülearvuti tootja veebisaiti ja kontrollida, kas teistel kasutajatel on sama probleem.
Lisaks saate tugimeeskonnalt kohandatud abi saamiseks teatada probleemist „Skype ei suuda minu veebikaamerat tuvastada”. Pidage meeles, et teilt võidakse küsida sülearvuti seerianumbrit / hooldussilti.
Selle leidmiseks liikuge järgmiselt.
- Tegumiriba otsing -> tippige kasti PowerShell -> avage PowerShell> tippige Get-WmiObject win32_bios -> Enter
- Leidke oma seerianumber / teenuse silt
21. Paigaldage uuesti oma veebikaamera pistik
Kõik vastused pole peidetud nähtavale - mõnel juhul tuleb tõe leidmiseks süveneda. Näiteks kui Skype'il on raskusi teie integreeritud kaamera juurde pääsemisega, peate võib-olla oma arvutisse roomama.
Kui teie sülearvuti:
- on hiljuti loobutud;
- on saanud muid mehaanilisi kahjustusi;
- elasid üle uude majja kolimise või teie kogu öö kestnud peo;
on tõenäoline, et teie sisseehitatud veebikaamera on lahti läinud.
Noh, te ei pruugi olla peamine süüdlane:
- Võimalik, et teie veebikaamera pistik on teie müüja või teenindushaldur lõdvalt kinnitanud.
- Võimalik, et teie kaamera on tänu sülearvuti kaane korduvale sulgemisele ja avanemisele takerdunud.
Igatahes olete see, kes muusika ees seisab:
Probleemi lahendamiseks peaksite avama arvuti ja kontrollima oma veebikaamera pistikut. Selle täpne asukoht sõltub teie sülearvuti mudelist.Eemaldage veebikaamera pistik ja ühendage see tagasi. Kui see tundub katki, pole vaja meeleheidet teha - seda saab mõistlike kuludega parandada või asendada.
Pidage meeles, et selle konkreetse paranduse peaks tegema ainult kogenud kasutaja. Seega, kui tunnete, et sülearvuti sisikondadesse süvenemine pole teie tass teed, paluge selle töö teha professionaalil.
22. Lähtestage arvuti
Arvuti lähtestamine võib tunduda üsna drastiline protseduur. Noh, tegelikult on see lihtne viis oma masinale uus algus anda. Hea on see, et teie Windows 10 võimaldab teil arvuti lähtestada ilma isiklikke faile kaotamata - peate uuesti installima ainult oma mitte-Windowsi rakendused.
Arvuti lähtestamiseks toimige järgmiselt.
- Taaskäivitage arvuti -> sisselogimisekraan -> toide -> hoidke all Shift -> taaskäivitage
- Valige suvand -> Tõrkeotsing -> Lähtesta see arvuti -> Säilita minu failid
- Järgi juhiseid
23. Vahetage veebikaamera välja
Kui kõik ülaltoodud parandused pole olnud tulemust, pole teil midagi muud teha, kui investeerida uude seadmesse. Uue veebikaamera valimisel valige see, mille Skype'iga on väidetavalt head suhted. Seetõttu soovitame teil läbi vaadata loend parimatest USB-peakomplektidest ja veebikaameratest, mida Skype'is kasutada.
Loodame, et meie näpunäited on teile abiks olnud.
Kas teil on selle teema kohta ideid või küsimusi?
Ootame teie kommentaare!









