Arvuti segadus on tänapäeval paljude kasutajate jaoks tõsine probleem, kuna ilmub hõlpsasti kättesaadav ja turvaline vabavara igaks võimalikuks arvuti otstarbeks. Kõik see võimalus võib anda tõsiselt aeglase arvutuskogemuse - ja just siis on aeg hakata programme desinstallima. Siin on samm-sammuline juhend grammi välja löömiseks, eemaldades tarkvara, mida te oma arvutis enam ei soovi.
Tänapäeval on sõna otseses mõttes tuhandeid programme saadaval tasuta või tänapäeval väga väikeste kuludega. Need kõik muudavad nende arvutisse paigutamise üsna lihtsaks, kasutades lihtsaid ingliskeelseid installiviisardeid, mis ise laadivad. Kui aga seisate silmitsi tõsise arvuti segadusega (või soovite lihtsalt vahelduseks midagi arvutist välja saada!), Pole see alati nii lihtne. Siin pakume teile ülevaadet programmide desinstallimisest arvutist, alates tarkvara hõlpsast eemaldamisest kuni kangekaelsemate juhtumiteni. Kõik need aitavad teil kindlasti arvuti jõudlust kiirendada.
Esimene meetod: kasutage Windowsi desinstallimisviisardit
Kui kasutate Windows XP:
- Minema Start -> Juhtpaneelja Programmide lisamine / eemaldamine.
- Oodake loendi laadimist.
- Valige programm, mille soovite desinstallida, ja klõpsake kumbagi Eemaldavõi Muuda / eemalda.
- Järgige ekraanile ilmuvaid juhiseid. Need erinevad programmi järgi, mida proovite desinstallida. Kui teil palutakse kinnitada programmi eemaldamine, klõpsake nuppu Jah või Okei.
Kui kasutate Windows Vistat, toimige järgmiselt.
- Minema Start -> Juhtpaneelja klõpsake nuppu Desinstallige programm (kui kasutate juhtpaneeli klassikalist vaadet, siis topeltklõpsake nuppu Programmid ja funktsioonid asemel).
- Oodake loendi laadimist.
- Klõpsake kõnealusel programmil ja klõpsake nuppu Desinstalli nuppu loendi kohal või paremklõpsake programmi ja seejärel klõpsake nuppu Desinstalli.

Teine meetod: kasutage programmiga kaasas olevat desinstalliprogrammi
Enamik professionaalselt loodud programme (olenemata sellest, kas neid tarnitakse vabavarana või mitte) sisaldavad programmi desinstallimise võimalust. Kontrollige saidil programmi loodud valikuid Alusta menüü. Tavaliselt on desinstallimise võimalus.
Kui teil on desinstallimisega probleeme
Programmi desinstallimisel võib tekkida palju probleeme; proovime kajastada kõige levinumaid!
Kui desinstalliprogramm töötab, kuid programm jääb teie arvutisse
Programmiga kaasas olnud desinstalliprogramm võib olla rikutud. Vigade loodetavasti parandamiseks proovige programm uuesti installida. Kui programm on alla laaditud, minge algsele veebisaidile ja vaadake, kas programmist on uus versioon, mis võib probleemi lahendada. Kui see on olemas, laadige see alla ja installige see ning seejärel kasutage Windowsi desinstallimisfunktsiooni või Desinstalli programmiga kaasas olev variant.
Programme ei saa Windows Vistas desinstallida
See probleem ilmneb kõige sagedamini siis, kui XP kasutajad värskendavad Vistale ja hoiavad oma programme - installijad ja desinstallijad võivad Vistaga ühilduda. Tarkvara käsitsi eemaldamiseks saate Windows Vistas programmi .msi paketi abil kasutada järgmisi samme:
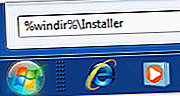 Klõpsake nuppu Alusta nupp ja seejärel tippige % windir% \ Installer väljale Alusta otsingut. Installeri kaust peaks avanema.
Klõpsake nuppu Alusta nupp ja seejärel tippige % windir% \ Installer väljale Alusta otsingut. Installeri kaust peaks avanema.- Under Vaade, klõpsake nuppu Üksikasjad.
- Paremklõpsake ikooni Nimi ja klõpsake nuppu Veel ... loendi lõpust.
- Kontrolli Teema kasti ja seejärel tippige 340 aastal Valitud veergude laius. Klõpsake nuppu Okei.
- Oodake, kuni objektid ilmuvad kõigi .msi-failide kõrval.
- Topeltklõpsake soovitud .msi-failil ja järgige ekraanil kuvatavaid juhiseid.
Teie Microsofti installimootor on rikutud
Võite teha järgmist, kui Windows soovitab teil installiprogrammiga probleeme olla:
- Käivitage arvuti turvarežiimis, vajutades F8 korduvalt pärast BIOS-i teabe kuvamist.
- Navigeerige lehele Käsuridakas läbi Aksessuaarid Windows XP-s või tippides cmd.exe aastal Alusta otsingut kasti Vistas.
- Tüüp msiexec / registreerimise tühistamine ja vajutage Sisenema.
- Tüüp msiexec / regserver ja vajutage Sisenema.
- Tüüp väljumineja vajutage Sisenema - käsuviip suletakse.
- Seejärel kasutage Programmide lisamine / eemaldamine funktsioon programmi desinstallimiseks.

Üldine käsitsi desinstallimine
Seda peaksid tegema ainult kogenud arvutikasutajad! Olge valmis protsessi katkestama, kui teil tekib midagi ootamatut. Programmide käsitsi desinstallimiseks toimige järgmiselt.
- Kustutage kataloogi failid ja kaustad Programmijuht.
- Ava regedit (tüüp regedit aastal Alusta otsingut Vistas või Otsing XP-s). Minema HKEY_LOCAL_MACHINE \ TARKVARA ning leidke ja kustutage rakenduse kaust.
- Avage regedit - minge aadressile HKEY_CURRENT_USER \ TARKVARA ning leidke ja kustutage rakenduse kaust.
- Avage regedit ja navigeerige saidile HKEY_LOCAL_MACHINE \ SOFTWARE \ Microsoft \ Windows \ CurrentVersion \ Desinstallimine, leidke ja kustutage rakenduste kaust selle eemaldamiseks Lisage / eemaldage programme nimekirja.
- Kui teie programmile on lisatud teenus, minge aadressile HKEY_LOCAL_MACHINE \ System \ CurrentControlSet \ Services regeditis leidke ja kustutage teenus.
- Minema C: \ Documents and Settings \ All Users \ Start Menu \ Programs ja kustutage kõik seotud failid ja kaustad.
- Minema C: \ Documents and Settings \ All Users \ Menüü Start \ Programs \ Startup ja kustutage kõik seotud failid ja kaustad.
- Minema C: \ Documents and Settings \% YourUserID% \ Start Menu \ Programs ja kustutage kõik seotud failid ja kaustad.
- Tehke seda iga arvutis oleva kasutajatunnuse jaoks - minge aadressile C: \ Documents and Settings \% YourUserID% \ Start Menu \ Programs \ Startup ja kustutada seotud failid ja kaustad.
- Minema HKEY_CURRENT_USER \ Tarkvara \ Microsoft \ Windows NT \ CurrentVersion \ Windows ja kustutage seotud kirje.
Kolmanda osapoole desinstallijad
Windowsi desinstallimisutiliit on enamikul juhtudel kasulik, kuid sisaldab vähe ruumi programmi eranditele. Kui faile kasutab mõni teine programm või need on lukustatud, kuvatakse tõrketeade. Sel juhul ei pea tarkvara eemaldamiseks tingimata registri või protsessihalduriga möllama - kolmanda osapoole lahendus tarkvara eemaldamiseks on mõnikord kõige turvalisem. Kui teete paljude programmide korraga massitõmbamise, lihtsustavad need utiliidid protsessi oluliselt. Siin on mõned desinstallijad, mida võiksite kaaluda: Auslogics BoostSpeed, Revo desinstalliprogramm, teie desinstalliprogramm. Pealegi saate Auslogics BoostSpeediga teada, kuidas oma arvutit kõigis võimalikes aspektides kiirendada.
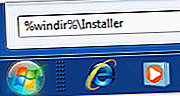 Klõpsake nuppu Alusta nupp ja seejärel tippige % windir% \ Installer väljale Alusta otsingut. Installeri kaust peaks avanema.
Klõpsake nuppu Alusta nupp ja seejärel tippige % windir% \ Installer väljale Alusta otsingut. Installeri kaust peaks avanema.








