Kuidas lahendada probleem "USB-komposiitseade ei saa USB 3.0-ga korralikult töötada"?
Kui ostsite äsja uhiuue arvuti, on tõenäoline, et kõik USB-pordid on USB 3.0, mis on palju usaldusväärsem ja kiirem USB-standard. Enamik uusi arvuteid ja muid seadmeid toetab tänapäeval USB 3.0.
Enamik USB 3.0 porte ühilduvad tagurpidi, mis tähendab, et need peaksid USB 2.0 abil töötavate vanemate seadmetega hästi töötama. Ülekaalukalt on aga üks suurimaid probleeme proovides vana printerit USB 3.0 porti ühendada.
Siit saate teada, kuidas parandada „USB-komposiitseade ei saa USB 3.0-ga korralikult töötada”:
- USB-kontrolleri draiveri värskendamine - Viga ilmneb tõenäoliselt seetõttu, et USB-kontrolleri draiver on vana, rikutud või puudub. Värskendage seda draiverit käsitsi või automaatselt. Esimese tegemiseks minge arvuti või USB-kontrolleri tootja veebisaidile ja otsige siis uusimat USB-kontrollerit, mis vastab teie konkreetsele Windowsi versioonile, nt Windows 64 bit. Laadige draiver käsitsi alla, topeltklõpsake failil ja järgige selle installimise juhiseid.
Kui teil pole käsitsi värskendamiseks aega ega kannatust, tehke seda automaatselt Auslogics Driver Updateri kaudu, mis värskendab kõiki teie arvuti draivereid ühe klõpsuga, et vältida seadme konflikte ja tagada riistvara tõrgeteta töö. See tööriist kontrollib teie arvutit võimalike draiveriprobleemide osas, annab aruande puuduvate või aegunud draiverite kohta ja laseb teil neid värskendada tootja soovitatud uusimatele versioonidele.
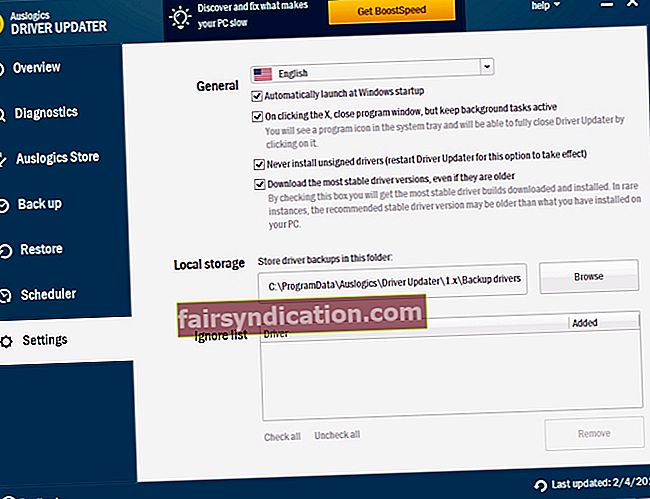
- Printeridraiveri värskendamine - Kui USB-kontrolleri draiver töötab hästi, on aeg printeridraiverit kontrollida. Avage juhtpaneel, seejärel riistvara ja heli ning seejärel seadmed ja printerid. Kui ikooniprinteriga on kaasas hüüumärk, peate mõned draiverid alla laadima. Otsige oma asjadest printeri installiketast või otsige seda veebis.
- BIOS-i sätte reguleerimine - Seal on seade, mis on tuntud kui Legacy USB Support, mis võimaldab teil ühendada vanema USB-seadme USB 3.0-ga. See peaks olema sisse lülitatud. Järgige neid samme:
- Taaskäivitage arvuti ja vajutage kohe arvuti BIOS-i sisenemiseks funktsiooniklahvi (näiteks F1 või F2).
- Kui süsteem on BIOS-i käivitunud, vajutage välisseadmete juurde jõudmiseks klaviatuuril paremat nooleklahvi. USB-konfiguratsiooni valimiseks vajutage allanooleklahvi. Pärast vajutage sisestusklahvi.
- Legacy USB Support valimiseks vajutage USB-konfiguratsioonipaanil allanooleklahvi. Vajutage sisestusklahvi, et see oleks lubatud.
- Enne BIOS-ist väljumist salvestage sätted.
- Windowsi USB-tõrkeotsingu kasutamine - Microsoft on välja töötanud veebipõhise automaatse diagnostika- ja remondirakenduse nimega Windows USB Troubleshooter. Kuna see pole komplektis ühegi Windowsi versiooniga, tuleb see alla laadida ametlikust allikast.
- USB 2.0 jaoturi või laienduskaardi kasutamine - Kui kõik muu ebaõnnestub, võib olla aeg osta mõni riistvara, täpsemalt USB 2.0 jaotur, ja ühendada see USB 3.0 porti. See lahendab tõenäoliselt ühilduvusprobleemid.
Seal sa lähed - loodame, et suudate probleemi kiiresti lahendada!









