"Kui ebaõnnestumise võimalust pole, siis on võit mõttetu"
Robert H. Schuller
Kõik üllatused pole head. Näiteks proovige oma Windows 10 aktiveerida ja käivitage Windows viga 803F7001 on tõepoolest vastik üllatus. Kahjuks pole see probleem tänapäeval nii haruldane: meeleheide ‘Windows käsib mul Windowsi aktiveerida’ kostab võrgu kaudu. See tähendab, et on aeg mõnda tegevust ette võtta.
Nii et teil ei olnud piisavalt õnne, et oma arvuti ekraanil näha järgmist:
„Me ei saa selles seadmes Windowsi aktiveerida, kuna teil pole kehtivat digitaalset litsentsi ega tootevõtit. Minge poodi, et osta ehtsat Windowsi. Veakood: 0x803F7001 ”
Asjad võivad teie jaoks kurjakuulutavad tunduda, kuna ülaltoodud tõrketeade näib olevat eelkäija kulutuste kohta. Noh, pole paanikat: veakood 0x803F7001 on üsna parandatav. Ja me teeme kõik endast oleneva, et aidata teil oma Windows 10 aktiveerida.
Vaatame nüüd asja põhjalikult.
Viga 0x803F7001 võib ilmneda pärast järgmist:
- Windows 10 puhas install
- oluline riistvaramuutus
- BIOS / UEFI värskendus
Siin on 10 võimalikku põhjust, miks teie Windows 10 ei saa aktiveerida:
1. Teie tootevõti on vale
Kui teie ellu on jõudnud masendav probleem „Windows käsib mul Windowsi aktiveerida”, võib teie tootenumber olla vale. Win 10 aktiveerimiseks peate selle asendama kehtiva võtmega.
2. Teie tootenumber on loodud mõne muu Windowsi versiooni jaoks
Veenduge, et te ei prooviks oma Win 10 versiooni mõne muu Windowsi versiooni jaoks loodud võtmega aktiveerida - selline kommutaator ei tööta. Tõepoolest, parem on töötada teraviljaga kui selle vastu.
3. Remondi ajal kasutati teist tootenumbrit / Windowsi versiooni
Kui lasksite oma arvuti ümber ehitada või remontida, on tõenäoline, et kasutate nüüd mõnda muud Windowsi versiooni. Pealegi võis teie arvuti taastamiseks / parandamiseks kasutada mõnda muud võtit ja see võti võib olla nüüd blokeeritud, kuna seda kasutatakse mitmes masinas.
4. Teie tootenumbrit kasutati mitmes arvutis
Veenduge, et teie tootenumbrit pole kasutatud rohkemates arvutites, kui teie litsentsitingimused lubavad - kui see on nii olnud, ei kehti see enam Windowsi aktiveerimiseks.
5. Olete teinud olulisi riistvaralisi muudatusi
Olulised riistvaramuudatused võivad põhjustada probleemi „Me ei saa Windowsi selles seadmes aktiveerida”. Sellisel juhul peate võib-olla oma Windowsi uuesti aktiveerima. Lihtsalt lugege edasi, et näha, kuidas seda teha.
6. Teie uus Windows on võltsitud
Kui teil on kõhutunne, et teie Windowsis on midagi valesti, minge Microsofti veebisaidile „Kuidas öelda”. Kurb tõde on see, et kui teie Windows on osutunud võltsiks, ei luba Microsoft teil seda arvutis aktiveerida. Vabandust, ebaõnne. Te ei saa midagi muud teha, kui osta uus Windowsi koopia.
7. Ostsite kasutatud arvuti
Kui juhtumisi omate kasutatud arvutit, võib teie Windows asuda rohkem kui ühes masinas. See tähendab, et teie tootenumber võis olla blokeeritud vastavalt Microsofti tarkvara litsentsitingimustele. Kui see on teie juhtum, küsige müüjalt Windowsi algne installiketas ja tootevõti. Vastasel juhul peate investeerima Windowsi uude eksemplari.
8. Töötab pahavara nakkus
Pahatahtlik tarkvara on mitmel viisil hävitav: näiteks võib see põhjustada teie Windows 10 aktiveerimise ebaõnnestumise.
9. Teie arvuti on rikutud registrikirjeid ja / või süsteemifaile
Isegi väike registriprobleem võib põhjustada püsivaid Windows 10 aktiveerimisprobleeme. Ja sama kehtib ka teie süsteemifailide kohta: kui need puuduvad või on rikutud, ärge oma lootusi äratage - teie katsed oma Win 10 aktiveerida on kõik määratud läbikukkumisele.
10. Teie juhid on vigased / aegunud
Vananenud või vigased draiverid on tõrke 0x803F7001 teine levinud põhjus. Pole kahtlust, et autojuhiga seotud probleemid ei ole midagi, mille eest peaks silma kinni pigistama. Lihtsalt liikuge alla ja mõelge, kuidas neid tipptasemel kujundada.
Ja nüüd on aeg hüvasti jätta sõnumiga "Me ei saa Windowsi selles seadmes aktiveerida".
Märge: Väike ettenägelikkus ei tee kunagi haiget. Seetõttu tehke enne järgmiste remonditööde jätkamist oma isiklikest failidest täielik varukoopia. Igaks juhuks. Võite kasutada kaasaskantavaid salvestusseadmeid, pilvelahendusi või isegi spetsiaalset varundustarkvara, nt. Auslogics BitReplica, selleks.
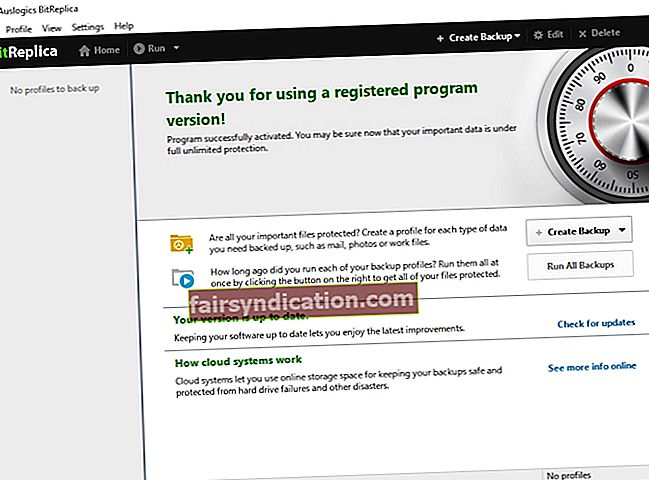
Siin on meie 9 tõestatud vea 0x803F7001 parandust:
- Sisestage oma algne tootenumber uuesti
- Proovige oma Windowsi uuesti installida
- Pärast riistvara muutmist taaskäivitage oma Windows 10
- Aktiveerige oma Windows 10 telefoni teel
- Käivitage kogu süsteemi skannimine
- Installige oma Windows 10 uuesti
- Käivitage täielik süsteemikontroll
- Parandage draiverid
- Osta uus tootenumber või Windowsi uus eksemplar
Proovime nüüd neid ükshaaval proovida:
1. Sisestage uuesti oma algne tootevõti
Järgmine parandus töötab ainult siis, kui teie Windows 10 oli enne arvuti parandamist või ümberehitamist aktiveeritud. Seega, kui viga 0x803F7001 püsib, proovige uuesti sisestada oma algne tootevõti. See peaks minema teie algse Windowsi või arvutiga.
Originaalse tootenumbri sisestamiseks tehke järgmist.
- Start -> Settings -> Update and Security -> Activation -> Change Product Key
- Sisestage oma algne tootevõti -> oodake, kuni aktiveerimisprotsess lõpeb -> taaskäivitage arvuti
2. Proovige oma Windowsi uuesti installida
See on veel üks väidetavalt tõhus lahendus '' Me ei saa Windowsi selles seadmes aktiveerida "häiret. Installige oma algne Windows uuesti ja seejärel uuendage Windows 10. Kui see manööver töötab hästi, saate oma Windows 10 ilma suurema vaevata aktiveerida.
3. Pärast riistvaravahetust taaskäivitage oma Windows 10
Kui olete olulise riistvaramuutuse läbi viinud, võib teil tekkida probleeme Windows 10 aktiveerimisega. Operatsioonisüsteemi taas õigele rajale viimiseks aktiveerime selle uuesti koos.
Siin on, kuidas seda teha:
Kõigepealt lisage oma Microsofti konto ja linkige see digitaalse litsentsiga:
- Kontrollige, millist Windows 10 versiooni te kasutate:
Start -> Seaded -> Süsteem -> Teave -> Veenduge, et teil oleks Windows 10 (versioon 1607 või uuem)
- Veenduge, et kasutate administraatori kontot.
- Nupp Start -> menüü Start -> klõpsake oma konto nimel \ ikooni
- Klõpsake nuppu Muuda konto sätteid -> Otsi oma konto nime alt sõna ‘Administrator’ -> Kui näete seda, kasutate nüüd administraatori kontot
- Kui te ei näe oma konto nime all sõna ‘Administrator’, kasutate standardset kontot -> Logi välja oma praeguselt kontolt ja logige sisse administraatorina
- Start -> Seaded -> Värskendamine ja turvalisus -> Aktiveerimine -> Lisa konto
- Sisestage oma Microsofti konto ja parool -> peate võib-olla sisestama ka kohaliku konto parooli -> Logi sisse
- Teid suunatakse Aktiveerimise lehele -> näete teadet „Windows on aktiveeritud teie Microsofti kontoga lingitud digitaalse litsentsiga”, mis tähendab, et olete õigel teel.
Nüüd on aeg kasutada aktiveerimise tõrkeotsingut:
- Start -> Seaded -> Värskendamine ja turvalisus -> Aktiveerimine -> Veaotsing
- Valige ‘Muutsin hiljuti selle seadme riistvara’ -> Järgmine
- Sisestage oma Microsofti konto ja parool -> peate võib-olla sisestama ka kohaliku konto parooli -> Logi sisse
- Valige loendist seade, mida praegu kasutate -> märkige ruut „See on seade, mida praegu kasutan” -> Aktiveeri
Loodame, et teie Windows 10 on edukalt uuesti aktiveeritud.
Siiani pole õnne? Siis ei pruugi teie operatsioonisüsteem uuesti aktiveerida järgmistel põhjustel:
- Windowsi väljaanne, mida proovite aktiveerida, pole digitaalse litsentsiga lingitud.
- Teie arvutis ei olnud kunagi ühtegi Windowsi aktiveeritud.
- Aktiveeritav seade ja digitaalse litsentsiga lingitud seade on erinevat tüüpi.
- Teie Windowsi saab uuesti aktiveerida piiratud arv kordi. Võib-olla olete selle piiri juba saavutanud.
- Teine administraator on teie Windowsi juba uuesti aktiveerinud.
- Kui kasutate organisatsiooni hallatavat arvutit, ei pruugi teil olla lubatud oma Windowsi uuesti ise aktiveerida.
4. Aktiveerige oma Windows 10 telefoni teel
Teatatakse, et telefoni aktiveerimine on tõestatud vea 0x803F7001 tõhusa parandusena. Miks mitte proovida?
Win 10 telefoni teel aktiveerimiseks toimige järgmiselt.
- Windowsi logoklahv + R -> tippige väljale Run - ‘Slui 4’ -> Enter
- Valige loendist oma riik / piirkond -> järgmine
- Teile antakse tasuta telefoninumber -> kasutage seda numbrit oma kinnituse ID saamiseks -> Aktiveeri
Märkus. Kahjuks ei tööta see parandus, kui Windows 10 on teie arvutisse eelinstallitud.
5. Käivitage süsteemi täielik kontroll
OS-i täieliku skannimise tegemiseks võite teha järgmist.
- Käivitage sisseehitatud Windows Defender: Seaded -> Värskendamine ja turvalisus -> Windows Defender -> Ava Windows Defender -> Täielik
- Pahatahtlike sissetungijate löömiseks kasutage oma peamist viirusetõrjelahendust
- Kasutage spetsiaalset pahavaratõrjet, nt. Auslogics Anti-Malware, et anda viimane löök kavalamate vaenlaste vastu
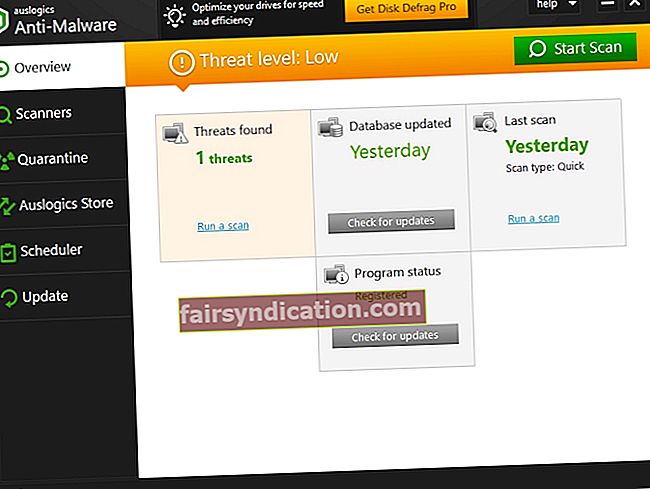
6. Installige oma Windows 10 uuesti
Kui teie seadmes püsib kurikuulus viga 0x803F7001, võib miski takistada teie operatsioonisüsteemi installimist. Seega soovitame teil Windows 10 uuesti installida - see võib kõnealuse probleemi lahendada.
7. Käivitage täielik süsteemikontroll
Windows 10 aktiveerimisprobleemid võivad tuleneda rikutud registrivõtmetest, valedest registrikirjetest või kahjustatud süsteemifailidest. Seetõttu vajab teie süsteem põhjalikku kontrolli, et saaksite süüdlased üles leida ja nendega toime tulla. Saate oma Windowsi käsitsi diagnoosida, kontrollides ükshaaval selle tundlikke osi ja alasid (olge registri muutmisel ettevaatlik - eksimisruumi pole!) Või saate oma seadme põhjalikuks uurimiseks kasutada spetsiaalset tööriista, näiteks Auslogics BoostSpeed. tagada selle sujuv aktiveerimine ja jõudlus.
8. Parandage draiverid
Halvad draiverid võivad teie Windows 10 aktiveerimise sassi ajada - seetõttu on ülioluline neile erilist tähelepanu pöörata.
Mis puutub teie probleemsetesse draiveritesse, siis võite:
- Veaotsing ükshaaval käsitsi
- Paluge Windowsi seadmehalduril teid aidata: Windowsi logoklahv + X -> seadmehaldur -> värskendage draivereid
- Parandage need kõik ühe klõpsuga spetsiaalse tööriista abil, näiteks Auslogics Driver Updater.
9. Osta uus tootenumber või Windowsi uus eksemplar
Kui kõik ülalnimetatud parandused pole olnud tulemust, pole teil muud valikut kui Microsofti uus tootevõti või Windowsi uus koopia osta. See kehtib eriti juhul, kui teie tootenumbrit kasutati / teie Windows installiti arvutisse, mida Microsoft lubab.
Loodame, et miski ei takista teil Windows 10 nüüd nautida.
Kas teil on selle teema kohta ideid või küsimusi?
Ootame teie kommentaare!








