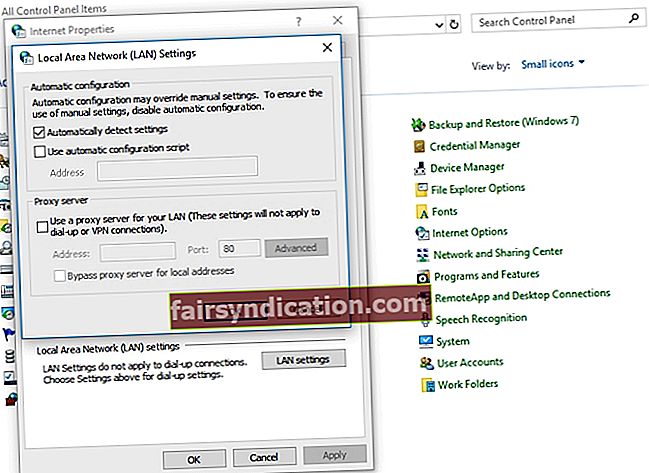Paljud meist toetuvad oma igapäevaste ülesannete täitmisel Internetile. Sõltumata sellest, kas olete üliõpilane, kontoritöötaja või digitaalne nomaad, on stabiilse ühenduse loomine teie elu vältimatuks osaks. Mida teete siiski siis, kui veebisaidi sirvimise keskel näete veateadet? Milliseid toiminguid peate tegema, kui sõnum ütleb teile, et puhverserveris on midagi valesti või aadress on Windows 10-s vale?
Pole midagi väärt, et selline veateade võib ilmneda ka siis, kui te ei kasuta puhverserverit. Sellest hoolimata ei tohiks te veel paanikasse sattuda. Selles artiklis õpetame teile, kuidas parandada Windows 10-s Err_Proxy_Connection_Failed. Kui teil on probleeme kummitusega puhverserveri või veebibrauseriga, veenduge, et läbiksite meie lahenduste loendi.
Kuidas parandada ei saa puhverserveri probleemiga ühendust luua Windows 10-s
Enne kui saate teada, kuidas parandada Windows 10-s rakendust Err_Proxy_Connection_Failed, on ideaalne teada probleemiga seotud stsenaariume. Nii saate parema arusaama sellest, kuidas vältida probleemi kordumist.
- Puhverserveris on midagi valesti või Windows 10-s on aadress vale - mõnel juhul võivad probleemi põhjustada puhverserveri seadetega seotud probleemid. Selle lahendamiseks peate selle funktsiooni keelama.
- Puhverserveriga ei saa ühendust luua - selle probleemi ilmnemisel soovitame minna üle VPN-ile.
- Err_Proxy_Connection_Failed Windows 10 - see ilmub tavaliselt veebibrauserites. Võite proovida taastada oma brauseri vaikeseaded. Võite ka mõne muu brauseri abil vaadata, kas see probleemi lahendab.
- Teie veebibrauseris pole ühendust - mõnel juhul võivad viirusetõrjeprogrammid häirida veebibrausereid. Selle probleemi lahendamiseks peate lihtsalt oma kolmanda osapoole turbetööriista keelama või eemaldama.
1. meetod: kontrollige, kas teie ühendus on stabiilne
Üks esimesi asju, mida peaksite tegema, on kontrollida, kas teil on stabiilne Interneti-ühendus. Wi-Fi-ühenduse loomise asemel ühendage LAN-ühendusega. Väärib märkimist, et see on probleemi ajutine lahendus. Samuti pole see teema põhjus. Kuid võite proovida seda lahendust ja see muudab muud tõrkeotsingu toimingud palju lihtsamaks. Võite ka proovida kasutada teisi brausereid, et näha, kas see aitab.
Soovitame kasutada Firefoxi, kuna see alistab tavaliselt puhverserveri seaded. Kui otsustate Chrome'i kasutada, peate võib-olla seadeid käsitsi muutma.
2. meetod: viirusetõrje kontrollimine
Tänapäeval on hädavajalik, et teil oleks usaldusväärne kolmanda osapoole viirusetõrje, et kaitsta teie arvutit turvaohtude eest. Kuid nagu oleme maininud, võib see teie brauserit häirida ja põhjustada vea ilmnemise. Selle probleemi saate lahendada, keelates oma viirusetõrjes mõned funktsioonid. Kui see ei pääse veast, soovitame programmi ajutiselt eemaldada.
Kui viirusetõrje desinstallimine probleemi lahendab, soovitame üle minna mõnele teisele turbetööriistale. Turul on palju suurepäraseid kolmanda osapoole viirusetõrjeprogramme. Siiski soovitame valida usaldusväärse toote nagu Auslogics Anti-Malware. See tööriist suudab tuvastada pahatahtlikud üksused ja ohud, millest teie peamine viirusetõrje võib puudust tunda. Veelgi enam, see on loodud ühilduma Windowsi süsteemidega. Niisiis pakub see teile optimaalset kaitset ilma Interneti-ühendusega seotud probleeme tekitamata.
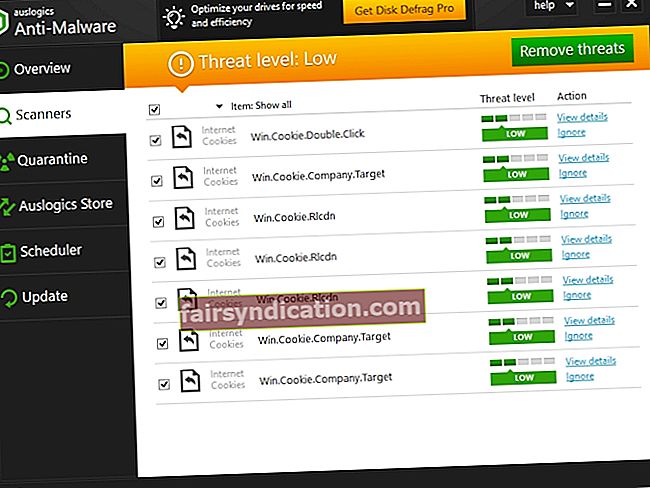
3. meetod: puhverserveri seadete kontrollimine
Üks lihtsamaid lahendusi, mida saate proovida, on puhverserveri keelamine ja vaikesätetele lülitumine. Selleks järgige allolevaid juhiseid.
- Vajutage klaviatuuril klahve Windows Key + S.
- Sisestage juhtpaneel (jutumärke pole) ja vajutage sisestusklahvi Enter.
- Klõpsake nuppu Võrk ja Internet.
- Valige Interneti-suvandid.
- Minge vahekaardile Ühendused ja seejärel klõpsake LAN-i sätted.
- Tühjendage märkeruut „Kasuta oma LAN-i puhverserverit”.
- Märkige ruut „Seadete tuvastamine automaatselt” kõrval.
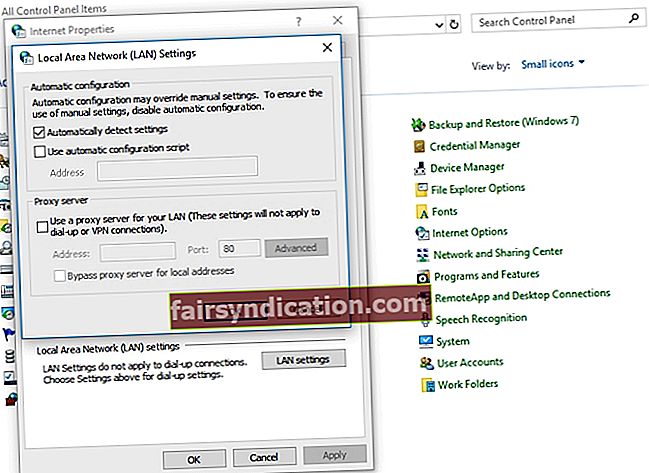
- Tehtud muudatuste salvestamiseks klõpsake nuppu OK.
4. meetod: puhverserveri sätete parandamine registri kaudu
Üks levinumaid viise Windowsi funktsioonide keelamiseks on seadete muutmine süsteemi liidese kaudu. Kui aga ei õnnestu probleemi lahendada mõne ruudu märkimata jätmisega, on järgmine lahendus registri läbimine. See lahendus sobib ideaalselt ka kummituste puhverserveri jaoks, mis blokeerib teie ühendust.
Enne jätkamist peate meeles pidama, et järgige neid samme ettevaatusega. Pidage meeles, et Windowsi register on tundlik andmebaas. Kui näpistate midagi valesti, võite oma arvutit tõsiselt kahjustada. Niisiis, peaksite jätkama ainult siis, kui olete kindel, et saate teejuhiseid järgida.
- Avage dialoogiboks Käivita, vajutades klaviatuuril Windows Key + R.
- Sisestage “regedit” (jutumärke pole) ja vajutage sisestusklahvi.
- Looge registri varukoopia. Selleks saate klõpsata nupul Fail ja seejärel valida Ekspordi.
- Järgige seda rada:
HKEY_CURRENT_USER -> Tarkvara -> Microsoft -> Windows -> Praegune versioon -> Interneti-seaded
- Eemaldage need väärtused:
Puhverserveri alistamine
Puhverserveri migreerimine
Puhverserveri lubamine
Puhverserver
- Taaskäivitage arvuti ja kontrollige, kas ühenduse probleem on kadunud.
5. meetod: Google Chrome'i lähtestamine
Mõned kasutajad väitsid, et on puhverserveriprobleemiga kokku puutunud oma Chrome'i seadete tõttu. Sellisena soovitame taastada oma brauseri vaikeseaded. Enne jätkamist peaksite teadma, et see lahendus kustutab teie laiendused ja vahemälu. Niisiis on soovitatav luua oma olulistest andmetest varukoopia. Kui olete valmis, toimige järgmiselt.
- Klõpsake Google Chrome'i paremas ülanurgas menüüikooni, mis näeb välja nagu kolm vertikaalselt joondatud punkti.
- Valige suvanditest Seaded.
- Kerige alla ja seejärel klõpsake nuppu Täpsem.
- Jaotises Lähtesta ja puhastage klõpsake nuppu „Taasta seaded nende algsele vaikeseadele”.
- Klõpsake nuppu Lähtesta seaded.

Kui olete oma brauseri vaikeseaded lähtestanud, peaksite probleemi lahendama.
6. meetod: Chrome'i uuesti installimine
Võimalik, et probleem on midagi pistmist teie Chrome'i installimisega. Nii et selle parandamiseks peate oma brauseri uuesti installima. Protsess on lihtne. Kui aga eelistate Chrome'i täielikku eemaldamist, soovitame kasutada spetsiaalselt programmide desinstallimiseks mõeldud tarkvara.
Samuti võite proovida Chrome'i Kanaari saarte või beetaversiooni. Kanaari versioon pakub uusimaid parandusi. Kuid sujuva töö tagamiseks ei pruugi neid täielikult testida. Nii et selle versiooniga võib tekkida muid probleeme. Google avaldab beetaversiooni kaudu ka vigade parandused, mis on samuti hea võimalus.
7. meetod: proovige kasutada mõnda muud veebibrauserit
Mõned kasutajad teatasid, et näevad Chrome'is pidevalt järgmisi veateateid:
Puhverserveris on midagi valesti.
Interneti-ühendust pole.
Kui teil on sama probleem, soovitame kasutada muid brausereid, näiteks Edge või Firefox. Kontrollige, kas probleem esineb ka teistes veebibrauserites. Mõistame, et uuele brauserile üleminek võib olla ebamugav. Siiski tasub seda pidada ajutiseks lahenduseks, kui proovite probleemi oma Chrome'i brauseris lahendada.
8. meetod: kahtlaste või probleemsete programmide eemaldamine
Võimalik, et kolmanda osapoole programmid segavad teie süsteemi. Niisiis, soovitame teil oma arvutis üles leida kahtlased rakendused, mis probleemi põhjustavad. Enamasti on süüdlane rakendus, mis võimaldab muuta arvuti Interneti-seadeid. Mõned kasutajad teatasid, et brauseri turvalisus põhjustas probleemi nende arvutis. Seega, kui teil on midagi sarnast installitud, soovitame selle eemaldada.
Kas peate selgitama meie pakutavate lahenduste mõnda sammu?
Küsige küsimusi allpool olevast kommentaaride jaotisest!