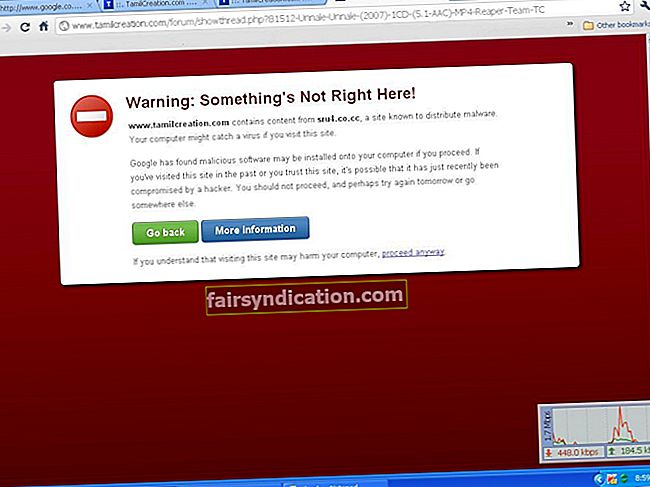"Traagilistes oludes lootuse tekitamiseks piisab sageli lihtsalt teadmisest, et te pole üksi."
Richelle Goodrich
Kui teie arvuti jookseb juhuslikult kokku ja näete sinist ekraani netwtw04.sys tõrkekoodiga, pole te üksi. See on üks levinumaid Blue Screen of Death vigu, mida on lihtne parandada. Seega, kui mõtlete, kuidas netwtw04.sys veast lahti saada, olete jõudnud õigesse kohta. Oleme ette valmistanud selle probleemi lahendamiseks vajalikud toimingud, mis võimaldavad teil oma ülesannetega edasi liikuda.
Esimene samm: turvarežiimi sisenemine võrguühendusega
Pange tähele, et see meetod on vaid eeltegevus, mille peate tegema, kui te ei saa oma süsteemi korralikult käivitada. Teisest küljest, kui saate oma Windows 10 arvutisse sisse logida, võite minna teise meetodi juurde. See tähendab, et siin on võrguga turvarežiimi sisenemise sammud:
- Taaskäivitage arvuti.
- Kui näete Windowsi logo, vajutage arvuti toitenuppu. Seadme väljalülitamiseks vajutage seda pikalt.
- Korrake samme 1 ja 2, kuni näete ekraani „Automaatse paranduse ettevalmistamine”.
- Windows hakkab teie arvutis probleeme diagnoosima. Oodake, kuni see on lõpule jõudnud, seejärel klõpsake nuppu Täpsemad suvandid.
- Valige suvanditest Tõrkeotsing.
- Klõpsake nuppu Täpsemad suvandid ja seejärel valige Startup settings.
- Klõpsake nuppu Taaskäivita.
- Turvarežiimi lubamiseks võrguga vajutage klaviatuuril 5.
- Kui olete võrguühendusega turvarežiimi edukalt käivitanud, jätkake netwtw04.sys nurjunud vea tõrkeotsinguks teise sammuga.
Teine samm: võrgukaardi / WiFi draiveri tagasitõmbamine
Mõnel juhul ilmub võrguadapteri / WiFi-draiveri teatud probleemide tõttu tõrge viga netwtw04.sys. Selle parandamiseks võite proovida neid tagasi rullida. Seda saate teha järgmiselt.
- Vajutage klaviatuuril Windows Key + R. See peaks avama dialoogiboksi Käivita.
- Sisestage „devmgmt.msc” (jutumärke pole) ja vajutage sisestusklahvi.
- Otsige loendist suvandit Võrguadapterid ja topeltklõpsake seda.
- Topeltklõpsake oma võrgu- / WiFi-adapterit.
- Minge vahekaardile Draiver, seejärel klõpsake nuppu Tagasi draiver.
- Klõpsake nuppu OK.
- Kui teil palutakse draiveri tagasivõtmist kinnitada, klõpsake kindlasti nuppu Jah.
- Taaskäivitage arvuti ja seejärel kontrollige, kas olete vabanenud sinise surmaekraani veast.
- Kui teil on nii WiFi kui ka võrguadapteri draivereid, korrake toiminguid teise draiveriga.
Kolmas samm: seadme draiverite värskendamine
Nagu me eespool mainisime, võivad draiveriprobleemid olla teie arvuti BSOD-tõrke põhjustajad. Seega, kui olete proovinud teist sammu ja see ei töötanud teie jaoks, on tõenäoline, et teil on aegunud võrguadapter / WiFi-draiver. Parim viis selle parandamiseks on draiverite värskendamine. See hoiab surma sinise ekraani vea tõsisemaks probleemiks.
Seadme draiverite värskendamisel on teil valida kahe meetodi vahel - käsitsi värskendamine või automaatne värskendamine.
Draiverite käsitsi värskendamine
Kui soovite teada saada, kuidas netwtw04.sys veast vabaneda, peate teadma parimat viisi draiverite värskendamiseks. Mõned eelistavad seda käsitsi teha, kuid see protsess võib olla aeganõudev ja keeruline. Protsess hõlmab eelnimetatud autojuhtide läbimist ükshaaval konkreetse süüdlase tuvastamiseks. Peate minema tootja veebisaidile ja otsima seadmete jaoks uusimaid ühilduvaid draivereid. Kui installite valed draiverid, võite lõpuks oma arvutile rohkem kahju teha. Niisiis, peate hoolikalt tuvastama draiverid, mis ühilduvad teie Windowsi süsteemiga.
Draiverite automaatne värskendamine
Kui teil pole draiverite käsitsi värskendamiseks vajalikke oskusi, aega ja kannatust, saate protsessi automatiseerida, kasutades Auslogics Driver Updaterit. Selle tööriista suurepärane on see, et pärast selle käivitamist tuvastab see automaatselt, millist süsteemi teie arvuti töötab. Seejärel otsib see teie draiverite uusimaid, ühilduvaid ja tootja soovitatud versioone. See tähendab, et te ei pea riskima valede draiverite allalaadimise ja installimisega.
Neljas etapp: DISM-i skannimine
Windows 10 üks suurepäraseid omadusi on tööriist Deployment Image & Servicing Management (DISM). See võimaldab kasutajatel mugavalt parandada süsteemi rikutustest põhjustatud vigu. Mõnel juhul ilmneb surma sinise ekraani viga arvutis tehtud valede seadistuste ja rikutuste tõttu. Sel juhul saate veast vabanemiseks käivitada DISM-i skannimise.
- Vajutage klaviatuuril klahve Windows Key + S.
- Tippige “cmd” (jutumärke pole).
- Paremklõpsake tulemustes käsuviiba ja valige käsk Käivita administraatorina.
- Kleepige järgmine käsk:
DISM.exe / Online / Cleanup-image / Restorehealth
- Vajutage sisestusklahvi Enter ja oodake, kuni protsess lõpeb.
- Sisestage „sfc / scannow” (jutumärke pole) ja vajutage sisestusklahvi.
- Taaskäivitage arvuti ja kontrollige, kas surma sinise ekraani viga on lahendatud.
Kiire lahendus Kiireks lahendamiseks «Netwtw04.sys» väljaandmiseks kasutage Auslogicsi ekspertide meeskonna välja töötatud turvalist TASUTA tööriista.
Rakendus ei sisalda pahavara ja on mõeldud spetsiaalselt selles artiklis kirjeldatud probleemile. Lihtsalt laadige see alla ja käivitage see arvutis. tasuta allalaadimine
Arendatud Auslogics

Auslogics on sertifitseeritud Microsoft® Silver Application Developer. Microsoft kinnitab Auslogicsi kõrget asjatundlikkust kvaliteetse tarkvara väljatöötamisel, mis vastab arvutikasutajate kasvavatele nõudmistele.
Kas olete proovinud vea meie toimingutega parandada?
Jagage tulemusi allpool toodud kommentaarides!