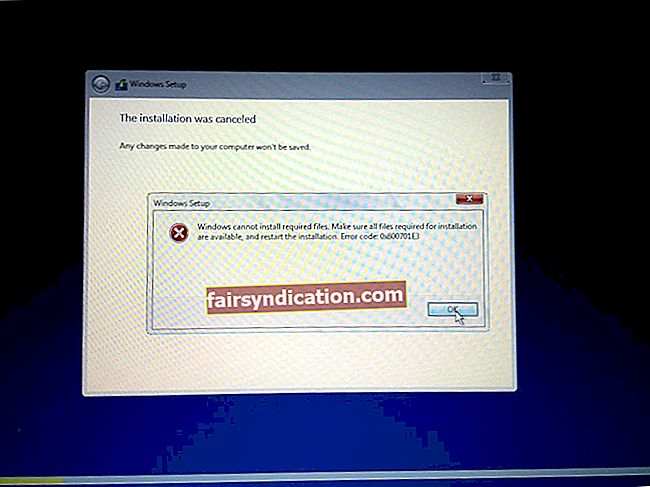Kas olete Skype'i kasutamisel kohanud seda tõrketeadet: "Määratud konto on juba olemas?" See juhtub tavaliselt mõnel Skype'i kasutajal siis, kui nad installivad või värskendavad kommunikatsioonirakenduse tarkvara. Lisaks sellele tõrkekoodile 1603 saate värskenduse tõrke.
Miks see juhtub?
Tõenäoline põhjus on mõni probleem failide installimisega teie arvuti registris. See üksikasjalik juhend on teie plaan viga „Täpsustatud konto on juba olemas” parandamine:
Lähtestage oma Skype'i rakendus
Enne mõne tehnilise tõrkeotsingu lahenduse proovimist lähtestage oma Skype'i rakendus. Lähtestamine taastab programmi vaikeseaded. Ta teeb seda vahemälu andmete kustutamisega.
Skype'i lähtestamiseks toimige järgmiselt.
- Klõpsake Cortana otsingukastil nuppu „Otsimiseks sisestage siia”.
- Tüüp seejärel valige „Rakendused ja funktsioonid”.
- Tüüp Skype ja klõpsake suvandil Skype.
- Klõpsake nuppu „Täpsem”.
- Klõpsake käsul „Lähtesta”.
Pärast seda saate nüüd kontrollida, kas Skype töötab korralikult.
Desinstallige, puhastage ja installige Skype uuesti
Mõnel juhul ei piisa Skype'i lähtestamisest. Võib-olla peate desinstallima kogu rakenduse, puhastama arvuti registri ja lõpuks rakenduse uuesti installima.
Arvuti registrit saab puhastada mugavalt Microsofti programmi installimise ja desinstallimise tõrkeotsingu abil. Teise võimalusena saate seda teha käsitsi. Näete, kuidas mõlemat valikut kasutada.
Microsofti tõrkeotsingu tarkvara kasutamiseks järgige neid juhiseid.
Alustage Skype'i desinstallimisega:
- Minge Windows 10 menüüsse Start.
- Klõpsake valikul Kõik rakendused. Saate rakenduste registri.
- Paremklõpsake Skype'is ja seejärel valige käsk Desinstalli.
Kui olete Skype'i desinstallinud, peaksite nüüd oma arvuti registri puhastama, kasutades Microsofti programmi installimise ja desinstallimise tõrkeotsingut.
Järgige neid samme:
- Minge Microsofti tõrkeotsingu lehele.
- Klõpsake nuppu „allalaadimine“.
- Kui kuvatakse dialoogiboks Faili allalaadimine, klõpsake nuppu Ava või Käivita.
- Järgige programmi installimise ja desinstallimise tõrkeotsingu juhiseid.
- Kui te ei saa tõrkeotsingut arvutisse alla laadida, saate seda teha teisest protsessorist, salvestada välkmäluseadmesse ja seejärel käivitada see arvutis.
Pärast seda peaks teie arvutis olema puhas rikutud registrielemendid, mis takistavad Skype'i õigesti installima või värskendama. Nüüd saate jätkata Skype'i uuesti installimist.
Skype'i uuesti installimiseks toimige järgmiselt.
- Minge Skype'i allalaadimislehele.
- Vajutage või klõpsake nuppu „Hangi Skype Windows 10 jaoks”.
- Käivitage Skype'i installiprogramm.
Kui see on tehtud, peaks Skype toimima õigesti.
Desinstallige, puhastage ja installige Skype uuesti
Kui Microsofti tõrkeotsingu tööriist ei puhasta teie arvuti registrit piisavalt (pärast Skype'i desinstallimist), saate seda teha käsitsi.
Olge seda tehes siiski äärmiselt ettevaatlik. Väike viga võib teie arvuti funktsioone halvasti mõjutada. Registrikirjed on teie arvuti toimimisel üliolulised. Kõikide oluliste kustutamine mõjutab teie protsessorit negatiivselt.
Seetõttu peaksite enne seda tegema varundama kõik, mis soovite Windowsi registrist kustutada. Kui teete vea, taastate oma süsteemi kiiresti. Varukoopia saab hõlpsalt luua, klõpsates hiire parema nupuga kustutataval registriüksusel ja valides seejärel „Ekspordi”. See salvestab registriüksuse .REG-faili varukoopia.
Alustage Skype'i desinstallimisega:
- Minge Windows 10 menüüsse Start.
- Klõpsake valikul Kõik rakendused. Saate rakenduste registri.
- Paremklõpsake Skype'is ja valige siis Desinstalli.
Pärast Skype'i desinstallimist toimige järgmiselt.
- Kontrollige programmifaile, tippides selle Windowsi otsingukasti:% programfiles%.
- Avaneb programmifailide kaust. Otsige mis tahes kausta, millel on Skype'i nimi, ja kustutage see.
- Samuti kontrollige rakenduse andmeid, tippides need Windowsi otsingukasti:% appdata%.
- Avaneb rakenduse andmete kaust. Otsige mis tahes kausta, millel on Skype'i nimi, ja kustutage see.
- Järgmiseks tippige regedit otsingukasti.
- Registriredaktor avaneb.
- Minge sellesse sihtkausta: HKEY_CURRENT_USERS tarkvara.
- Otsige kaust Skype'i nimega ja kustutage see.
- Sisestage see võti: HKEY_LOCAL_MACHINESOFTWARE.
- Otsige Skype'i nimega võti ja kustutage see.
- Sisestage see võti: HKEY_USERS.DEFAULTStarkvara.
- Otsige Skype'i nimega võti ja kustutage see.
Lõpuks installige Skype uuesti:
- Minge Skype'i allalaadimislehele.
- Vajutage nuppu „Hankige Skype Windows 10 jaoks”.
- Käivitage Skype'i installiprogramm.
Pärast seda kõike peaks Skype töötama õigesti.
Kontrollige oma Windowsi tulemüüri seadeid
Mõnikord võib süüdi olla teie Windowsi tulemüür. See võib olla Skype'i blokeerimine.
Seega peaksite kontrollima ja muutma oma tulemüüri seadeid, järgides neid samme:
- Sisestage Windowsi otsingukasti ‘Windowsi tulemüür’ ja vajutage sisestusklahvi Enter.
- Avage jaotis Rakenduse lubamine Windowsi tulemüüri kaudu.
- Klõpsake nuppu „Muuda seadeid”.
- Leidke Skype. Märkige ruudud selle kõrval.
- Klõpsake nuppu OK.
See peaks trikki tegema.
Lülitage viirusetõrjetarkvara välja
Nii nagu teie Windowsi tulemüür suudab Skype'i blokeerida, võib seda teha ka teie viirusetõrjetarkvara. Skype'i toimimiseks peate viirusetõrjetarkvara keelama. Sellises olukorras on teie arvuti pahavararünnakute suhtes haavatav. Võite hankida pahavaratõrjeprogrammi nagu Auslogics Anti-Malware, et hoida teid turvaliselt ka siis, kui viirusetõrje on keelatud.
Järeldus
Neid lihtsaid lahendusi kasutades ei küsi te enam: „Kas Skype'i värskendamine ebaõnnestub, kuna minu konto on juba olemas?"Nagu näete, pole see tegelikult seotud teie kontoga, vaid registriprobleemide ja muude programmidega, mis mõjutavad teie Skype'i rakendust.