"Mind on õnnistatud, et mind tunnustatakse"
Deshaun Watson
Kui soovite meeleheitlikult teada saada, kuidas lahendada Blue Yeti mikrofoniprobleeme, olete õnneks jõudnud õigesse kohta. Me teame lihtsaid ja tõhusaid viise, kuidas lahendada Windows 10-s tuvastamata Blue Yeti ja muud selle mikrofoni probleemid. Lihtsalt liikuge alloleva näpunäidete loendi abil alla ja seadistage oma seade uuesti tööle.
Veenduge, et teie mikrofon oleks sisse lülitatud
Jah, me teame, et see tundub liiga ilmne, kuid paljud kasutajad satuvad tõrkeotsingu paanikasse enne, kui kontrollivad, kas nende Blue Yeti mikrofon on tegelikult sisse lülitatud. Niisiis, vaadake lähemalt oma ja vaadake, kas riistvara on sisse lülitatud - see võib säästa nii aega kui ka jõupingutusi.
Kontrollige mikrofoni ühendust
Teine samm on tagada, et teie mikrofon oleks korralikult ühendatud. Hea mõte on see uuesti ühendada - mõned kasutajad on teatanud, et see manööver on nende jaoks toiminud. Võite proovida ka mõnda teist USB-porti, kuna praegune võib olla vigane.
Veenduge, et see pole riistvaraprobleem
Nüüd on aeg ühendada seade teise arvutiga. Asi on selles, et mikrofon võib olla vigane. Kui jah, peate investeerima uude seadmesse.
Määrake oma Blue Yeti vaikeseadmena
Kui teil pole seadet vaikeseadmena, võib teil olla probleeme Blue Yeti mikrofoniga. Selle saate parandada järgmiselt.
- Minge oma tegumiribale.
- Navigeerige süsteemisalve.
- Paremklõpsake ikooni Kõlar.
- Valige Salvestusseadmed.
- Leidke oma mikrofon Blue Yeti (pidage meeles, et see võib olla USB Advanced Audio Device nime all).
- Paremklõpsake seadmel ja valige Set Default Device.
- Muudatuste salvestamiseks klõpsake nuppu Rakenda ja OK.

Nüüd kontrollige, kas teie Blue Yeti probleem on lahendatud.
Siiani pole edu? Seejärel jätkake lugemist - üks järgmistest parandustest aitab teid kindlasti.
Veenduge, et teie mikrofon pole Windowsis keelatud
Selleks tehke järgmist.
- Minge tegumiriba helitugevuse ikooni juurde.
- Paremklõpsake ikoonil.
- Valige Salvestusseadmed.
- Leidke tühi koht ja paremklõpsake sellel.
- Valige käsk „Kuva ühendatud seadmed” ja „Kuva keelatud seadmed”.
Vaadake, kas teie mikrofon on nüüd tuvastatud. Seejärel lubage see.
Uuendage oma mikrofoni draiverit
Kui teie mikrofoni draiver on aegunud, võib see takistada seadme nõuetekohast toimimist. See tähendab, et draiveri värskendamine lahendab tõenäoliselt teie Blue Yeti probleemi.
Seda saate teha järgmiselt.
Uuendage draiverit käsitsi
Kõnealust draiverit saate ise värskendada. Selleks peaksite minema tootja veebisaidile ja leidma vajaliku tarkvara. Laadige see alla ja installige see oma arvutisse. Pidage meeles, et peaksite olema väga ettevaatlik, kuna vale draiveri installimine võib põhjustada teie süsteemi talitlushäireid.
Kasutage seadmehaldurit
Teine võimalus on kasutada sisseehitatud seadmehalduri tööriista:
- Liikuge tegumiribale ja paremklõpsake Windowsi logoikoonil.
- Valige valikute loendist Seadmehaldur.
- Leidke oma probleemne Blue Yeti mikrofon.
- Paremklõpsake seadmel.
- Valige suvand Värskenda draiverit.
- Laske seadmehalduril veebis vajaminevat draiverit otsida.
- Valige suvand ‘Otsi värskendatud draiveritarkvara automaatselt’.
Seadmehaldur otsib veebist vajalikku draiverit. Kuid see ei pruugi õnnestuda. Seega pidage meeles, et see meetod pole laitmatu.
Värbake Auslogicsi draiveri värskendaja
Selles loendis on lihtsaim viis probleemi lahendamiseks Auslogics Driver Updateri abil. See tööriist vajab teie draiveriga seotud probleemide leidmiseks vaid teie klõpsu. Seejärel leiab see draiverite uusimad tootja soovitatud versioonid, mida teie arvuti peab korralikult töötama, ja installib need oma arvutisse. See tähendab, et kõik teie draiveriga seotud probleemid - mitte ainult teie Blue Yeti seadmetega seotud probleemid - on lahendatud. Selle tulemusena saate palju kiirema ja stabiilsema süsteemi.
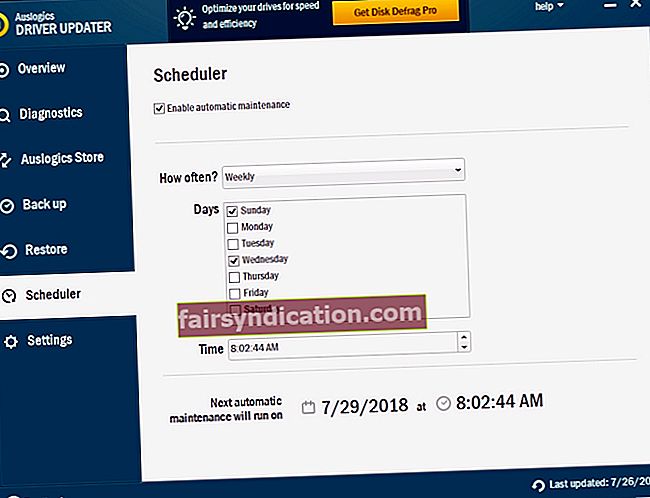
Nüüd teate, kuidas lahendada Windows 10 Blue Yeti mikrofoniprobleeme. Kui vajate täiendavat abi, ärge kartke oma kommentaar allpool jätta.









