"Planeedikohustusel pole puhkust"
Paul Watson
Ootate iga päev tööle tulles uneaega? Kallis sõber, meie kaastunne läheb sulle. Ja me teame, et saate oma tassi kohvi juua ja mõne tõsise asja kallale asuda.
Aga mis siis, kui teie Windows 10 jääb mõne minuti pärast tühikäigul magama? Kahjuks ei aita kofeiiniannus. Ja teie arvutil on lugematu arv kohustusi, mida täita.
Kahjuks on Windows 10 liigne unisus tänapäeval tavaline probleem. Kasutajad teavitavad oma arvuteid unerežiimist pärast ebamõistlikult lühikese aja möödumist: probleemi käivitamiseks piisab 3-4 minutist tegevusetusest. Mõni seade lülitub Windows 10 unerežiimi pärast 1-minutilist jõudeolekut - kui mõnus viis tööl lõdvestumiseks!
Meie jaoks vedas, et hoolimata kohutavalt pettumusest on Win 10 unerežiimi probleem üsna lahendatav.
Siin on meie 16 parimat nõuannet teie arvuti hüpersomnia ravimiseks:
- Kasutage tegumihaldurit
- Muutke Windows 10 unerežiimi seadeid
- Taastage energiaplaani vaikesätted
- Kasutage registriredaktorit
- Konfigureeri ekraani ajalõpp
- Ekraanisäästja seadete optimeerimine
- Uurige akut
- Keela teema
- Uuendage oma operatsioonisüsteemi
- Käivitage süsteemiskaneerimine
- Käivitage toite tõrkeotsing
- Muutke, mida toitenupud teevad
- Kontrollige probleemseid draivereid
- Lähtestage oma BIOS
- Kontrollige, kas süsteemifailid on rikutud või puuduvad
- Tehke täielik kontroll
Nii et laseme arvuti taas õigele teele, rikkudes selle halbu uneharjumusi:
1. Kasutage tegumihaldurit
Esiteks avage oma tegumihaldur ja vaadake programme, mis ei reageeri - need võivad põhjustada teie arvuti näidatud letargiat.
Tehke järgmist.
Ctrl + Alt + Del -> Tegumihaldur -> Protsessid -> Valige probleemne programm -> Lõpeta ülesanne
Kui külmutatud programme pole, jätkake edasi.
2. Muutke Windows 10 unerežiimi seadeid
Arvuti püsiva unisusega võitlemiseks proovige kohandada Windows 10 unerežiimi seadeid.
- Start -> Juhtpaneel -> Toitesuvandid
- Valige, millal kuvar välja lülitada -> Muuda täiendavaid toitesätteid -> Kohandage valikuid vastavalt oma vajadustele -> Rakenda
Kui teie arvuti on jätkuvalt talumatult unine, proovige järgmist trikki.
3. Taastage energiaplaani vaikesätted
Teine näpunäide arvuti juhusliku unerežiimi vältimiseks on taastada vaikeplaani vaikesätted:
- Start -> Seaded -> Toide ja uni
- Täiendavad toitesätted -> Valige, millal kuvar välja lülitada -> Taastage selle plaani vaikesätted
Sellist võimalust pole? Seejärel minge:
Valige, millal kuvar välja lülitada -> Muuda täiendavaid toitesätteid -> Plaani vaikesätete taastamine
Kõik tulutult? Siis on aeg lasta oma registriredaktoril minna.
4. Kasutage registriredaktorit
Siin on 6 lihtsat sammu loenditeta arvuti parandamiseks registriredaktori abil:
- Windowsi logoklahv + S -> Tippige regedit -> Paremklõpsake valikul Registriredaktor -> Käivita administraatorina
- Navigeerige saidile HKEY_LOCAL_MACHINE \ SYSTEM \ CurrentControlSet \ Control \ Power \ PowerSettings \ 238C9FA8-0AAD-41ED-83F4-97BE242C8F20 \ 7bc4a2f9-d8fc-4469-b07b-33eb785aaca0
- Paremklõpsake Atribuudid -> Tüüp 2
- Sulgege registriredaktor
- Hästi tehtud! Nüüd minge: Win-klahv -> Tüübi toitesuvandid -> Ava toitesuvandid -> Valitud plaan -> Muuda plaani sätteid -> Muuda täiendavaid toiteseadeid
- Klõpsake käsku Muuda sätteid, mis pole praegu saadaval -> Unerežiim -> Süsteemi järelevalveta une ajalõpp -> Eelistatud seadete määramine
Palju õnne!
Liiga vara selleks? Seejärel jätkake tööd allapoole.
Kiire lahendus Kiireks lahendamiseks «Võida 10 unerežiimi» väljaandmiseks kasutage Auslogicsi ekspertide meeskonna välja töötatud turvalist TASUTA tööriista.
Rakendus ei sisalda pahavara ja on mõeldud spetsiaalselt selles artiklis kirjeldatud probleemile. Lihtsalt laadige see alla ja käivitage see arvutis. tasuta allalaadimine
Arendatud Auslogics

Auslogics on sertifitseeritud Microsoft® Silver Application Developer. Microsoft kinnitab Auslogicsi kõrget asjatundlikkust kvaliteetse tarkvara väljatöötamisel, mis vastab arvutikasutajate kasvavatele nõudmistele.
5. Konfigureerige kuvamise aeg
„Windows 10 läheb liiga kiiresti magama“ draama saate lahendada, konfigureerides oma kuvamise ajalõpu.
Siin on, kuidas seda teha:
- Windowsi klahv + X -> käsuviip (administraator)
- Sisestage käsklused aegade jaoks, millal teie sülearvuti on
ühendatud:
powercfg.exe / setacvalueindex SCHEME_CURRENT SUB_VIDEO VIDEOIDLE
powercfg.exe / setacvalueindex SCHEME_CURRENT SUB_VIDEO VIDEOCONLOCK
powercfg.exe / setactive SCHEME_CURRENT
akurežiimis:
powercfg.exe / setdcvalueindex SCHEME_CURRENT SUB_VIDEO VIDEOIDLE
powercfg.exe / setdcvalueindex SCHEME_CURRENT SUB_VIDEO VIDEOCONLOCK
powercfg.exe / setactive SCHEME_CURRENT
Märkus. Määrake enne kuvamise aegumist.
- Sulgege kõik -> taaskäivitage arvuti
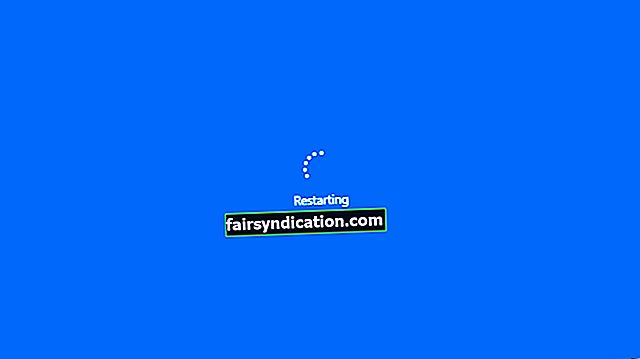
Kas probleem jääb lahendamata?
Ei ole vaja meeleheidet teha - teil on ikka palju nippe varrukas.
6. Optimeerige ekraanisäästja seadeid
Ekraanisäästja kohandamine sel viisil võib päeva päästa.
- Start -> juhtpaneel -> välimus ja isikupärastamine -> ekraanisäästja
- Määrake selle unerežiimi olekuks Puudub või valige soovitud aeg -> Taaskäivitage arvuti
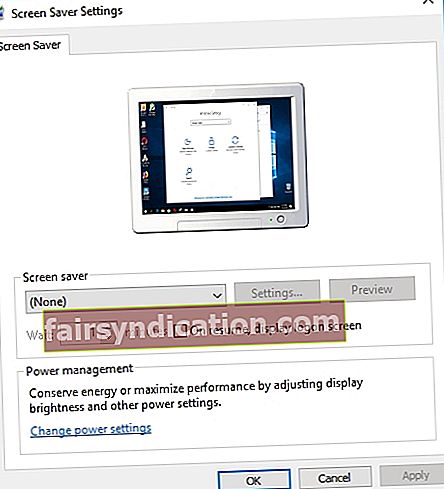
Kas probleem püsib?
Noh, teie aku võib tunduda natuke ilmastiku all.
7. Uurige akut
Kui arvuti uneseadete muutmine ei andnud tulemust, vaadake oma akut lähemalt - see võib olla süüdlane.
Kas probleem püsib ainult siis, kui sülearvuti töötab akult? Sel juhul eemaldage aku sülearvutist, oodake veidi ja sisestage see uuesti. Kui teie arvuti jääb magama, soovitame teil oma arvutit hooldada - teie aku võib vajada asendamist või püsivara värskendust.
8. Keelake teema
Kurb tõde on see, et teie kena välimusega teema võib olla põhjuseks teie Windows 10 unehäirete tekkimisele.
Pole muud teha, kui minna tagasi vaiketeema juurde:
Windows + S -> Sisestage „teemad“ -> Minge teema seadetesse -> Valige vaiketeema -> Välja
9. Uuendage oma operatsioonisüsteemi
Kui teie Windows 10 käitub imelikult ja jääb mõne minuti pärast tühikäigul magama, kontrollige, kas arvutisse installimist ootab mõni värskendus.
Kasutage Windows Update'i:
Start -> Seaded -> Värskendus ja turvalisus -> Kontrollige värskendusi -> Laske Windows 10-l uued värskendused alla laadida ja installida
Pidage meeles, et teie arvutisse ei jõua mitte ainult kasulikud värskendused: näiteks kui teie Windows 10 on kahtlaselt unine, võivad mõned pahatahtlikud programmid tungida teie süsteemi ja varastada teie viirusetõrje marssi.
10. Käivitage süsteemiskaneerimine
Liigne Windows 10 unisus võib olla pahavara nakatumise sümptom. Tõepoolest, mõned pahatahtlikud sissetungijad võisid teie toiteseadeid rikkuda.
Soovitame teil oma operatsioonisüsteem skannida peamise viirusetõrjetarkvaraga.
Kui teil pole installitud kolmanda osapoole turbelahendust, kasutage sisseehitatud Microsoft Windows Defenderit:
Start -> Settings -> Update & Security -> Windows Defender -> Open Windows Defender -> Full
Pealegi võib juhtumi uurimisele kaasa aidata spetsiaalne pahavaratõrjevahend: näiteks Auslogics Anti-Malware suudab tuvastada ja eemaldada alatuid sissetungijaid, kellest teie peamine turvalahendus võib puududa.
11. Käivitage toite tõrkeotsing
Probleemide lahendamiseks, mis panevad teie arvuti pärast mõneminutilist tegevusetust puhkerežiimi, proovige käivitada toite tõrkeotsing - see on mõeldud teie energiaplaani kõige levinumate probleemide lahendamiseks.
Toite tõrkeotsingu käivitamiseks tehke järgmist.
Windowsi klahv + S -> tüübi tõrkeotsing -> valige tulemus -> süsteem ja turvalisus -> toide -> järgige ekraanil kuvatavaid juhiseid
Siiani pole õnne?
Seejärel jätkake järgmise trikiga.
12. Muutke, mida toitenupud teevad
Kui ükski ülaltoodust pole teie probleemi lahendanud, proovige toitenuppe kohandada.
- Start -> Contol paneel -> Riistvara ja heli
- Toitevalikud -> mida toitenupud teevad -> valige kõigi valikute jaoks Ära tee midagi
Ja mis siis, kui toitenuppudel pole midagi pistmist teie Windows 10 uneprobleemidega?
On aeg otsida kiuslikke autojuhte.
13. Kontrollige probleemseid draivereid
Vigased või aegunud draiverid võivad põhjustada Windows 10 unerežiimi probleeme.
Siin on mõned näpunäited juhtide tipptaseme saavutamiseks:
Kasutage sisseehitatud Windowsi tööriistu
Draiveriprobleemide lahendamiseks Windows 10-s proovige kasutada järgmist.
- Windowsi draiveritõendaja (menüü Start -> Tüübi kontrollija -> Enter)
- Seadmehaldur (Win + X -> seadmehaldur -> laiendage seadmekirjeid -> probleemse draiveri otsimine -> paremklõpsake seda ja valige käsk Uuenda draiveritarkvara)
Draiverite tõrkeotsing käsitsi
Draivereid ükshaaval parandada saab.
Pöörake erilist tähelepanu:
- BIOS-i draiverid
- Võrgu draiverid
- Kiibistiku draiverid
Tutvuge müüjate veebisaitidega - vajate oma mudelite jaoks uusimaid draiveriversioone.
Kasutage spetsiaalset tööriista
Pole aega probleemsete juhtidega ise tegeleda? Need kõik saate parandada ja uuendada spetsiaalse tööriista abil, nt. selle välja töötanud Auslogics.
Õelatele pole puhkust.
Kui unise Windowsi probleem püsib vaatamata teie parimatele jõupingutustele, hoidke hinge kinni ja jätkake järgmise näpunäite abil - teie BIOS võib vajada veidi kohandamist.
14. Lähtestage oma BIOS
Teie BIOS võib põhjustada teie Windows 10 unerežiimi eiramise ja uinaku vaid mõne minuti pärast tühikäigul.
Kõigepealt soovitame teil enne BIOS-i sekkumist võtta mõned ettevaatusabinõud. Igaks juhuks.
Süsteemi taastepunkti loomiseks toimige järgmiselt.
- Menüü Start -> Tippige taastamine -> Looge taastepunkt
- Süsteemi atribuudid -> Loo -> Kirjeldage lühidalt taastepunkti -> Loo
Seejärel lähtestage oma BIOS vaikesätetele:
- Lülitage oma sülearvuti sisse ja vajutage samaaegselt F2, DEL või F12 (täpne võti sõltub teie sülearvuti brändist) -> sisestate oma BIOS-i seaded
- Leidke valik „Lähtesta vaikesätetele”: seda saab nimetada lähtestamiseks vaikeseadeks, Kustuta BIOS-i seaded, Laadi seadistuste vaikeseaded jne -> Vali see -> Sisesta
Kui pärast ülalolevat manöövrit on teie arvutis midagi valesti, taastage arvuti oma eelmisse töökorda:
- Start (paremklõpsake) -> Juhtpaneel -> Süsteem ja turvalisus -> Failiajalugu
- Taastamine -> Avage süsteemitaaste -> Järgmine -> Valige uusim taastepunkt -> Järgmine -> Lõpeta -> Jah
15. Kontrollige, kas süsteemifailid on rikutud või puuduvad
Puuduvad või rikutud süsteemifailid võivad põhjustada Windows 10 unerežiimi probleeme.
Proovige need lahendada, käivitage süsteemifailide kontrollija:
- Start -> sisestage käsuviip -> paremklõpsake käsuviiba -> valige Käivita administraatorina -> Sisestage DISM.exe / Online / Cleanup-image / Restorehealth -> Sisestage sfc / scannow
- Oodake, kuni süsteemi skannimine lõpeb -> Taaskäivitage arvuti
16. Tehke täielik kontroll
Kui te pole siiani suutnud seletada, miks teie arvuti pärast mõneminutilist tegevusetust magama jääb, vajab teie operatsioonisüsteem põhjalikku ülevaatust. Saate seda teha käsitsi (ärge jätke rämpsfaile, rikutud võtmeid, valesid kirjeid ja mitteoptimaalseid sätteid) või oma aja ja vaeva säästmiseks kasutage spetsiaalset diagnostikatööriista - näiteks aitab teid välja Auslogics BoostSpeed ja Auslogics draiveri värskendaja aitab teil kõiki olemasolevaid draivereid automaatselt värskendada.
Loodame, et meie näpunäited on aidanud teil loid arvutit parandada.
Kas teil on selle teema kohta ideid või küsimusi?
Ootame teie kommentaare!









