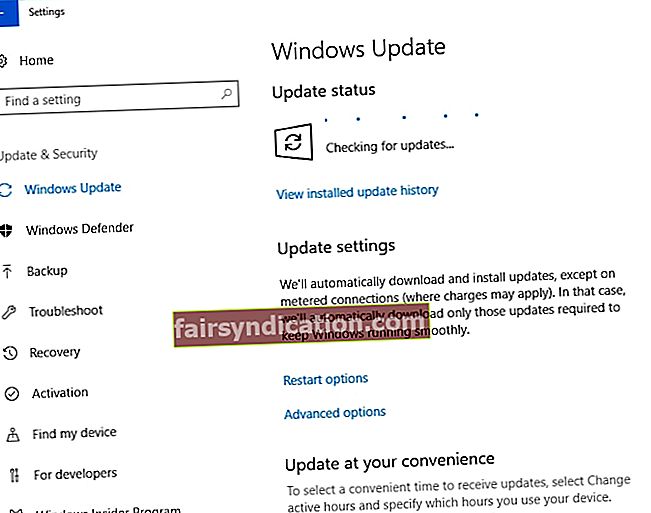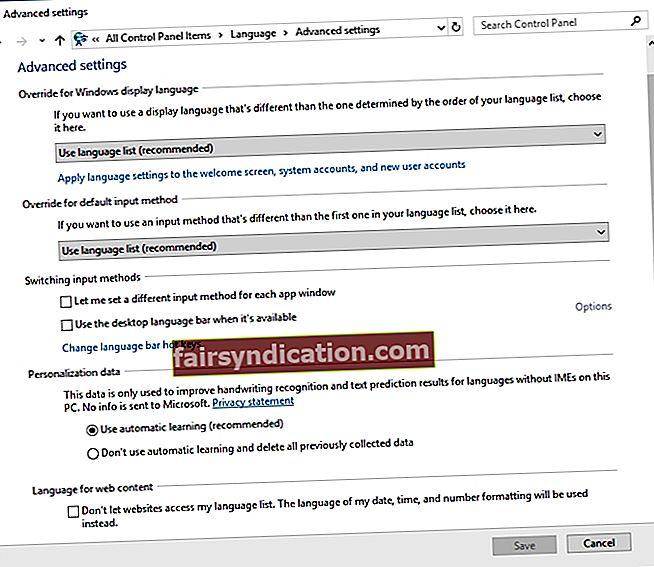Teie mõte võib reisida kõikjal maailmas, kui teil on arvuti ja usaldusväärne Interneti-ühendus. Vaid mõned puudutused klaviatuuril ja saate suhelda teise inimesega kogu maailmas! Kui aga teatud klahvid teie arvutis ei tööta, võib veebitegevustega edasiliikumine olla keeruline.
Tõsi, üldiselt on kvaliteetsed klaviatuurid usaldusväärsed ja need võivad probleemideta isegi aastaid vastu pidada. Teisest küljest võib lõpuks tekkida probleeme. Niisiis, mida peaksite tegema, kui klaviatuur ei reageeri või kui tippides kostab piiksu? Ärge muretsege, sest see probleem on üsna tavaline ja teie jaoks on saadaval mitu parandust. Selles juhendis õpetame teile kasulikke lahendusi, kui teatud klahvid ei tööta teie sülearvutis või töölaual.
1. meetod: operatsioonisüsteemi värskendamine
Vananenud operatsioonisüsteem on üks peamisi süüdlasi, miks klaviatuur ei reageeri või kirjutamisel piiksub. Seega, kui teil pole Windows 10 uusimat versiooni, oleks kõige parem seda värskendada. Seda saate teha järgides alltoodud juhiseid:
- Klõpsake tegumiribal ikooni Otsi.
- Sisestage „Seaded” (jutumärke pole) ja vajutage sisestusklahvi.
- Valige Värskenda ja turvalisus.
- Minge vasakpoolse riba menüüsse ja klõpsake nuppu Windows Update.
- Klõpsake nuppu Otsi värskendusi.
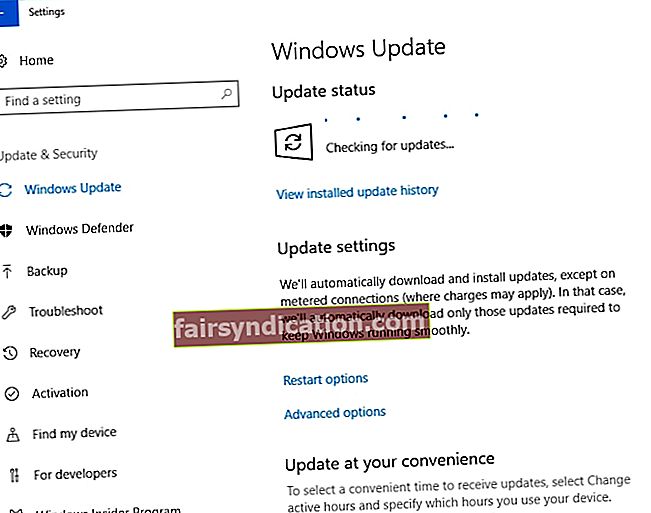
- Kui värskendused on saadaval, klõpsake nuppu Installi kohe.
- Taaskäivitage arvuti ja kontrollige, kas probleem püsib.
Märkus. Mõned kasutajad kurtsid, et probleem juhtus pärast teatud Windows 10 värskenduste installimist. Sellisel juhul peaksite tuvastama ja desinstallima värskendused, mis põhjustasid klaviatuuriprobleeme. Samuti saate naasta oma operatsioonisüsteemi eelmisele versioonile.
2. meetod: keele seadete kontrollimine
Samuti on võimalik, et olete teadmatult muutnud oma arvuti keeleseadeid. Selle lahendamine võib teie klaviatuuriga seotud probleemid kõrvaldada. Seda öeldes järgige alltoodud juhiseid:
- Minge ikoonisalve ja klõpsake nuppu Otsi.
- Tippige "juhtpaneel" (jutumärke pole) ja vajutage sisestusklahvi.
- Valige Kell, keel ja piirkond.
- Klõpsake nuppu Keel.
- Klõpsake vasakpoolse riba menüüs valikut Täpsemad sätted.
- Leidke ala „Vaikimisi sisestusmeetodi alistamine”.
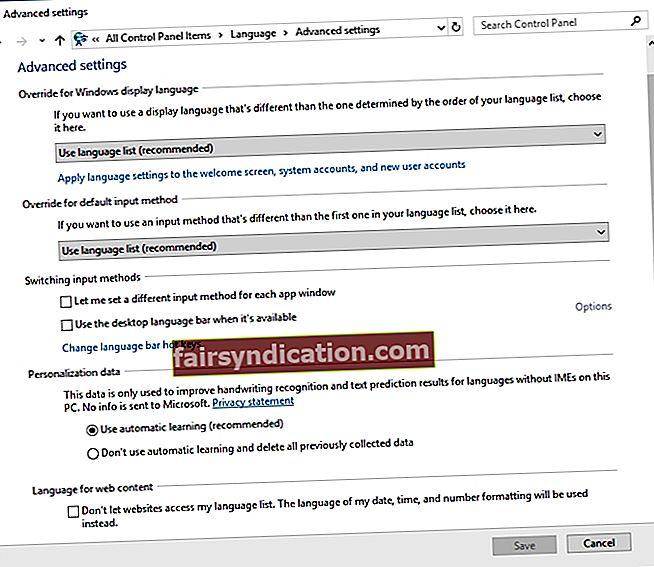
- Klõpsake rippmenüüd ja valige eelistatud keel.
- Minge jaotisesse „Windowsi kuva keele alistamine”.
- Klõpsake rippmenüüd ja muutke keel eelistatud keeleks.
- Vajutage OK ja taaskäivitage arvuti.
Märkus. Kui teie eelistatud keel pole suvandites saadaval, peate paki alla laadima, järgides alltoodud samme:
- Klõpsake tegumiribal ikooni Otsi.
- Sisestage „piirkond ja keel” (jutumärke pole) ja vajutage sisestusklahvi.
- Klõpsake jaotises Keeled nuppu Lisa keel.
- Kui olete vastava keelepaki alla laadinud, saate vaikekeele muutmiseks järgida ülaltoodud samme.
3. meetod: automaatkorrigeerimise sätete kontrollimine
Kui olete proovinud keeleseadeid muuta ja viga ei kao, saate kontrollida, kas automaatne parandus on õigesti seadistatud. See lahendus on ideaalne, kui teatud klahvid ei tööta Wordis, kuid need töötavad õigesti teistes programmides ja rakendustes. Siin on juhised, mida peaksite järgima:
- Käivitage Word.
- Minge vahekaardile Fail ja klõpsake nuppu Suvandid.
- Klõpsake vasakpoolse riba menüüs valikut Proovimine.
- Klõpsake nuppu Automaatkorrigeerimise suvandid.
- Kontrollige, kas on kirjeid, mis muudavad teatud funktsiooni- ja täheklahvid erimärkideks või numbriteks. Kui see nii on, siis valige see kirje ja kustutage see.
4. meetod: klaviatuuridraiverite desinstallimine
Mõnel juhul lahendab probleemi klaviatuuri draiveri uuesti installimine. Seda saate teha järgides alltoodud juhiseid:
- Klõpsake tegumiribal ikooni Otsi.
- Sisestage „seadmehaldur” (jutumärke pole) ja vajutage sisestusklahvi.
- Otsige klaviatuuri draiverit ja seejärel paremklõpsake seda.
- Valige otseteemenüüst Desinstalli.
- Taaskäivitage arvuti. Teie arvuti peaks klaviatuuri draiveri automaatselt uuesti installima.
Nagu näete, on see protsess üsna tüütu ja keeruline. Sellepärast soovitame vigased klaviatuuridraiverid parandada, kasutades Auslogics Driver Updaterit. See usaldusväärne tööriist tuvastab teie arvutis töötavad ja aegunud draiverid automaatselt. See otsib uusimaid tootja soovitatud versioone ja installib need vastavalt. Sellisena saate vältida kahjustusi, mis võivad juhtuda valede draiveriversioonide installimisel.

5. meetod: klaviatuuri tõrkeotsingu käivitamine
Windows 10 üks suurimaid külgi on see, et sellel on sisseehitatud tõrkeotsingu tööriist, mis on mõeldud kasutajate aitamiseks arvuti levinud probleemide lahendamisel. Seda programmi saate kasutada ka klaviatuuriga seotud probleemide lahendamiseks. Järgige lihtsalt allolevaid juhiseid:
- Klõpsake tegumiribal ikooni Otsi.
- Sisestage “settings” (jutumärke pole) ja vajutage sisestusklahvi.
- Valige Värskenda ja turvalisus.
- Minge vasakpoolse riba menüüsse ja valige Tõrkeotsing.
- Kerige alla, kuni leiate klaviatuuri tõrkeotsingu.
- Valige see ja seejärel klõpsake nuppu Käivita tõrkeotsing.
- Oodake, kuni tööriist skannimisprotsessi lõpule viib. Järgige tõrkeotsinguks ekraanil kuvatavaid juhiseid.
- Taaskäivitage arvuti ja kontrollige, kas probleem on lahendatud.
6. meetod: veenduge, et NumLock oleks välja lülitatud
Võib-olla pole teie klaviatuuril tegelikult midagi viga. Võimalik, et olete just unustanud NumLock-klahvi välja lülitada. Sellisel juhul peate vaid vajutama klahvi NumLock. Kui olete seda teinud, kontrollige, kas klaviatuur sisestab õiged tähemärgid.
7. meetod: viiruste, pahavara ja muude ohtude eemaldamine
Võimalik, et klaviatuur kirjutab pahavaraga nakatumise tõttu valesid tähemärke. Pidage meeles, et klahvilogerid on tavalised ja need võivad isegi teie klaviatuuri seadeid muuta. Üldiselt sellist pahavara ei avastata. Need võivad aga käivitada mitmesuguseid klaviatuuriprobleeme. On ütlematagi selge, et peate oma arvuti sellistest ohtudest vaba hoidma.
Võite kasutada sisseehitatud Windowsi turbetööriista või valida laiema programmi nagu Auslogics Anti-Malware. Las tarkvara kontrollib teie arvutit viiruste, pahavara ja muude ohtude suhtes. Kui olete klaviatuurilogerid oma süsteemist eemaldanud, võite eeldada, et klaviatuur töötab uuesti korralikult.

8. meetod: uue klaviatuuri kasutamine
Kui ükski ülalnimetatud meetoditest teile ei sobinud, võib klaviatuuril endal midagi valesti olla. Ühendage traadita või USB-klaviatuur lahti ja proovige siis uut kasutada. Võib-olla soovite kasutada ka mõnda muud pordi. Kui avastate, et teine klaviatuur töötab korralikult, olete tuvastanud probleemi algpõhjuse.
Kas teil on muid soovitusi klaviatuuriprobleemide lahendamiseks?
Meile meeldiks lugeda teie ideid allpool toodud kommentaaridest!