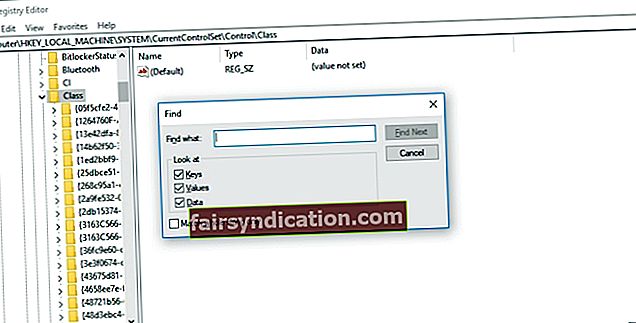Ilmselt leidsite selle artikli, kuna teil on nutitelefoni arvutiga ühendamisel probleeme. Võib-olla näete veateadet „MTP USB-seade ebaõnnestus”. Noh, ärge paanitsege. Õnneks on seda probleemi kogenud palju teisi Windowsi kasutajaid. Sellisena on Windows 10-s MTP USB-draiveri probleemide lahendamiseks palju lahendusi.
Mis on meediumiedastusprotokoll (MTP)?
Meediumiedastusprotokoll ehk laiemalt tuntud kui MTP on kommunikatsioonimeetod, mis on spetsiaalselt loodud video- ja helifailide tõhusaks edastamiseks. See on lisatud Windows Media platvormiga välja antud funktsioonidesse. Nii et kui teil on nutitelefon, kaasaskantav meediumipleier või tahvelarvuti, siis tõenäoliselt toetab teie seade MTP-d. Enamik Androidi kasutajaid on seda funktsiooni näinud oma vidina jaotises Seaded.
Kui tarbeelektroonikaseade suudab hallata helivorminguid ja filmiklippe ning selle saab ühendada arvuti USB-porti, toetab see tõenäoliselt MTP-protokolli. Siin on mõned kaasaskantavad elektroonilised seadmed, mis kasutavad MTP-d:
- Nutitelefonid ja mobiiltelefonid
- Tahvelarvutid
- Digitaalkaamerad
- MP3-mängijad
- PMP-d
- Muud multimeediaseadmed
Tavaliselt on nende seadmetega kaasas USB-kaabel, mille saate arvutiga ühendada. Teisalt väärib märkimist, et MTP-protokolli saab kasutada erinevat tüüpi liideste jaoks. Mõnel juhul on mõnel seda funktsiooni toetaval seadmel FireWire-port. Teistes operatsioonisüsteemides saab MTP-d kasutada TCP / IP-võrgu kaudu või Bluetooth-tehnoloogia kaudu. Selles artiklis õpetame teile siiski, kuidas parandada Windows 10-s viga ‘MTP USB Driver Failed’.
Esialgne tõrkeotsing: riistvara kontrollimine
Enne lahenduste jätkamist peate kõigepealt veenduma, et teie riistvaral pole midagi valesti. Niisiis, proovige ühendada seade teise USB-porti ja seejärel kontrollida, kas teile kuvatakse ikka sama tõrketeade. Kui suudate tuvastada, et teie riistvaral pole probleeme, pidage meeles, et lubage oma mobiilis silumisseaded ja jätkake allpool toodud lahendustega.
1. lahendus: MTP USB-draiveri värskendamine
Kui riistvaral pole midagi viga, on tõenäoline, et kasutate valet draiverit. Niisiis, peate hankima videokaardile sobivad draiverid. Saate seda teha käsitsi, kuid see protsess hõlmab tootja veebisaidil käimist ja uusima draiveri otsimist, mis ühildub teie süsteemiversiooniga. Teisest küljest saate alati valida lihtsama tee, milleks on protsessi automatiseerimine, kasutades Auslogics Driver Updaterit.

Kõik, mida peate tegema, on selle programmi aktiveerimine ja seejärel ühe nupuvajutusega tuvastab see teie süsteemi automaatselt ja leiab selle jaoks sobivad draiverid. Parim osa on see, et see käsitleb kõiki teie arvuti draiveriga seotud probleeme - mitte ainult seda, mis põhjustas MTP-probleemi. Niisiis, kui protsess on lõpule jõudnud, märkate oma arvuti jõudluse ja kiiruse märkimisväärset paranemist.
2. lahendus: Haldusõiguste saamine käsuviiba kaudu
Võimalik, et teil on probleeme MTP-protokolli kasutamisega, kuna teil pole arvutis administraatoriõigusi. Selle saate parandada järgides alltoodud samme:
- Vajutage klaviatuuril klahve Windows Key + S.
- Tippige “cmd” (jutumärke pole).
- Paremklõpsake tulemustes käsuviiba ja valige käsk Käivita administraatorina.
- Kui teil palutakse anda käsureale luba, klõpsake lihtsalt nuppu Jah.
- Kui käsuviip on üleval, kleepige järgmine käsk:
net localgroup Administraatorite kohalik teenus / lisa

- Vajutage sisestusklahvi.
- Nüüd kontrollige, kas saate oma seadme arvutiga ühendada.
3. lahendus: oma registri seadete parandamine
Samuti on võimalik, et teie registris on vigaseid kirjeid. Niisiis, üks viis MTP USB-draiveri probleemide lahendamiseks Windows 10-s on probleemsete võtmete parandamine. Enne jätkamist veenduge, et loote oma registri varukoopia. Pidage meeles, et see on tundlik andmebaas. Isegi väikseima vea tegemine võib takistada teie süsteemi korralikku käivitamist. Registrisätete parandamiseks toimige järgmiselt.
- Käivitage dialoogiboks Käivita, vajutades klaviatuuril Windows Key + R.
- Nüüd tippige dialoogiboksi Run käsk „regedit” (jutumärke pole). Jätkamiseks vajutage sisestusklahvi Enter.
- Kui registriredaktor on üleval, navigeerige sellele teele: HKEY_LOCAL_MACHINE \ SYSTEM \ CurrentControlSet \ Control / Class.
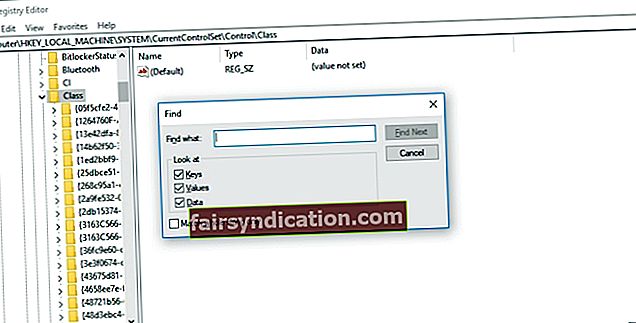
- Vajutage klaviatuuril Ctrl + F, seejärel otsige kaasaskantavaid seadmeid.
- Minge paremale paanile. Siin peaksite nägema väärtust (Vaikimisi) kaasaskantavad seadmed.
- Kui näete UpperFilters, paremklõpsake seda. Valige suvanditest Kustuta. Kui te seda valikut ei näe, ei pruugi see lahendus teile sobida. Soovitame liikuda järgmise lahenduse juurde.
Lahendus 4. MTP-portide komplekti installimine
Mõned kasutajad teatasid, et MTP portimiskomplekti installimine aitas neil probleemi lahendada. Nii et see ei tee haiget, kui proovite teha sama. Siin on sammud:
- Minge Microsofti ametlikule veebisaidile ja laadige alla MTP-i portimiskomplekt.
- Topeltklõpsake selle käivitamiseks installifaili.
- Kasutage seadme arvutiga ühendamiseks USB-kaablit. Kontrollige, kas viga püsib.
Märkus. Kui teie arvutisse on juba installitud MTP-i portimiskomplekt, peate selle õigesti toimimiseks lihtsalt värskendama.
Millised lahendused aitasid teil MTP-draiveri probleemi lahendada?
Jagage oma vastust kommentaaride jaotises!