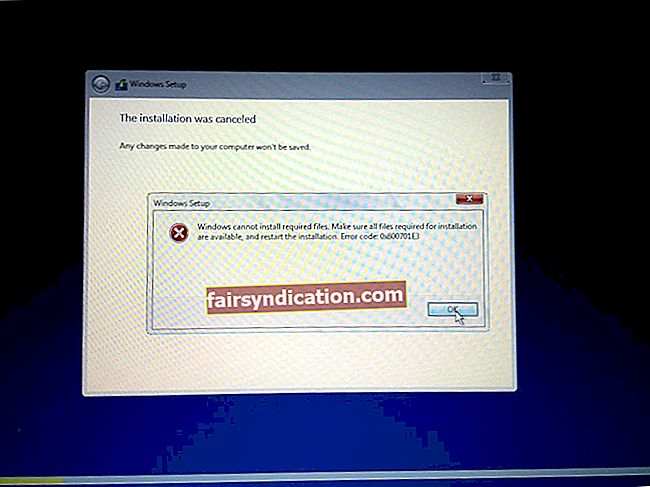Kui te ei saa Ori ja Wissi tahet oma süsteemis käivitada, näitab see artikkel teile erinevaid meetodeid, mis lahendavad probleemi algpõhjused. Siinsed lahendused on aidanud paljudel mängijatel mängu juurde naasta ja usume, et need aitavad teil ka probleemist lahti saada.
Veenduge, et teie süsteem vastab mängu nõuetele
Pole mõtet proovida mängu arvutisse sundida, mis ei vasta selle nõuetele. Enne paranduste rakendamist ning arvutis ja mängus muudatuste tegemist peaksite olema ideaalne esimene samm kontrollida, kas teie süsteem kasutab õigeid tarkvara- ja riistvarakomponente. Mängu miinimumnõuded leiate juhendist ja juhendist, kuidas kontrollida, kas arvuti spetsifikatsioonid vastavad neile nõuetele.
Miinimumnõuded
Operatsioonisüsteem: Windows 10 versioon 18362.0 (1903) või uuem
Protsessor: AMD Athlon X4; Intel Core i5 4460
Süsteemimälu: 8 GB RAM
GPU: Nvidia GTX 950; AMD R7 370
Salvestusruum: 20 GB vaba ruumi
DirectX: versioon 11
Soovitatavad nõuded
Operatsioonisüsteem: Windows 10 versioon 18362.0 (1903) või uuem
Protsessor: AMD Ryzen 3; Inteli i5 Skylake
Süsteemimälu: 8 GB RAM
GPU: Nvidia GTX 970; AMD RX 570
DirectX: versioon 1
Salvestusruum: 20 GB vaba ruumi
Arvuti spetsifikatsioonide kontrollimiseks toimige järgmiselt.
- Paremklõpsake nuppu Start ja klõpsake nuppu Seaded. Rakenduse Seaded avamiseks võite ka klahve Windows ja I korraga vajutada.
- Pärast seadete avakuva ilmumist klõpsake ikooni Süsteem.
- Kui ilmub süsteemileht, minge vasakule paanile, kerige alla ja klõpsake siis nuppu Teave.
- Pärast seda minge peaaknasse vahekaardi Teave kohta ja kontrollige jaotises Seadme spetsifikatsioonid oma süsteemi spetsifikatsioone. Siin näete muu hulgas oma protsessori marki, mudelit ja arhitektuuri ning oma süsteemimälu suurust.
- Kui soovite kontrollida, kui palju salvestusruumi teil on, topeltklõpsake töölaual valikut See arvuti ja navigeerige jaotisse Seadmed ja draivid.
- Ekraaniadapteri üksikasjade kontrollimiseks toimige järgmiselt.
- Käivitamise avamiseks vajutage klahve Windows ja R koos.
- Pärast Run avanemist tippige tekstikasti „dxdiag” (ilma jutumärkideta) ja klõpsake nuppu OK või vajutage klahvi Enter.
- Kui ilmub aken DirectX Diagnostic Tool, minge vahekaardile Kuva ja kontrollige oma graafikakaardi üksikasju, näiteks selle marki ja mudelit ning draiveri versiooni.
Samuti on oluline, et kinnitaksite oma süsteemis oleva ruumi, kuna see võib olla probleem. Et seda teha:
- Minge File Exploreri aknasse, klõpsates tegumiribal kaustaikooni või vajutades Windowsi ja I klahve koos.
- Pärast File Exploreri akna avanemist minge vasakule küljele ja klõpsake nuppu See arvuti.
- Navigeerige peaaknasse ja leidke seadmete ja draivide alt oma draivide vaba ruum.
Kuidas parandada Ori-i ja Wissi tahet ei käivitata Windows 10-s
Kui teie arvuti spetsifikatsioonid on tasemel, peate leidma mängu käivitamise probleemi algpõhjuse. Järgige erinevaid pakutavaid lahendusi üksteise järel ja oleme kindel, et saate probleemi lahendada.
Käivitage mäng administraatorina
Administraatori õigused on Windowsi opsüsteemis olnud pikaajaline poliitika. Administraatori õigustega rakendused saavad teha kõike, mis neile meeldib, ja pääseda juurde mis tahes süsteemi utiliidile, sealhulgas teatud kaitstud failidele ja kaustadele. PC-videomängud vajavad tavaliselt juurdepääsu nendele ressurssidele, kuid lubade puudumise tõttu saab neid piirata. Nii võib see olla Ori ja Tarkade Tahte puhul. Mõned mängijad teatasid, et mängu administraatorina käitamine kõrvaldas käivitamise probleemi.
Mängu administraatorina käivitamiseks peate olema sisse logitud administraatoriõigustega kasutajakontole. Kui olete selles veendunud, peate paremklõpsama mängu töölaua otseteed või menüü Start käsku ja klõpsama kontekstimenüüs käsku Käivita administraatorina, kui soovite seda mängida.
Kui käivitate mängu Steami kaudu või ei soovi sellel alati paremklõpsata, peate muutma selle EXE-faili atribuute. Allpool toodud juhised näitavad, kuidas käivitatav fail leida ja vajalikke muudatusi teha:
- Minge tegumiribale ja klõpsake File Exploreri akna avamiseks ikooni Folder. Võite ka paremklõpsata nuppu Start ja valida menüüs Kiirpääs File Explorer või vajutada programmi avamiseks korraga Windowsi ja I klahve.
- Kui kuvatakse File Explorer, lülitage vasakpoolne külgriba ja klõpsake nuppu See arvuti.
- Minge ekraani paremasse serva ja topeltklõpsake draivil, kuhu installisite Steami.
- Pärast draivi ilmumist minge kausta Program Files (x86) ja avage see.
- Leidke kaust Steam kataloogist Program Files (x86) ja avage see.
- Pärast kausta Steam avanemist topeltklõpsake kaustas Steamapps.
- Pärast seda navigeerige kausta Ühine ja avage see.
- Nüüd topeltklõpsake Ori ja installimiskausta.
- Kui te ei installinud mängu just näidatud teele, järgige selle kutsumiseks allolevaid samme:
- Avage Steami klient.
- Pärast programmi ilmumist klõpsake akna ülaosas valikut Raamatukogu.
- Kui teie Steami konto mängude loend kuvatakse, minge Ori ja Wisp'i tahtesse, paremklõpsake seda ja seejärel klõpsake kontekstimenüüs käsku Atribuudid.
- Minge lehele Atribuudid ja klõpsake valikul Kohalikud failid.
- Klõpsake vahekaardil Kohalikud failid valikut „Sirvige kohalikke faile”.
- Mängu installikaust peaks nüüd ilmuma.
- Nüüd minge Ori ja Wisps Willi EXE-faili, paremklõpsake seda ja seejärel valige kontekstimenüüst Atribuudid.
- Minge kontekstimenüü vahekaardile Ühilduvus ja märkige ruut „Käivita see programm administraatorina”.
- Klõpsake nuppu OK ja kontrollige, kas mäng käivitub.
Vältige viirusetõrjeprogrammi mängu blokeerimist
Viirusetõrjeprogrammid võivad mängufaile lihtsalt pahatahtlike üksuste vastu eksitada ja need blokeerida. See juhtub tavaliselt seetõttu, et mäng on uus või osa selle failidest pärineb uuest värskendusest. Alati, kui see juhtub, nimetatakse faile valepositiivseteks. See on tavaline probleem ja saate selle hõlpsalt lahendada.
Igal AV-paketil on valik, kus saate teha failide, kaustade ja programmide skannimiserandeid. Sõltuvalt teie kasutatavast viirusetõrjeprogrammist nimetatakse seda funktsiooni eranditeks, välistamisteks, SafeListiks või lubatud loenditeks. Selle saate hõlpsasti leida programmi keskkonnas Seaded või Eelistused.
Kui te ei tea, kuidas sinna jõuda, saate juhendi leida rakenduse arendajate veebisaidilt. Kui teie peamine viirusetõrjeprogramm on Windowsi turvalisus, tutvustavad teid järgmised sammud.
- Käivitage rakendus Seaded, minnes menüüsse Start ja klõpsates toiteikooni kohal hammasrattaikoonil. Samuti võite rakenduse avamiseks puudutada Windowsi ja I klaviatuuri klahve.
- Pärast seadete kuvamist minge selle avaekraani lõppu ja klõpsake ikooni Värskenda ja turvalisus.
- Järgmisena klõpsake värskenduse ja turvalisuse liidese vasakul paanil Windowsi turvalisus.
- Nüüd minge parempoolsele paanile ja klõpsake kaitsealade all valikul Viiruste ja ohtude kaitse.
- Kui Windowsi turberakenduse leht Viiruste ja ohtude kaitse ilmub, kerige alla jaotiseni Viiruste ja ohtude kaitse sätted ja klõpsake käsul Halda sätteid.
- Kui näete lehte Viiruste ja ohtude kaitse, kerige alla ja klõpsake linki „Lisa või eemalda välistusi”.
- Klõpsake ekraanil Välistused nuppu „Lisa välistus”, seejärel klõpsake pärast kontekstimenüü rippumist käsku Kaust.
- Dialoogiaknas Sirvige kausta sirvige Ori ja Wisps Willi installikausta ning valige see.
- Käivitage mäng ja kontrollige käivitamise probleemi.
Pange tähele, et mängu värskendamisel või uuesti installimisel peate lisama mängu installikausta.
Kontrollige mängude failide terviklikkust
Teie mängufailid on tarkvarakomponendid, mis moodustavad teie mängu. Käivitamisprobleemid ilmnevad tavaliselt siis, kui käivitusprotsessiga seotud failid kaovad või rikutakse. See võib olla viirusetõrje häirete, pahavara rünnaku, süsteemi järsu seiskamise mängimise ajal või mittetäieliku installiprotsessi põhjus.
Probleemi lahendamine hõlmab probleemsete failide leidmist ja asendamist. Saate seda hõlpsalt teha, kasutades Steami klienti. Järgige alltoodud samme:
- Minge menüüsse Start, otsige Steam, seejärel paremklõpsake seda ja klõpsake käsku Käivita administraatorina. Sama saate teha ka rakenduse töölaua otsetee puhul, kui see teil on.
- Kui Steam avaneb, navigeerige akna ülaossa ja klõpsake nuppu Teek.
- Nüüd kuvatakse teie Steami kontole lisatud mängude loend; leidke Ori ja Wissi tahe, paremklõpsake seda ja seejärel klõpsake käsku Atribuudid.
- Kui mängu atribuudid ilmuvad paremale, minge vahekaardile Kohalikud failid ja klõpsake käsul KONTROLLIGE MÄNGufailide terviklikkust ...
- Steam hakkab nüüd kontrollima, kas mängu failid teie süsteemis on terved. Failid, mis erinevad Steami serverites asuvatest analoogidest, asendatakse automaatselt. Sama kehtib puuduvate failide kohta.
- Valideerimisprotsess võib võtta aega, kuid kestus sõltub teie süsteemi kiirusest, asendatavate failide suurusest ja Interneti-ühendusest.
- Pärast protsessi lõppu taaskäivitage klient ja käivitage mäng probleemi kontrollimiseks.
Värskendage oma graafikakaardi draiverit
Kui teie arvutil pole õiget graafikakaarti, võite Ori ja Wissi tahte mängimise unustada. Ekraaniadapter - koos teie protsessoriga - on mängude puhul peamine jõuallikas. Kuid selle draiveritarkvara on peamine juht ja ilma selleta on teil nii hea, kui isegi teie seadme ekraanikaart pole seal parim.
Displeidraiveri probleemid on sama vanad kui mängimine ise. Juhid võivad kahjustada, kaduda või vananeda. Igal neist juhtudest teeb tavaliselt trikki uusima draiveriversiooni puhas installimine. Alustuseks peate praeguse draiveri täielikult desinstallima, et vabaneda rikutud failidest ja registrikirjetest, mis võivad pärast värskendatud versiooni installimist probleeme tekitada.
Kui te ei tea, kuidas oma graafikakaardi draiverit desinstallida, järgige hoolikalt järgmisi samme:
- Klõpsake nuppu Start kõrval oleva otsinguriba käivitamiseks tegumiriba suurendusklaasi ikooni või vajutage klahve Windows ja S koos.
- Pärast otsinguriba kuvamist tippige tekstiväljale „seadmehaldur” (jutumärke pole).
- Kui seadmehaldur kuvatakse otsingutulemites, klõpsake sellel.
- Pärast programmi avanemist laiendage kuvaadaptereid.
- Klõpsake jaotises Kuva adapterid paremklõpsake oma graafikakaarti ja klõpsake nuppu Desinstalli seade.
- Kui avaneb dialoogiboks Seadme desinstallimise kinnitus, märkige ruut „Kustuta selle seadme draiveritarkvara” ja seejärel klõpsake nuppu Desinstalli.
- Pärast Windowsi draiveri eemaldamist taaskäivitage süsteem.
Graafikakaardi draiveri ja kõigi selle failide eemaldamiseks võite ka alla laadida ja käivitada displeidraiveri desinstallimise (DDU). Kui kasutate AMD-kaarti, on ka AMD-i puhastustööriista kasutamine hea mõte.
Kui olete graafikakaardi draiveri eemaldanud, jätkake seda ja värskendage seda. Selleks on erinevaid viise ja lisaprobleemide vältimiseks peate veenduma, et teete seda õigesti. Näitame teile, kuidas kasutada Windows Update'i utiliiti, seadmehaldurit ja Auslogics draiveri värskendajat.
Windows Update'i kasutamine
Süsteemi värskendamine toob teile palju head. Teil võivad olla ootel viiruse definitsioonid ja muud värskendused, sealhulgas mängude jaoks olulised .NET Framework uusimad installipaketid. Veel üks hea asi Windowsi värskendamisel on see, et võite draiverivärskendusi hankida sellistele seadmetele nagu teie graafikakaart.
Kuigi need värskendused ei pruugi Microsofti väljaandmisgraafikute tõttu saadaval olla, soovitame kontrollimiseks alustada utiliidi käivitamisest. Tavaliselt töötab Windows Update taustal ja värskendab teie süsteemi automaatselt, kui teil on toimiv Interneti-ühendus. Kuid see pole alati nii. Utiliidil on reegel, mis takistab värskenduste installimist seni, kuni teie süsteem on tegevusetu.
Kui soovite värskendused kohe installida, toimige järgmiselt.
- Paremklõpsake nuppu Start ja klõpsake nuppu Sätted, kui näete menüüd Kiirpääs. Seadete avamiseks on veel üks viis Windowsi ja I klahvide vajutamine.
- Pärast sätete ilmumist klõpsake nuppu Värskendus ja turvalisus.
- Kui näete Windows Update'i lehte, klõpsake nuppu "Otsi värskendusi".
- Lubage programmil kõik teie ootel värskendused automaatselt alla laadida.
- Kui värskendused on installimiseks valmis, klõpsake nuppu Taaskäivita kohe.
- Teie süsteem taaskäivitub ja Windows installib värskendused.
- Kui protsess on lõpule jõudnud ja arvuti normaalselt käivitub, käivitage Ori ja Wissi tahe, et kontrollida, kas käivitamisprobleem on kadunud.
Seadmehalduri kasutamine
Seadmehalduri abil saate oma graafikakaardi värskendatud draiveritarkvara veebis otsida. Samuti saate seda kasutada olemasoleva draiveritarkvara installimiseks oma süsteemi. Soovitame siiski jätta tööriista otsustada kaardi jaoks õige draiveritarkvara automaatselt tuvastada ja see installida.
Kui te ei tea, kuidas programmi kasutada, toimige järgmiselt.
- Klõpsake nuppu Start kõrval oleva otsinguriba käivitamiseks tegumiriba suurendusklaasi ikooni või vajutage klahve Windows ja S koos.
- Kui otsinguriba kuvatakse, tippige tekstiväljale „seadmehaldur” (jutumärke pole).
- Kui seadmehaldur kuvatakse otsingutulemites, klõpsake sellel.
- Pärast programmi avanemist laiendage kuvaadaptereid.
- Paremklõpsake oma graafikakaardil ja klõpsake käsku Värskenda draiverit.
- Kui kuvatakse värskendusdraiveri aken, klõpsake nuppu „Otsi automaatselt värskendatud draiveritarkvara”.
- Windows otsib nüüd teie graafikakaardi draiveri uusimat versiooni. Kui otsing on edukas, laadib draiver automaatselt alla ja installib selle.
- Pärast protsessi lõppu taaskäivitage süsteem ja kontrollige probleemi.
Kasutage spetsiaalset kolmanda osapoole programmi
Seadmehaldur ja Windows Update on teadaolevalt draiverivärskenduste allalaadimine ja installimine, kuid neid ei edastata alati. Kui olete neid tööriistu edutult proovinud, peaksite kasutama kolmanda osapoole rakendust, mis on loodud ainult seadmete draiverite värskendamiseks. Auslogics Driver Updaterit usaldavad miljonid Windowsi kasutajad ja eksperdid soovitavad seda väga.
Programm mitte ainult ei värskenda teie graafikakaardi draiverit, vaid lahendab ka probleemid teiste teie seadme draiveritega. See töötab probleemsete draiverite otsimisega ja nende uusimate versioonide installimisega. Tööriist laadib alla ja installib ainult draivereid, mis vastavad Microsofti standarditele ja on saanud Windowsi riistvara kvaliteedilaborite allkirja.
Samuti hoiab see tulevikus värskendusi alla laadides ja installides alati asendatava draiveri varukoopia. See võimaldab teil minna tagasi eelmise draiveri juurde, kui teil on mõne rakenduse ja värskendatud versiooniga ühilduvusprobleeme.
Allolevad juhised aitavad teil programmi allalaadimist, installimist ja navigeerimist läbi viia.
- Auslogicsi draiveri värskendaja allalaadimiseks avage see link uuel vahelehel.
- Kui allalaadimine on lõpule jõudnud, käivitage seadistamine kaustast, kuhu te selle salvestasite.
- Oodake, kuni kuvatakse kasutajakonto kontroll, seejärel klõpsake nuppu Jah.
- Pärast seadistuse ilmumist valige oma keel, installitee ja seejärel otsustage, kas utiliit loob töölauaikooni ja kas rakendus käivitub automaatselt, kui teie arvuti sisse lülitatakse. Pärast seda klõpsake nuppu „Klõpsake installimiseks” ja lubage installiprotsessil kulgeda.
- Kui installimine on lõpule jõudnud, käivitage rakendus ja klõpsake nuppu Alusta skannimist.
- Kui programm on skannimisprotsessi lõpule viinud, näete probleemsete seadme draiverite loendit ja kui teie graafikakaardi draiveril on probleeme, leiate selle sealt.
- Draiveri uusima versiooni allalaadimiseks ja installimiseks klõpsake nuppu Värskenda.
- Taaskäivitage arvuti ja käivitage Ori ja Wisps Will, et kontrollida, kas probleem püsib.
Lõpeta GPU ja protsessori kiirendamine
Kui suurendate oma protsessori ja GPU taktsagedust, võib see olla käivitamisprobleemi põhjus. Proovige mõlema seadme vaikesagedustele naasta ja kontrollige, kas mäng töötab korralikult.
Järeldus
Mõistame pettumust, mida probleemide käivitamine tekitab, kuid usume, et peaksite sellest nüüd vabanema, olles läbinud ülaltoodud lahendused. Meie ajaveebist leiate muid ajaveebe, mis käsitlevad muid käivitusprobleeme.
Kui teil on küsimusi või soovite oma mõtteid jagada, kasutage allpool kommentaaride jaotist.