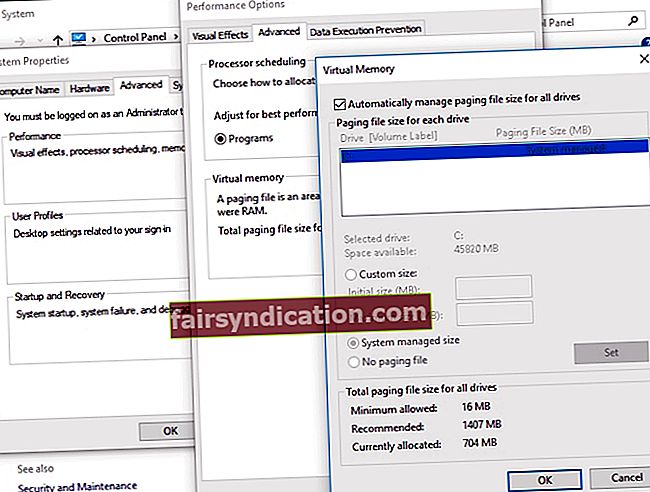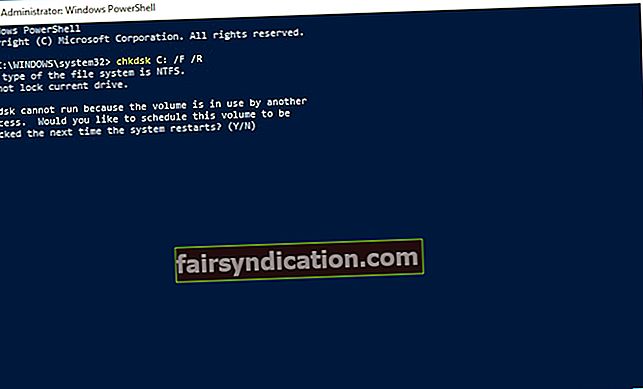Sinise surma ekraani (BSOD) vead on Windowsi arvutitele endeemilised. Nüüdseks pole paljud kasutajad ühe nähes paanikas. Nii et kui näete arvutis teadet KERNEL_DATA_INPAGE_ERROR, siis teadke, et te pole üksi. Selle vea pärast pole põhjust karta, sest selle on siiski võimalik parandada. Selles artiklis õpetame teile, kuidas parandada arvutis KERNEL DATA INPAGE ERROR BSOD probleemi.
KERNEL DATA INPAGE ERROR-i lahendamiseks Windows 10-l on mitu võimalust ja oleme need allpool loetlenud. Te ei pea neid kõiki proovima. Lihtsalt tehke lahendusi, kuni leiate lahenduse, mis aitab teil veast täielikult vabaneda.
Märkus. Peate mõjutatud arvuti süsteemi sisse logima. Kui viga takistab teil seda teha, taaskäivitage kõvasti ja logige enne alltoodud lahenduste proovimist sisse turvarežiimi.
Lahendus 1. Viiruste kontrollimine
Võimalik, et probleemi põhjustavad viirusega nakatunud failid või programmid. Niisiis, KERNEL DATA INPAGE ERROR lahendamiseks Windows 10-s soovitame skannida arvutit viiruste suhtes. Loomulikult saate selle ülesande täitmiseks kasutada Windows Defenderit. Kui soovite põhjalikumat ja usaldusväärsemat skannimist, soovitame siiski kasutada Auslogics Anti-Malware. See tööriist tabab üksusi, millest viirusetõrje võib puudust tunda. Veelgi enam, see kaitseb teid pahatahtlike programmide eest, mis võivad teie andmete turvalisust kahjustada.

Lahendus 2. Pages File Managementi automaatse seadmise seadmine
Nagu veakoodis märgitud, on teil küljefailis vale plokk või sektor. Selle parandamiseks peate järgima järgmisi samme:
- File Exploreri käivitamiseks vajutage klaviatuuril Windows Key + E.
- Paremklõpsake sellel arvutil ja valige loendist Atribuudid.
- Minge vasakpoolse paani menüüsse, seejärel valige Advanced System Settings.
- Minge vahekaardile Täpsemalt ja seejärel klõpsake kategooria Toimivus all sätted.
- Toimivusevalikute aknas peate uuesti klõpsama vahekaarti Täpsemalt.
- Veenduge, et oleks valitud suvand „Kõigi draivide lehitsemisfaili suuruse automaatne haldamine”.
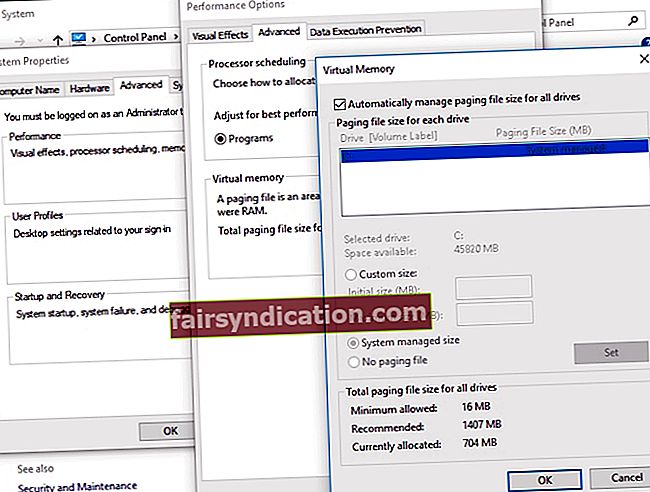
- Salvestage muudatused, klõpsates nuppu OK.
Lahendus 3. Kõvaketta kontrollimise ja RAM-i kontrollimise käivitamine
Teine põhjus, miks KERNEL_DATA_INPAGE_ERROR probleem ilmneb, on RAM-i rike ja kettakontrolleri probleemid. Selle lahendamiseks võite testida oma süsteemimälu või kontrollida RAM-i.
1. meetod: RAM-i kontrollimine
- Avage dialoogiboks Käivita, vajutades klaviatuuril Windows Key + R.
- Sisestage dialoogiboksi Käivita käsk „mdsched.exe” (jutumärke pole) ja vajutage sisestusklahvi.
- Klõpsake nuppu ‘Taaskäivita kohe ja kontrollige probleeme (soovitatav)’. See võimaldab teil kontrollida oma mälukaardi olekut. Kui soovite ülesannet hiljem täita, võite valida ka 'Kontrolli probleeme järgmisel korral, kui ma arvuti käivitan.

- Kui olete arvuti taaskäivitanud, näete Windowsi mäludiagnostika tööriista.
- Kui aruandes pole vigu, tähendab see, et teie kettal pole midagi valesti.
2. meetod: kõvakettaseadme testi sooritamine
- Vajutage klaviatuuril Windowsi klahvi + X.
- Valige loendist käsuviip (administraator) või Windows PowerShell (administraator).
- Kui teil palutakse rakendusele luba anda, klõpsake nuppu Jah.
- Sisestage „chkdsk C: / F / R” (jutumärke pole) ja vajutage sisestusklahvi.
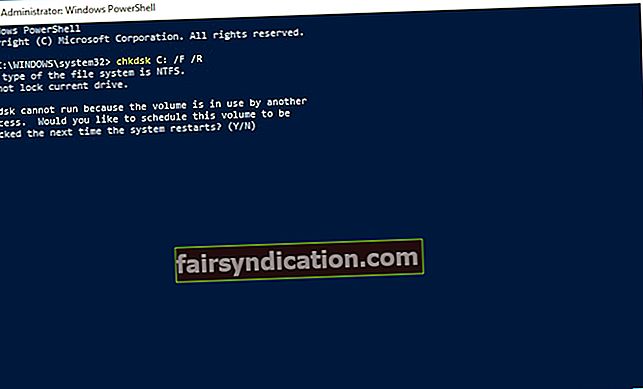
- Sisestage “Y” (jutumärke pole) ja vajutage sisestusklahvi.
- Taaskäivitage arvuti. CHKDSK skaneerib teie kõvaketta, seejärel tuvastab probleemid ja lahendab need vastavalt.
Lahendus 4. Seadme draiverite värskendamine
Võimalik, et probleem KERNEL_DATA_INPAGE_ERROR ilmub draiveriprobleemide tõttu. Seega, kui olete eelmisi lahendusi proovinud ja need pole probleemi lahendanud, soovitame draiverid värskendada. Saate seda käsitsi teha ja minna tootja veebisaidile, et oma arvutisse õiged draiverid alla laadida. Kuid me ei soovita seda meetodit inimestele, kes pole oma tehniliste oskustega kindlad, ega neile, kellel pole kannatust ise õigeid draivereid otsida.
Ohutum ja mugavam võimalus on Auslogics Driver Updater kasutamine. Peate lihtsalt selle tööriista aktiveerima ja ühe nupuvajutusega saate kõik oma probleemsed draiverid parandada ja uuendada. Kui protsess on lõpule jõudnud, märkate oma arvuti kiiruse ja jõudluse olulist paranemist.

Kas teil on küsimusi meie jagatud lahenduste kohta?
Küsige neid julgelt allpool olevas kommentaaride jaotises!