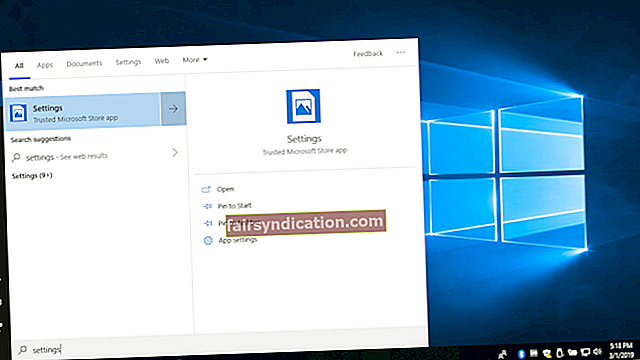Kogu Windowsi kasutuskogemus pole ilma tegumiribata täielik. Enamiku inimeste jaoks - eriti nende jaoks, kes on OS-i kasutanud alates 1995. aastast - on see funktsioon muutunud nende igapäevase arvutustegevuse kasulikuks osaks. Siiski on endiselt neid, kes eelistavad nautida häireteta sujuvat töölauda. Kui olete üks neist, peaksite õppima, kuidas Windows 10 tegumiriba peita.
Paljud ei tea, et Microsoft on välja töötanud funktsiooni, mis võimaldab kasutajatel tegumiriba töölaual peita. Teiselt poolt on neid, kes on funktsioonist juba teadlikud, kuid ei saa seda ära kasutada. Kui jagate sama probleemi, ärge muretsege, sest me õpetame teid, kuidas parandada tegumiriba, mis ei varja Windows 10-s.
Kuidas töölaual tegumiriba peita
- Vajutage klaviatuuril klahve Windows Key + S.
- Sisestage “settings” (jutumärke pole) ja vajutage sisestusklahvi Enter.
- Kui rakendus Seaded on avatud, valige Isikupärastamine.
- Minge vasakpoolse paani menüüsse, seejärel klõpsake nuppu Tegumiriba.
- Paremal paanil lubage järgmised suvandid:
- Peida tegumiriba automaatselt töölaua režiimis
- Peida tegumiriba tahvelarvuti režiimis automaatselt
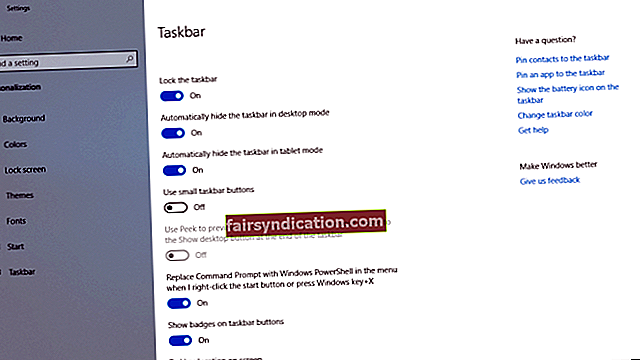
Kuidas lahendada probleeme, kui tegumiriba ei varja Windows 10-s
Lihtsaim viis tegumiriba, mida Windows 10 ei varja, parandamiseks on taaskäivitada File Explorer. Selleks toimige järgmiselt.
- Vajutage klaviatuuril klahvikombinatsiooni Ctrl + Tõst + Esc. See avab Windowsi tegumihalduri.
- Klõpsake nuppu Rohkem üksikasju.
- Paremklõpsake Windows Exploreris ja valige siis Taaskäivita.
Kui olete Windows File Exploreri taaskäivitanud, klõpsake töölaua suvalises kohas, välja arvatud tegumiriba ala. Peaksite saama tegumiriba automaatselt peita.
Tegumiriba eelistuste muutmine
Kui proovisite eelmisi samme ja probleem püsib, võite minna keerukamate võtete juurde. Võimalik, et mõnda programmi ei kuvata tegumiribal otse, kuid need jäävad siiski nooleikooni sisse. Selle saate parandada, muutes tegumiriba eelistusi. Siin on sammud:
- Klõpsake tegumiribal ikooni Otsi.
- Sisestage „Seaded“ (jutumärke pole) ja vajutage sisestusklahvi.
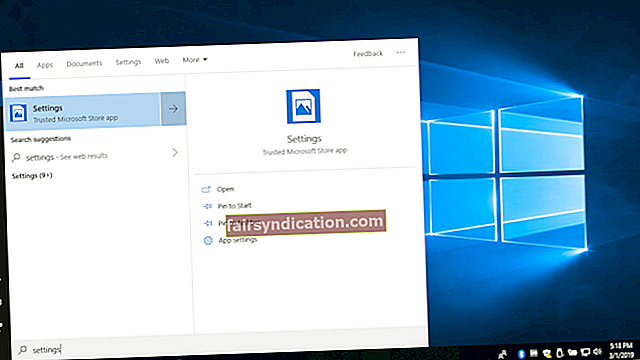
- Klõpsake suvandil Isikupärastamine, seejärel valige vasakpoolse paani menüüst Tegumiriba.
- Klõpsake märguandealal valikut „Valige tegumiribal kuvatavad ikoonid”.
Saate lülitada valiku „Kuva alati kõik teavitusala ikoonid” asendisse Väljas, et tuvastada, milline rakendus on probleemi taga. Kui te ei vaja teatavate programmide märguandeid, võite need ka keelata. Seda saate teha, lülitades valiku „Märguanded rakendustest ja teistelt saatjatelt märguanded” jaotises Märguanded ja valikud asendisse Väljas.
Pro näpunäide: kui soovite oma tegumiriba ja muude süsteemi funktsioonide maksimaalset potentsiaali nautida, soovitame käivitada Auslogics BoostSpeed. See tööriist aitab ohutult lahendada kiirust vähendavaid probleeme, sealhulgas rämpsfaile, rikutud / kehtetuid registrivõtmeid ja süsteemi ebastabiilsust. Kui protsess on lõpule jõudnud, reageerivad teie tegumiribale kinnitatud rakendused kiiremini. Lisaks paraneb ka teie süsteemi kiirus ja jõudlus üldiselt.
Kas eelistate nähtavat või peidetud tegumiriba Windows 10-s?
Jagage oma mõtteid julgelt allpool olevas kommentaaride jaotises!