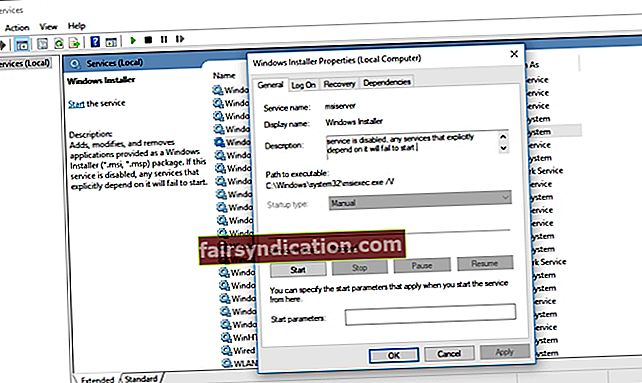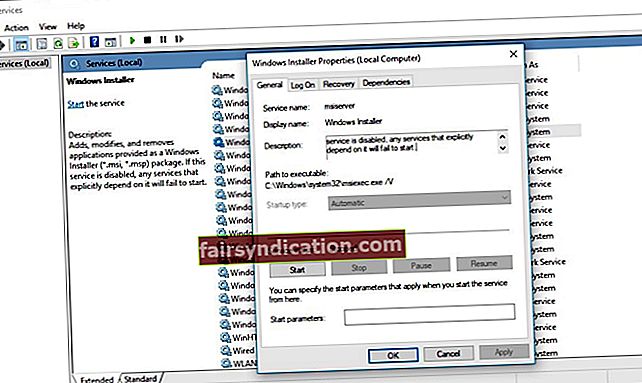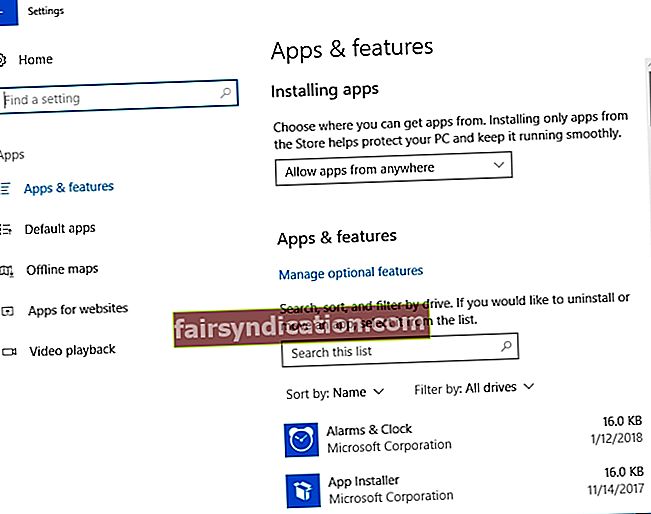‘Veast ei saa viga
kuni keeldute selle parandamisest ”
John F. Kennedy
Tarkvara ajakohasena hoidmiseks on olemas teatud tõestatud viisid, kuid kui jõuate võrguressurssi, siis on kõik need kasutud, kuna see on kättesaamatu. Selle sõnumi saamine on üsna heidutav kogemus: see tähendab, et te ei saa rakendust installida ega värskendada. Hea uudis on see, et pole vaja muretseda: me näitame teile selles artiklis, kuidas Windows 10 võrguressursi kättesaamatuid vigu parandada. Kõik, mida peate tegema, on meie tõrkeotsingumeetodite loendi kaudu liikumine, proovides neid kõiki:
1. Veenduge, et Windows Installer oleks sisse lülitatud
Rakenduste installimine ja värskendamine Windows 10-s on võimatu ilma selle teenuse töötamiseta. Seega, kui võrguressurss pole saadaval, kuvatakse tõrge, siis kontrollige Windows Installerit:
- Käivitamise avamiseks vajutage Windowsi klahvi + R. Sisestage services.msc ja klõpsake nuppu OK.
- Leidke saadaolevate teenuste loendist Windows Installer. Topeltklõpsake seda.
- Kui olete aknas Atribuudid, veenduge, et Startup Type on Manual või Automatic.
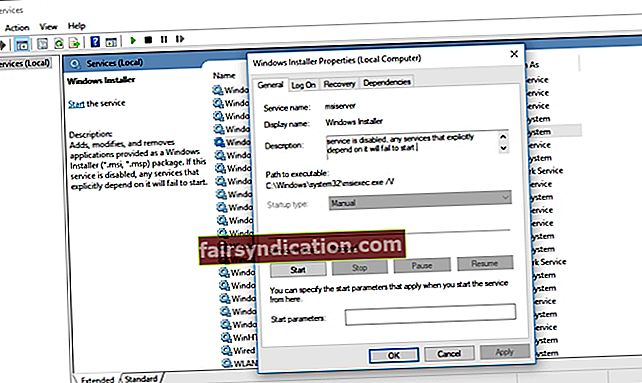
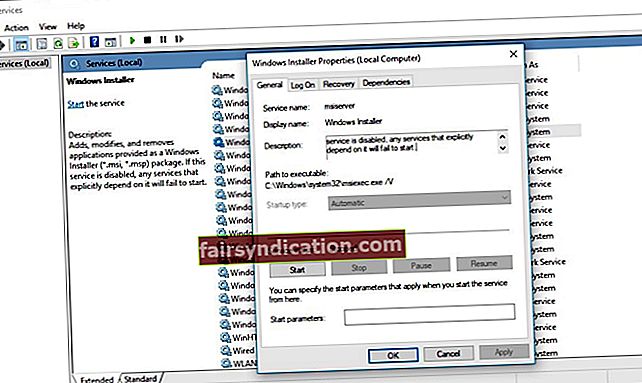
- Jätkake teenuse olekuga. Kontrollige, kas teenus töötab. Kui ei, klõpsake nuppu Start.
- Muudatuste salvestamiseks vajutage OK.
Nüüd kontrollige, kas probleem on lahendatud.
2. Kasutage Microsofti programmi installimise ja desinstallimise tõrkeotsingut
Kõnealune tööriist on mõeldud Windowsi rakenduste installimise, desinstallimise või värskendamise probleemide lahendamiseks. Niisiis, miks mitte lasta sellel arvutis käia? Microsofti programmi installimise ja desinstallimise tõrkeotsingu kasutamiseks minge Microsofti toe veebisaidile, laadige tööriist alla ja käivitage see oma arvutis.
3. Installige probleemne tarkvara uuesti
Kui mõni teie arvutis olev rakendus käivitab võrguressursi puudumise tõrke, soovitame teil probleemi lahendamiseks desinstallida see tarkvara ja installida see uuesti.
Siin on teie tegevussuund:
- Avage rakendus Seaded, vajutades klaviatuuril Windowsi logoklahvi + I otseteed.
- Klõpsake nuppu Süsteem. Valige Rakendused ja funktsioonid.
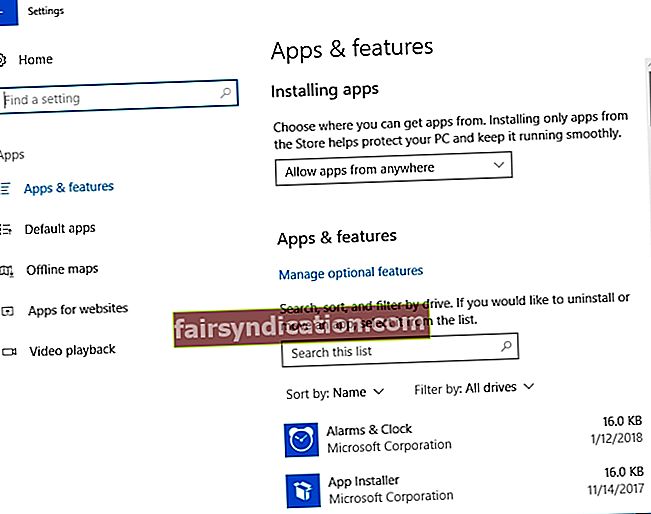
- Leidke installitud rakenduste loendist rakendus, mille soovite desinstallida.
- Valige rakendus ja klõpsake nuppu Desinstalli.
Nüüd saate rakenduse uuesti installida ja kontrollida, kas see töötab hästi. Kui probleem püsib, jätkake järgmise parandusega.
4. Kasutage algset häälestusfaili
Mõnel juhul vajate vigase rakenduse uuesti installimiseks algset häälestusfaili. Leidke selline fail ja käivitage see. Otsige sellest eemaldamis- või parandusvõimalusi - kasutage neid programmi tõrkeotsinguks.
5. Eemaldage tarkvarajäägid
Võimalik, et teie Windows 10 on tarkvarajäätmetest ummistunud. See võib põhjustada teie arvuti talitlushäire ja tekitada tõrketeateid. Õnneks on tarkvarajäägid arvutist eemaldamiseks mitu lihtsat viisi. Seda öeldes saate alati oma masina deklareerimiseks ja selle jõudluse tõusmiseks kasutada Auslogics BoostSpeed'i.
6. Parandage probleemne rakendus
Väidetavalt aitas see lahendus paljudel kasutajatel võrguressurssi siluda ja see on kättesaamatu viga. Kahjuks ei pruugi see meetod mõne rakenduse puhul töötada, kuid tasub siiski proovida. Need on sammud, mida peaksite tegema:
- Klõpsake oma Windows 10 tegumiribal Windowsi logo ikooni.
- Avaneb menüü Start. Leidke juhtpaneeli paan ja klõpsake seda.
- Pärast juhtpaneeli akna avamist valige jaotis Programmid ja funktsioonid.
- Leidke installitud programmide loendist rakendus, millel on probleeme.
- Valige see ja klõpsake nuppu Paranda. Võite proovida ka valikut Muuda - see trikk võib samuti toimida.
- Rakenduse taastamiseks järgige ekraanil kuvatavaid juhiseid.
Kui tõrkeotsing on lõppenud, käivitage rakendus ja vaadake, kas see töötab hästi.
7. Muutke Windowsi registrit
Asi on selles, et teie süsteemi register võib olla rikutud või kahjustatud. Kui see on nii, siis see komponent on sõna otseses mõttes katastroof, mis ootab juhtumist, kusjuures võrgu ressursside puudumine on lihtsalt esimene häirekell.
Peaksite meeles pidama, et Windowsi register on äärmiselt habras ja tundlik: selle süsteemikomponendi redigeerimisel pole ruumi vigadele. Seetõttu soovitame teil oma isiklikud failid varundada, et vältida nende püsivat kadumist. Sel eesmärgil saate kasutada pilvelahendust või välist salvestusseadet. Samuti võite oma andmed teisaldada mõnda teise sülearvutisse.
Pealegi soovitame tungivalt vältida oma registri käsitsi tõrkeotsingut. Kõige turvalisem võimalus selle parandamiseks on kasutada usaldusväärset tarkvara nagu Auslogics Registry Cleaner - see tasuta toode saab teie registri kiiresti tööle.

Sellegipoolest, kui soovite siiski oma registrit ise muuta, kasutage julgelt allolevaid juhiseid:
Kõigepealt sisestame registriredaktori:
- Käivitamise käivitamiseks vajutage Windowsi logoklahvi + R otseteed.
- Sisestage ribale Run käsk regedit ja vajutage sisestusklahvi.
Nüüd varundame teie registrit:
- Fail -> Eksport -> Ekspordivahemik -> Kõik.
- Valige varukoopia asukoht.
- Andke varukoopiale nimi.
- Klõpsake nuppu Salvesta.
Selle saate taastada, kui asjad lähevad eksiteele: lihtsalt avage registriredaktor, klõpsake nuppu Import ja hankige varem loodud varukoopia.
On aeg muudatusi teha:
- Kui olete registriredaktoris viibinud, leidke vasakult paanilt HKEY_LOCAL_MACHINE \ SOFTWARE \ Classes \ Installer \ Products.
- Nüüd, kui olete leidnud tootenumbri, laiendage seda, et näha selle alamvõtmeid.
- Klõpsake igal alamvõtmel ja kontrollige ProductName väärtust.
- Kui leiate probleemiga seotud rakendusega seotud tootenime, paremklõpsake sellel ja valige Kustuta.
- Väljuge redaktorist ja taaskäivitage arvuti.
Loodetavasti saate oma programmi nüüd ilma vahejuhtumiteta installida või uuendada.
8. Teisaldage puuduvad failid vajalikesse kaustadesse
Vaadake lähemalt veateadet, mille saate: probleemi lahendamiseks peab olema aimugi, mida peaksite tegema. Mõni oluline fail võib puududa. Sel juhul näete, mida on vaja ja kuhu see tuleks paigutada. Looge vajalik fail ja teisaldage see tõrketeates nimetatud kausta.
Nüüd teate, kuidas parandada Windows 10 võrguressursi kättesaamatuid vigu.
Kas teil on selle teema kohta ideid või küsimusi?
Ootame teie kommentaare!