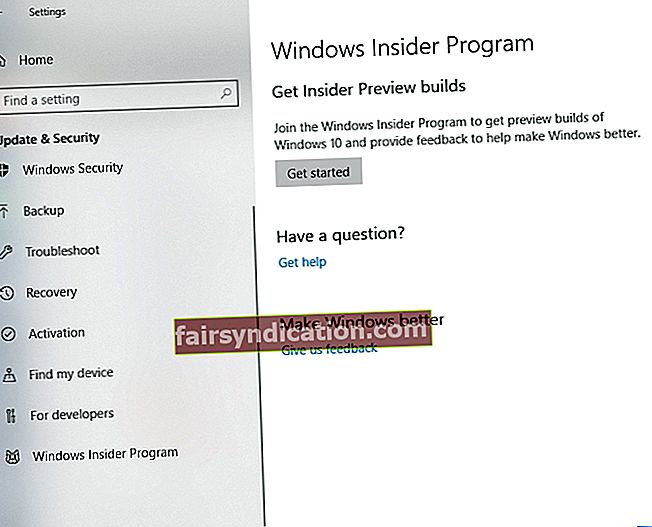"Kevad on plaanide ja projektide aeg"
Leo Tolstoi
Progress on peatamatu ja Windows 10 Spring Creators Update'i väljaanne on teel. Ametlik nimi ja kuupäev on veel avaldamata, kuid üks on kindel: see Windowsi oluline värskendus toob kaasa terve hulga parandusi ja arenguid.
Miks peaksite installima Spring Creators'i värskenduse?
Vastavalt sellele, mida me teame, on kõnealune värskendus õnnestunud:
- Esiteks muutuvad OS-i kasutajaliides, veebirakendused, Bluetooth ja Edge paremaks.
- Teiseks leiate, et käivitus-, graafika- ja heliseadeid on lihtsam kohandada ja kohandada.
- Pealegi tõstetakse traadita failide jagamine ja segane reaalsus täiesti uuele tasemele.
Ülaltoodud loetelu pole sugugi ammendav - need on eelseisva värskenduse seni teadaolevad omadused. Ja parim on see, et see on tasuta.
Kuidas installida Windows 10 Spring Creators Update?
Siin on kolm lihtsat viisi, kuidas saada kevade loojate värskendus:
1. Hakka Windowsi siseringi kasutajaks
Ametlik käivitamine on veel ees, kuid võite vabalt liituda Windows Insideri programmiga ja nautida soovitavat värskendust:
- Klõpsake nuppu Start, valige hammasrattaikoon ja avage rakendus Seaded.
- Klõpsake jaotist Värskendamine ja turvalisus.
- Selles olles navigeerige vasakule paanile.
- Leidke Windows Insideri programm ja klõpsake seda.
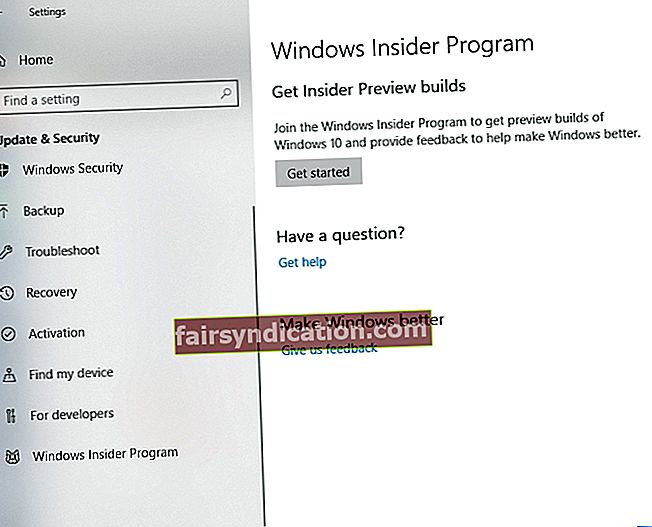
- Klõpsake nuppu Alusta. Registreerumiseks peate kasutama oma Windows 10-ga lingitud Microsofti kontot.
- Ilmub rippmenüü. Valige suvand „Saada mulle lihtsalt varased värskendused”. Kinnitage oma valik ja taaskäivitage arvuti.
- Pärast taaskäivitamist minge jaotisse Värskendus ja turvalisus. Siin peaks olema värskendus nimega ’Feature update to Windows 10, version 1803’, mis on Spring Creators Update. See laaditakse automaatselt alla.
Kui te seda ei näe, klõpsake käsku Otsi värskendusi. Teie operatsioonisüsteem leiab värskenduse ja laseb selle arvutisse installida.
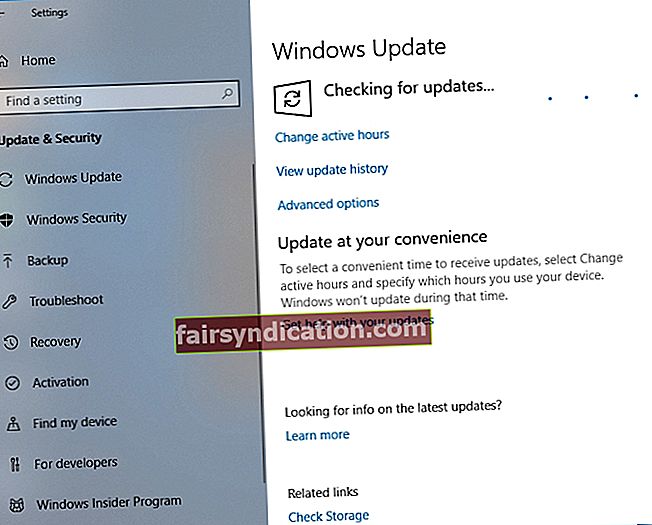
Kui te ei soovi saada Windowsi siseringi kasutajaks või kui te ei saa värskendust Windowsi värskenduskeskuse kaudu kätte, jätkake järgmise meetodiga.
2. Laadige Spring Creators Update käsitsi alla
Nii võib tunduda natuke keeruline, kuid kui järgite hoolikalt alltoodud juhiseid, pole teil Spring Creators Update'i arvutisse installimisel raskusi:
- Minge Microsofti veebisaidile ja laadige alla Windows 10 1803 build 17133 ESD-fail. Siis peaksite selle muutma ISO-failiks. Selleks kasutage mis tahes usaldusväärset tööriista usaldusväärsest allikast.
- Nüüd kasutage käivitatava USB-installikandja loomiseks ISO-faili ja Microsofti Windowsi USB / DVD-allalaadimistööriista.
- Käivitage installi USB-draivilt ja järgige ekraanil kuvatavaid juhiseid, et saada Windows 10 Spring Creators Update.
Kui need manipulatsioonid tunduvad siiski liiga keerulised, kaaluge järgmise meetodi kasutamist. Igatahes vajate seda vinget värskendust, kas pole?
3. Kasutage värskendusabilist
Kui ülaltoodud värskendustrikid ei lülita teid sisse, oodake lihtsalt ametlikku versiooni ja kasutage värskenduste abistaja tööriista.
- Minge Microsofti ametlikule veebisaidile ja laadige alla värskendusabiline (klõpsake ekraanil nuppu Laadi kohe alla).
- Käivitage tööriist ja klõpsake käsku Värskenda kohe. Nüüd keetke endale kena tass teed - tööriist saab selle töö ise hakkama.
Mida saate praegu teha?
Windows 10 Spring Creators Update'i väljaanne pandi algselt kirja 10. aprilliks 2018. Kuid mõne salapärase vea tõttu lükati see edasi, nii et me ei saa teha muud kui oodata. Nii et olge kannatlik, kui soovite saada lõplikku versiooni.
Olukorra leevendamiseks saate oma praeguse Windowsi versiooni palju meeldivamaks muuta. Lisaks olete oodatud oma arvutit kiirendama ja selle turvalisust suurendama, kasutades multifunktsionaalset tarkvara Auslogics BoostSpeed.
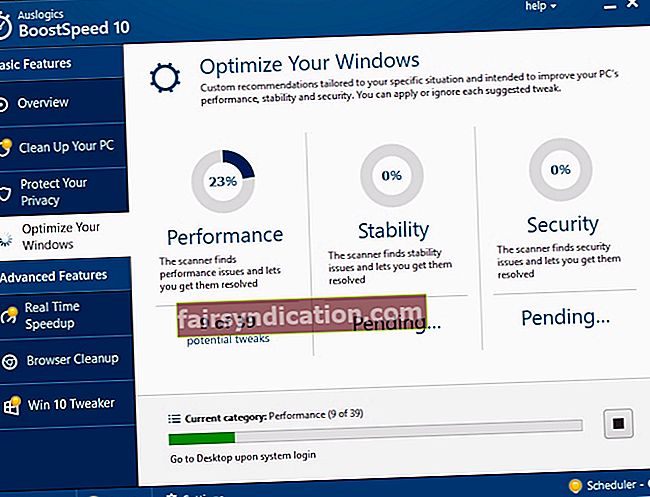
Mida teha pärast Windows 10 Spring Creators Update'i ametlikku väljaandmist?
Niipea kui Microsoft avaldab Windows 10 Spring Creators Update'i lõpliku versiooni, installige see julgelt Windowsi värskenduse kaudu või värskendusabilise abil. Pärast seda kontrollige, kas kasutate oma seadmete jaoks uusimat draiveritarkvara. Kui see pole nii, värskendage draiverid kindlasti, et vältida ühilduvusprobleeme, vigu ja krahhe.
Sel põhjusel saate kasutada sisseehitatud seadmehalduri tööriista:
- Vajutage klaviatuuril Windowsi logo + X otseteed.
- Valige loendist Seadmehaldur ja klõpsake seda.
- Näete oma riistvara loendit.
- Leidke seade, millist draiverit soovite värskendada.
- Paremklõpsake seda ja valige draiveritarkvara värskendamine.
- Laske oma süsteemil värskendusi veebis otsida.
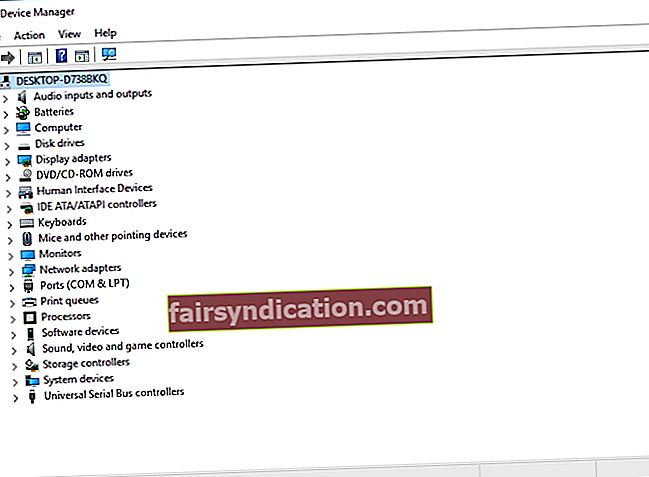
Nagu võite ette kujutada, on vananenud draiverite leidmine keeruline. Kõiki neid saab ükshaaval värskendada, kuid see on naeruväärselt aeganõudev. Lisaks sellele ei pruugi seadmehaldur vajalikke versioone leida.
Sellises olukorras võite proovida draivereid käsitsi värskendada. See tee pole siiski lihtne: peaksite välja selgitama, millised draiverid on aegunud, ja otsige ise uut tarkvara. Ärge installige seadme jaoks valet draiverit: see võib põhjustada teie riistvara talitlushäire või täieliku reageerimise.
Seda öeldes soovitame teil kasutada spetsiaalset tööriista. Näiteks saate Auslogics Driver Updateriga värskendada kõiki draivereid nende tootja soovitatud versioonidele, klõpsates vaid ühel nupul.

Kas teil on selle teema kohta ideid või küsimusi?
Ootame teie kommentaare!