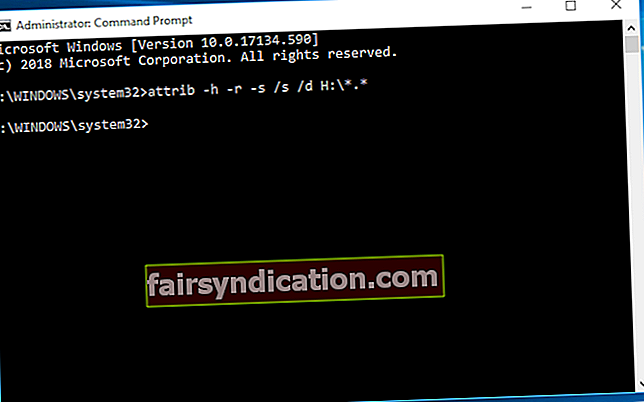"Me ei mõtle välja oma missioone,
me avastame nad ”
Stephen Covey
Kuna olete siin, peate kindlasti küsima:
Miks Windows 10-s SD-kaarti ei tuvastata? ”. Noh, ausalt öeldes pole oma küsimusele täpse vastuse andmine nii lihtne, sest igal juhtumil võib selle taga olla oma ainulaadne süüdlane. Ja ometi on meil teile häid uudiseid: Microsoft on probleemi teadvustanud ja selle lahenduse välja töötanud. See parandus tarnitakse Windowsi värskendusteenuse kaudu ja teie operatsioonisüsteemi värskendamine on tõenäoliselt ainus asi, mida peate probleemi lahendamiseks tegema.
Selleks on siin vajalikud juhised.
- Navigeerige oma tegumiribale ja klõpsake Windowsi Start-ikoonil, et käivitada menüü Start.
- Rakenduse Seaded avamiseks klõpsake hammasrattaikoonil.
- Kui see on üleval, jätkake värskenduse ja turvalisuse sätetega.
- Minge Windows Update'i ja klõpsake nuppu Otsi värskendusi.

Windows hakkab värskendusi otsima. Nende arvutisse installimiseks järgige ekraanil kuvatavaid juhiseid. Kui installiprotsess on läbi, taaskäivitage arvuti ja kontrollige, kas probleem on lahendatud. Loodame siiralt, et seda pole enam.
Sellegipoolest on mõned kasutajad kurtnud, et Windows 10 värskendamisest pole kasu olnud. Ka sel juhul on teil kahju teatada, et peate kulutama teatud aja oma ajast probleemi käsitsi otsimiseks. See tähendab, et pole vaja muretseda: allpool leiate loetelu lihtsatest ja tõhusatest näpunäidetest, kuidas parandada „SD-kaarti, mida ei tunnustatud pärast Windows 10 taaskäivitamist”. Nii, mida peaksite tegema:
Avage oma SD-kaart
See peaks olema teie lähtepunkt. Asi on selles, et võite olla oma SD-kaardi kogemata lukustanud. Seetõttu kontrollige pisiasja, leidke pisike lüliti ja liigutage seda, kui kaart on lukus. See lihtne manööver võib säästa palju asjatut tööd.
Kasutage riistvara tõrkeotsingut
Windows 10 üks suurimaid külgi on see, et see on sõna otseses mõttes pakitud võimsate ja hõlpsasti kasutatavate tõrkeotsingutega, mille eesmärk on tuvastada ja lahendada teie kasutuskogemust rikkuvad probleemid. Seega, kui teie arvuti SD-kaarti pärast arvuti taaskäivitamist Windows 10-s ei tuvastata, võib teie parim lahendus olla Windowsi riistvara tõrkeotsingu käitamine:
- Avage rakendus Seaded (võite kas klõpsata menüüs Start käsku ikoonil või vajutada Windowsi logo + I klaviatuuri otseteed).
- Nüüd, kui olete rakenduses Seaded, minge jaotisse Värskendamine ja turvalisus.
- Valige vasakpoolse paani menüüst suvand Tõrkeotsing.
- Minge jaotisse Riistvara ja seadmed ja klõpsake käsul Käivita tõrkeotsing.

Klõpsake käsul Käivita tõrkeotsing.
Pärast tõrkeotsingu lõppu kontrollige, kas teie SD-kaart on loetavaks muutunud.
Konfigureerige oma SD-kaardi turvaload
Mõnes stsenaariumis muutub SD-kaart pärast Windowsi taaskäivitamist loetamatuks valede turvalubade tõttu. Õnneks saab selle probleemi hõlpsasti lahendada, käivitades käsureal teatud käsu. Niisiis, siin on juhised, mida järgida:
- Vajutage Windowsi logo + X kiirklahvi.
- Valige käsuviip (administraator) või Powershell (administraator) - olenevalt sellest, kumb on olemas.
- See on käsk, mille peaksite kopeerima ja oma käsuviiba aknasse kleepima (kuid kindlasti asendage X probleemsele SD-kaardile määratud tähega): attrib -h -r -s / s / d X: \ *. *.
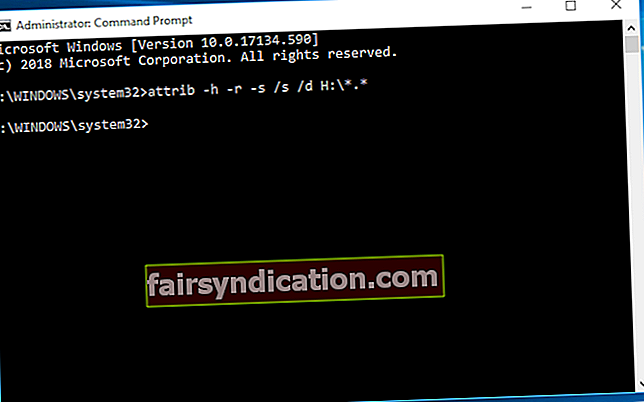
- Käsu täitmiseks vajutage sisestusklahvi Enter.
Loodame, et nüüd saab teie SD-kaardi hõlpsasti ära tunda.
Muutke oma SD-kaardi draivitähte
See lihtne ja samas tõhus lahendus võib teie päeva tegelikult säästa. Need on sammud, mida peaksite tegema:
- Vajutage klahvi Windows ja hoidke seda ning vajutage seejärel X-klahvi.
- Valige hüpikmenüüst Disk Management.
- Leidke oma SD-kaart. Paremklõpsake seda.
- Valige Muuda draivitähte ja teid / Lisa draivitäht.
Nüüd määrake SD-kaardile uus täht ja salvestage muudatused. Kontrollige, kas see lahendus on osutunud kasulikuks.
Vormindage oma kaart
See trikk võib tunduda veidi valus, kuna see tähendab, et kaotate kõik SD-kaardil olevad andmed, mida vormindate, ja siiski võib see olla teie ainus viis kaardi uuesti tööle panna. Veelgi enam, kaardi vormindamine pole tegelikult suur draama, sest Auslogics File Recovery abil saate kaotatud failid taastada: see võimas tööriist toob kõik vajaliku tagasi ka pärast kiiret vormindamist.
SD-kaardi vormindamine toimub järgmiselt.
- Kasutage Windowsi logoklahvi + X otseteed ja valige menüüst Kettahaldus.
- Navigeerige oma SD-kaardile ja paremklõpsake sellel.
- Valige menüüst Format.
- Klõpsake nuppu Jah, kui näete sõnumit, mis hoiatab teid kõigi valitud sektsiooni kõigi andmete kaotamise eest.
- Järgmises aknas minge suvandile Failisüsteem ja määrake sellele FAT32.
Jätkamiseks klõpsake nuppu OK. Pärast vormindamist peaks teie kaart muutuma äratuntavaks.
Uuendage draivereid
Kui kõik ülaltoodud parandused on osutunud tulutuks, võivad mõned teie draiverid olla aegunud ja takistada teie SD-kaardi tuvastamist. Kahjuks on süüdlase otsekohe tuvastamine võimatu, seetõttu peaksite avama seadmehalduri tööriista (Windowsi logo + X -> seadmehaldur) ja kontrollima, kas kõikides seadmetes pole draiveriprobleeme. Probleem on selles, et see protsess maksab naeruväärselt. Õnneks on töö tegemiseks veel üks viis: saate protsessi automatiseerimiseks kasutada spetsiaalset tarkvara nagu Auslogics Driver Updater ning lasta kõik draiverid ühe klõpsuga parandada ja uuendada.

Keelake ja lubage oma kaardilugeja
Väidetavalt on see lihtne lahendus aidanud paljusid kasutajaid, seega on aeg seda proovida.
- Avage seadmehaldur (pääsete sellele juurde, vajutades samaaegselt Windowsi logoklahvi ja X-klahvi ning klõpsates nuppu Seadmehaldur).
- Leidke oma kaardilugeja. Paremklõpsake sellel.
- Valige menüüst Keela seade.
- Oota natuke.
- Seejärel paremklõpsake kaardilugejat uuesti ja valige Luba seade.
Vaadake, kas saate oma SD-kaarti nüüd kasutada.
Kontrollige oma BIOS-i
Kui olete nii kaugele jõudnud, võib teie SD-kaardi probleem olla midagi pistmist teie BIOS-i seadetega. Selleks soovitame teil kontrollida oma BIOS-i ja vaadata, kas selle konfiguratsioon takistab teie operatsioonisüsteemil SD-kaartide tuvastamist. Probleemi lahendamiseks peate võib-olla isegi oma BIOS-i värskendama või lähtestama.
Loodame, et teie SD-kaardi probleemi pole enam. Kui vajate täiendavat abi, ärge kartke allpool kommentaari postitada.