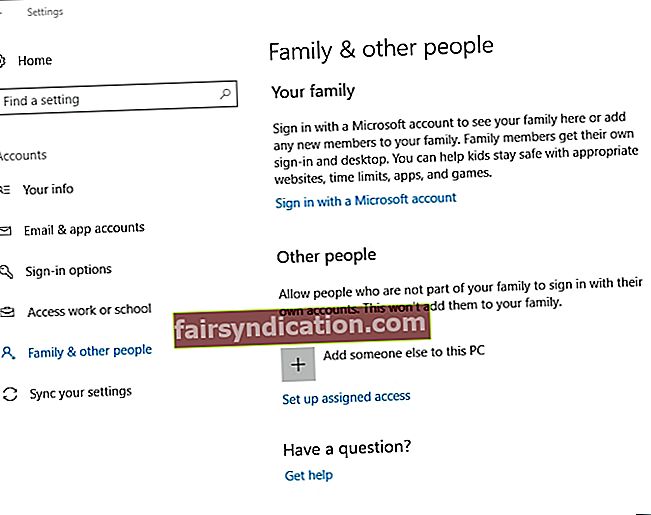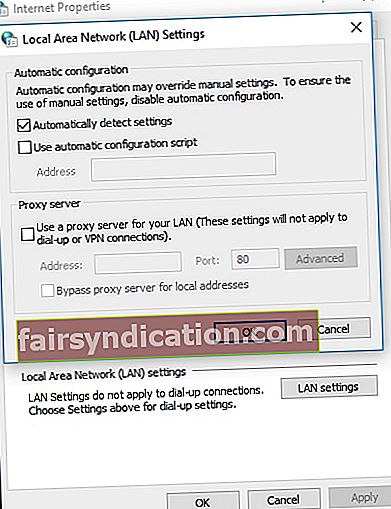"Võitja ei lõpe kunagi"
Tom Landry
Alati ei lähe asjad plaanipäraselt. Näiteks ei pruugi ihaldatud rakendust teie arvutis käivitada ja see võib pettumust ja kurbust tekitada. Ehkki see võib tunduda üsna draamana, oleme veendunud, et pole vaja meeleheidet teha: lahendamiseks on palju tõestatud viise. Rakendust ei saa teie arvutis Windows 10 tõrke korral käivitada - vaja on vaid veidi kannatlikkust.
Niisiis on aeg oma rakendus käivitada:
1. Lahendage ühilduvusprobleemid
Alustuseks veenduge, et proovite käivitada kõnealuse programmi sobiva versiooni. Konks on see, et kui teil on 32-bitine Windows, ei saa te arvutis 64-bitiseid rakendusi käivitada.
Kasutatava Windowsi versiooni kontrollimiseks järgige alltoodud juhiseid:
- Vajutage klaviatuuri Windowsi logoklahvi + I otseteed.
- Avaneb rakendus Seaded. Navigeerige jaotisse Süsteem ja valige Teave.
Nüüd, kui teate, millised OS-i ja protsessori versioonid teil on, kontrollige rakendust, mille soovite arvutis käivitada - peate võib-olla üle minema selle 32-bitisele versioonile.
Teiselt poolt saate uuendada Windows 10 64-bitisele versioonile. Seda saate teha tasuta. Asi on selles, et 64-bitine versioon võimaldab teil kasutada nii 32- kui ka 64-bitiseid rakendusi.
Kui soovite lülitit teha, peaks teie protsessor olema 64-bitine ja teie riistvaral peaksid olema 64-bitised draiverid (Auslogics Driver Updater saab värskendada kõiki draivereid nende uusimatele versioonidele vaid ühe klõpsuga).
Nüüd saate uuendada:
- Kõigepealt varundage oma failid - te ei taha neid lõplikult kaotada, eks? Selleks kasutage pilvelahust või välist salvestusseadet. Pealegi saate oma andmed teisele sülearvutile teisaldada.
- Minge Microsofti veebisaidile, laadige alla Windows 10 meediumiloome tööriist ja käivitage see oma arvutis.
- Kui olete Windows 10 installiekraanil, navigeerige jaotisse Arhitektuur ja valige rippmenüüst suvand 64-bitine (x64).
- Taaskäivitage arvuti. Käivitage oma meediumist ja valige kohandatud install. Teie praegune Windowsi versioon kirjutatakse üle.
- Jätke tootevõtme ekraan vahele. Seejärel järgige ekraanil kuvatavaid viipasid. Teie 64-bitine Win 10 aktiveerib ennast automaatselt.
Nüüd saate oma rakendust käivitada - olenemata selle versioonist.
2. Uuendage oma operatsioonisüsteemi
Aga mis siis, kui teie Windows 10 on 64-bitine ja ei soovi siiski oma rakendusel töötada? Võimalik, et teie OS vajab värskendamist. Sellisel juhul peaksite tegema järgmist.
- Klõpsake vasakus alanurgas oma Windowsi logo ikooni.
- Seejärel valige hammasrattaikoon.
- Avaneb rakendus Seaded. Klõpsake nuppu Värskendus ja turvalisus.
- Kui olete Windows Update'i jõudnud, kontrollige, kas ekraanil on soovitatud värskendusi. Las nad tulevad läbi.

- Kui värskendusi pole praegu saadaval, klõpsake nuppu Otsi värskendusi - teie Windows 10 otsib Microsofti veebist uusimaid täiustusi, arendusi ja plaastreid.
Loodetavasti on teie operatsioonisüsteemi värskendamine aidanud teil seda probleemi lahendada. Seda rakendust ei saa teie arvutis Windows 10 tõrke korral käivitada.
3. Looge uus administraatori konto
Kui teie Win 10 on ajakohane ja tõrge püsib, soovitame teil luua uue administraatori konto, kuna teie praegune võib olla rikutud. Järgige allolevaid juhiseid:
- Vajutage samaaegselt Windowsi logoklahvi ja ma.
- Nüüd, kui olete rakenduses Seaded, minge kontodele.
- Liikuge pere ja teiste inimeste juurde ning minge teiste inimeste juurde.
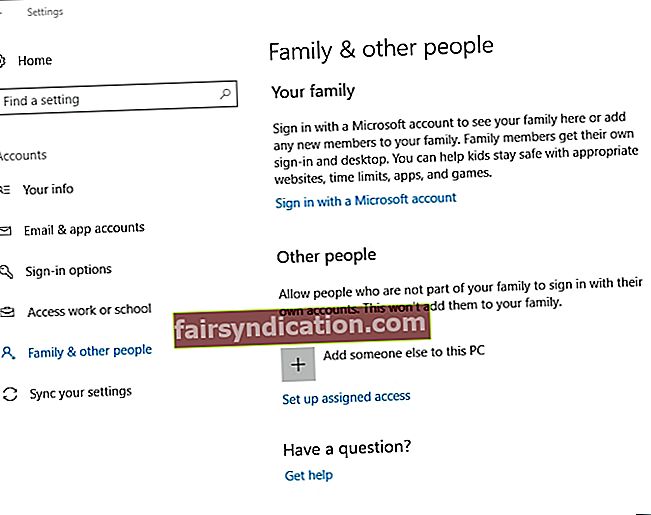
- Klõpsake suvandit Lisa keegi teine sellesse arvutisse.
- Valige, et mul pole selle inimese sisselogimisteavet.
- Seejärel valige Lisa kasutaja ilma Microsofti kontota.
- Sisestage oma uue administraatori konto sisselogimismandaadid.
- See konto on saadaval jaotises Muud kasutajad.
- Valige oma uus konto ja klõpsake nuppu Muuda konto tüüpi.
- Avaneb akna Muuda konto tüüpi aken.
- Valige ekraanil olevast rippmenüüst Administrator.
- Muudatuste kinnitamiseks klõpsake nuppu OK.
Nüüd saate minna uuele kontole, klõpsates menüüs Start oma konto pildil / ikoonil ning sisestades kasutajanime ja parooli. Teie rakendus peaks nüüd töötama.
4. Käivitage oma rakenduse .exe-faili koopia
See lihtne ja samas tõhus trikk on aidanud paljudel Windows 10 kasutajatel kõnealuse probleemi lahendada. Peate leidma selle rakenduse .exe-faili, mille soovite parandada, selle faili kopeerida ja seejärel koopia käivitada. Rakendus peaks praegu hästi töötama.
5. Otsige oma arvutist pahatahtlikku tarkvara
Siiani pole õnne? Sellises olukorras kaaluge süsteemi täieliku skannimise läbiviimist: on tõenäoline, et teie arvuti on nakatunud pahavaraga - eriti kui ilmnevad muud pahavara nakkuse sümptomid.
Sel põhjusel saate oma arvuti skannimiseks kasutada sisseehitatud Windows Defenderit:
- Klõpsake oma Windowsi logo ikoonil. Leidke käik Seaded. Klõpsake seda.
- Valige Värskenda ja turvalisus ning klõpsake käsul Ava Windows Defender.
- Windows Defenderi turbekeskuses leidke vasakul paanil kilbiikoon ja klõpsake sellel.
- Minge jaotisse Täpsem skannimine. Valige menüüst Täisskannimine.

Seda öeldes võite ebameeldivate üksuste arvutist puhastamiseks kasutada kolmanda osapoole lahendust. Sellega seoses olete teretulnud installima Auslogics Anti-Malware: see võimas tööriist skannib teie Windows 10 kõiki nurgakesi ja eemaldab kõik leitud kahtlased üksused või kirjed. Lisaks võib see utiliit töötada paralleelselt mõne teise turbelahendusega, mis on suurepärane võimalus muuta teie arvuti kaitse tegelikult purunematuks.
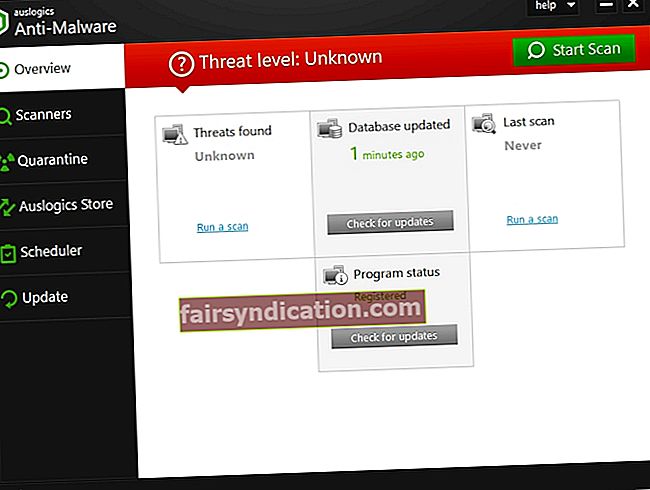
6. Keelake oma puhverserver või VPN
Asi on selles, et teie puhverserveri või VPN-i seaded võivad blokeerida teie ühenduse Windows Store'iga.
Proksi keelamiseks tehke järgmist.
- Avage menüü Start ja klõpsake nuppu Juhtpaneel.
- Klõpsake Interneti-suvanditel ja minge jaotisse Ühendused.
- Leidke LAN-i seaded. Tühjendage märkeruut Kasuta oma LAN-i jaoks puhverserverit.
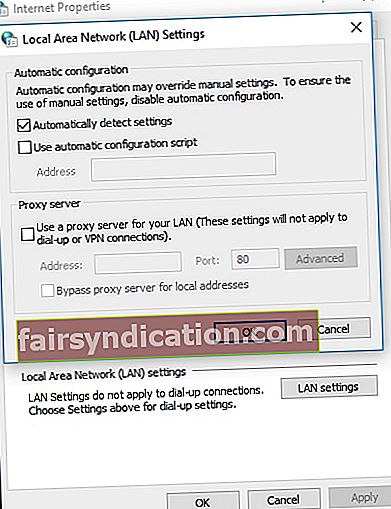
- Kinnitage oma muudatused.
VPN-ühenduse keelamiseks toimige järgmiselt.
- Leidke menüüs Start käsk Juhtpaneel ja klõpsake sellel.
- Avage võrgu- ja ühiskasutuskeskus.
- Vasakul paanil leidke Muuda adapteri sätteid ja klõpsake sellel lingil.
- Leidke oma VPN-ühendus. Paremklõpsake sellel ja valige Kustuta.
Logige uuesti oma kontole sisse ja proovige oma probleemne rakendus käivitada.
7. Tühjendage oma veebibrauseri vahemälu ja küpsised ning installige probleemne rakendus uuesti
Teie brauseri vahemälu ja küpsised võivad Windows 10-s olla rakenduse „Seda rakendust ei saa teie arvutis käivitada” taga, kuna need võivad olla rikutud selle rakenduse allalaadimist, mille käivitamiseks on raske. Seetõttu soovitame teil brauseri puhastada ja rakendus nullist installida. Siin on, mida peaksite tegema, kui teie brauser on
Microsoft Edge:
- Avage oma brauser Edge.
- Klõpsake paremas ülanurgas tärniikoonil.
- Seejärel klõpsake kellaikoonil.
- Valige suvand Kustuta kogu ajalugu.
- Seejärel peaksite kontrollima järgmisi valikuid:
- Ajalugu sirvimine;
- Küpsised ja salvestatud veebisaidi andmed;
- Vahemällu salvestatud andmed ja failid.
- Lõpuks klõpsake nuppu Kustuta ja sulgege brauser.
Chrome:
- Avage oma Chrome'i brauser ja navigeerige selle ribale.
- Tippige ribale chrome: // settings / clearBrowserData.
- Kui olete aknas „Sirvimisandmete kustutamine”, konfigureerige oma brauser järgmiste andmete kustutamiseks:
- Ajalugu sirvimine;
- Laadige alla ajalugu;
- Küpsised ja muud saidi andmed;
- Vahemällu salvestatud pildid ja failid.
- Valige Ajavahemikuks kogu aeg.
- Kui protsess on lõpule jõudnud, klõpsake nuppu Kustuta andmed ja väljuge brauserist.
Ooper:
- Avage brauser ja klõpsake Opera ikooni.
- Sisestage sätted ja jätkake jaotist Privaatsus ja turvalisus.
- Valige menüüst Kustuta järgmised üksused: valige Kustuta sirvimisandmed ... ja valige Aja algus.
- Valige järgmine:
- Ajalugu sirvimine;
- Laadige alla ajalugu;
- Küpsised ja muud saidi andmed;
- Vahemällu salvestatud pildid ja failid.
- Klõpsake nuppu Kustuta sirvimisandmed.
- Sulgege oma brauser.
Firefox:
- Avage Firefox ja minge menüüsse Ajalugu.
- Klõpsake nuppu Kustuta hiljutine ajalugu.
- Valige menüüst Kustutatav ajavahemik: kõik.
- Liikuge jaotisse Üksikasjad ja klõpsake selle kõrval olevat allanoolt.
- Valige kõik üksused ja seejärel klõpsake nuppu Kustuta kohe.
- Sulgege oma brauser.
Nüüd peaksite oma rakenduse täielikult desinstallima ja selle ülejäägid eemaldama. Pärast seda laadige rakendus arvutisse alla, installige see ja käivitage tarkvara. See peaks nüüd jooksma nagu kellavärk.
8. Värskendage Windowsi poodi
Kui Windowsi rakendust ei saa teie arvutis käivitada, võib teie Windowsi poes olla probleeme. Vigade ja tõrgete kõrvaldamiseks soovitame teil seda kohe värskendada:
- Minge menüüsse Start ja avage rakendus Windows Store.
- Leidke paremas ülanurgas ikoon, mis näeb välja nagu kolm horisontaalselt joondatud punkti.
- Klõpsake seda ja valige Allalaadimised ja värskendused. Seejärel klõpsake käsku Hangi värskendusi.
Pärast Windowsi poe värskendamist desinstallige probleemne rakendus (vt eelmises paranduses olevat linki) ja laadige see uuesti alla. Installige rakendus arvutisse ja vaadake, kas saate selle avada.
9. Lülitage sisse valik Sideload apps
Teie süsteem võib olla konfigureeritud lubama ainult Windowsi poe rakendusi. Seega, kui kolmanda osapoole tarkvara võitleb teie arvutis töötamisega, võib see olla päritolu tõttu blokeeritud.
Lubame sellisena oma arvutis külglaaditud rakendused.
- Vajutage samaaegselt Windowsi logoklahvi ja ma.
- Avaneb ekraan Seaded. Avage jaotis Värskendamine ja turvalisus.
- Vasakul paanil navigeerige jaotisele Arendajad ja klõpsake sellel.
- Menüüs Kasuta arendaja funktsioone kontrollige suvandit Rakenduste kõrvallaadimine.
Nüüd väljuge seadete rakendusest ja vaadake, kas teie probleem on lahendatud.
10. Uuendage oma draivereid
Ja ometi pole edu? Siis võib teie probleemsel rakendusel olla probleeme selle toimimisega seotud riistvaraga suhtlemisel. Selline probleem tuleneb tavaliselt aegunud või vigastest draiveritest ning on väga suur tõenäosus, et see juhtub teie puhul.
Draiverite värskendamiseks ja parandamiseks võite kasutada sisseehitatud seadmehalduri tööriista.
- Vajutage Windowsi logoklahvi + X otsetee ja valige loendist Seadmehaldur.
- Leidke seade, mis vajab värskendamist, ja klõpsake sellel paremklõpsake.
- Klõpsake käsul Värskenda draiverit. Seejärel valige Uuendatud draiveritarkvara otsimine automaatselt.

Kui Windows 10 ei leia teie seadmele uut draiverit, võite selle ise otsida - veenduge lihtsalt, et teate, mida otsite, kuna vale draiveri installimine võib asja veelgi keerulisemaks muuta.
Lihtsaim viis kõigi draiverite taastamiseks on protsessi automatiseerimiseks spetsiaalse tarkvara kasutamine. Näiteks Auslogicsi draiveri värskendaja jaoks pole vaja muud kui lihtsalt teie klõps, et pakkuda kõigile oma seadmetele uusimaid tootja soovitatud draiveriversioone.
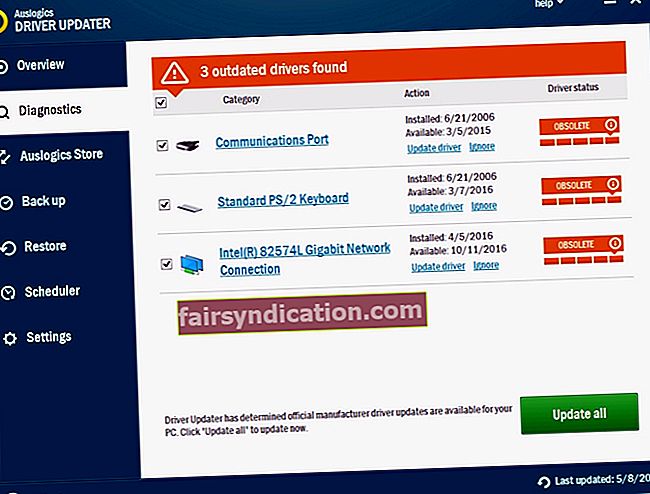
11. Lülitage SmartScreen välja
Kuna andmepüügipettused ja pahavara muutuvad üha keerukamaks, on ütlematagi selge, et vajate usaldusväärseid tööriistu, et kaitsta oma arvutit kõnealuste ohtude eest. SmartScreeni funktsioon on juhtum. Kuid see võib takistada teatud rakenduste arvutis töötamist. Sellises olukorras keelake ajutiselt SmartScreen ja vaadake, kas teie rakendus saab pärast seda manöövrit käitada:
- Avage otsingukast, vajutades samaaegselt Windowsi logo ja S-klahve.
- Sisestage otseklahvi smartscreen. Valige Rakenduse ja brauseri juhtimine.
- Teid suunatakse Windows Defenderi turvakeskusesse.
- Liikuge jaotisse Kontrolli rakendusi ja faile ja valige suvand Hoiatus.
- Kinnitage see toiming administraatorina.
Kui see on teie probleemi lahendanud, teatage probleemist rakenduse müüjale või lülitage oma SmartScreen sisse iga kord, kui sulgete kõnealuse tarkvara, kuna teie turvalisus on esmatähtis.
12. Pöörake oma sõita
Teie rakenduste käitamine võib ebaõnnestuda arvutisse kogunenud rämpsu tõttu. Kui teie draiv on segamini ajutiste failide ja kaustadega, muutub teie arvuti loidaks, reageerimata ja altid vigadele, mis tähendab, et teie ketas vajab põhjalikku puhastamist.
Rakendus Disk Cleanup on sellistes tingimustes väga kasulik:
- Otsingu käivitamiseks vajutage klaviatuuri Windowsi logo + S otseteed.
- Tippige kettapuhastus ja käivitage tööriist, valides selle loendist.
- Valige ketas, mis vajab puhastamist. Klõpsake nuppu „Süsteemifailide puhastamine”.
Teine tõhus viis arvuti lahtiühendamiseks ja väärtusliku kettaruumi vabastamiseks on kolmanda osapoole utiliidi kasutamine. Näiteks pühib Auslogics BoostSpeed teie süsteemilt igasugused rämpspostid, suurendab teie privaatsust ja tagab teie arvuti sujuva ja kiire jõudluse.
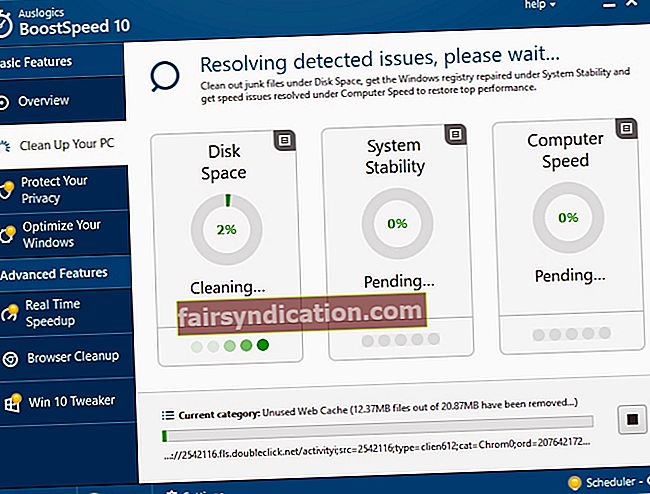
13. Kasutage süsteemifailide kontrollijat
Kui olete nii kaugele jõudnud, on aeg kontrollida, kas teie Windows 10 on süsteemifailide rikutud. Kasutage selleks süsteemifailide kontrollimise tööriista:
- Vajutage Windowsi logoklahvi + S otsetee tüübi cmd menüüsse Otsing.
- Paremklõpsake käsuviiba ja valige käsk Käivita administraatorina.
- Tippige käsuviiba aknasse sfc / scannow.
- Laske skannimisprotsess lõpetada ja väljuge käsuviibalt.
- Taaskäivitage arvuti, et failid asendataks käivitamisel.
Nüüd kontrollige oma rakendust. Kui see nüüd töötab, siis olid selles probleemis süüdi rikutud süsteemifailid.
14. Parandage oma register
Viga „Seda rakendust ei saa teie arvutis käivitada” võib olla juurdunud teie süsteemi registris: kui see on rikutud või kahjustatud, muutuvad teie rakendused ebastabiilseks ja rahutuks. Nende parandamiseks peaksite oma Windowsi registri skannima ja parandama, mis nõuab põhjalikke tehnilisi teadmisi ja erakordset ettevaatlikkust. Kuna inimene on altid eksimisele, on mõistlik kasutada usaldusväärset tarkvara nagu Auslogics Registry Cleaner. See tööriist puhastab ja kohandab teie registrit kirurgilise täpsusega. Muide, see toode on 100% tasuta, ilma stringideta.

15. Tehke puhas alglaadimine
Kui kõik ülaltoodud lahendused pole teie probleemi lahendanud, võib tegemist olla tarkvarakonfliktiga. Selle tuvastamiseks ja lahendamiseks peate võib-olla oma süsteemi käivitama.
Need on sammud, mida peate Windows 10-s puhta alglaadimise oleku sisestamiseks tegema:
- Vajutage klaviatuuril Windowsi logoklahvi + S otseteed.
- Sisestage msconfig otsingusse ja vajutage sisestusklahvi.
- Minge vahekaardile Üldine. Liikuge valiku Startup juurde.
- Liikuge paneelile Käivitusüksuste laadimine ja tühjendage see.
- Liikuge vahekaardile Teenused. Minge paneelile Peida kõik Microsofti teenused. Kustutage see.
- Salvestage muudatused. Seejärel taaskäivitage arvuti.
Nüüd, kui teie arvuti on puhtas alglaadimisolekus, kontrollige rakendust. Kui probleem püsib, kontrollige, millised programmid ja teenused on praegu lubatud - nende seas on ka süüdlane. Kui teie Win 10 puhas käivitamine on probleemi lahendanud, lubage varem välja lülitatud üksused - lülitage need ükshaaval sisse, et näha, kumb on rikke eest vastutav.
Loodetavasti õnnestus teil see probleem lahendada. Seda rakendust ei saa teie arvutis Windows 10 tõrke korral käivitada. Tarkvaraprobleemide vältimiseks soovitame teil tungivalt oma rakendusi ajakohastada.
Kas meie näpunäited on osutunud kasulikuks?
Kas teil on ideid selle kohta, kuidas parandada rakendusi, mis keelduvad Windows 10-s töötamast?
Ootame teie kommentaare!