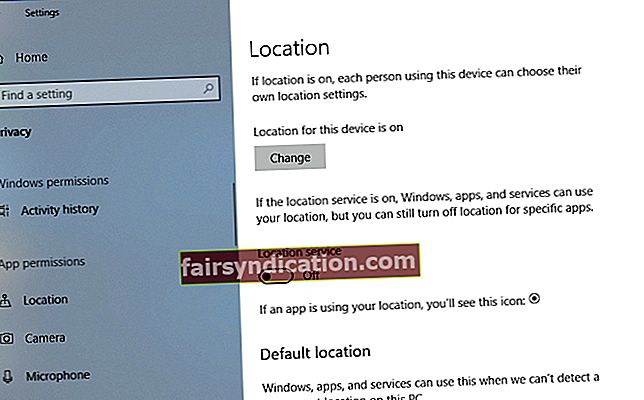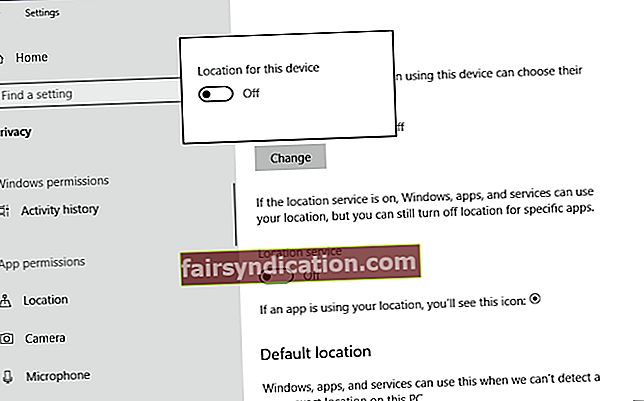‘Asukoht on ideaalne. See on poolel teel kõikjale
Amrit Gill
Privaatsus on tänapäeval kõigi jaoks peamine probleem, seega võite mõelda: "Kuidas on Windows 8, 8.1 ja Windows 10 puhul, on minu arvuti asukoht täpselt teada isegi siis, kui mul pole spetsiaalset GPS-vastuvõtjat lubatud või kui ma ei soovi kas seda pole üldse? ”. Asjaolu, et teie Windows 8 / 8.1 / 10 teab teie asukohta ja teil pole aimugi, kuidas see juhtub, on üsna ebamugav mõte. Seega on teil aeg rekord sirgeks sättida ja mõista, kuidas Windowsi asukohateenused tegelikult toimivad, kuna olukord nõuab nende selgitamist selgelt. Seetõttu võite sellega seoses õigustatult esitada järgmisi küsimusi:
"Kuidas Windows teab minu asukohta?"
Meeldib see teile või mitte, Internet ei tähenda ainult vabadust - see on kaks korda suurem läbipaistvus. Seega tuvastab teie operatsioonisüsteem teie asukoha tänu teie IP-aadressile või kasutatavale traadita võrgule. Jah, teie seosed jäävad tänapäeva maailmas harva tähelepanuta.
"Miks vajab Windows minu asukohta?"
Teie operatsioonisüsteem, mis kogub teie asukohateavet, ei tähenda, et keegi teid praegu luuraks. Asi on selles, et kõnealune teave on väärtuslik teatud rakenduste jaoks, kes saavad seda oma töö tõhusaks teostamiseks kasutada - näiteks edastada ilmaennustusi või suunata teid läbi oma linna labürindi.
"Kuidas ma saan oma asukohta varjata?"
Kui teil tekib Windowsi asukohateenuste suhtes kahtlane või rahutu tunne, võite asukoha funktsiooni välja lülitada. Kuigi see on vaikimisi lubatud, võib see mõne kasutaja jaoks tunduda liiga palju, nii et teie operatsioonisüsteem näeb ette võimaluse peita oma tegelik asukoht. Siin on, kuidas saate seda teha
Windows 8
- Vajutage klaviatuuril Windowsi logo + X otseteed.
- Valige suvandite loendist Juhtpaneel.
- Tippige juhtpaneeli otsingukasti asukoht.
- Liikuge jaotisse Asukohaseaded.
- Klõpsake linki Muuda asukohta.
- Tühjendage märkeruudud „Lülita sisse Windowsi asukohaplatvorm” ja „Aidake Microsofti asukohateenuseid parandada”.
- Muudatuste jõustumiseks klõpsake nuppu Rakenda.
Windows 8.1
- Minge paremasse ülanurka ja kutsuge riba Charms.
- Valige Seaded. Seejärel jätkake jaotist Muuda arvuti sätteid.
- Klõpsake nuppu Privaatsus ja valige asukoht.
- Navigeerige jaotisse Luba Windowsil ja rakendustel kasutada minu asukohta. Lülita see välja.
Windows 10
Kasutajakonto asukoha jälgimise keelamiseks tehke järgmist.
- Rakenduse Seaded kuvamiseks vajutage Windowsi logoklahvi + klahvi I.
- Klõpsake paanil Privaatsus.
- Liikuge vasakule paanile ja valige asukoht.
- Avage asukohateenuse funktsioon. Lülitage see välja.
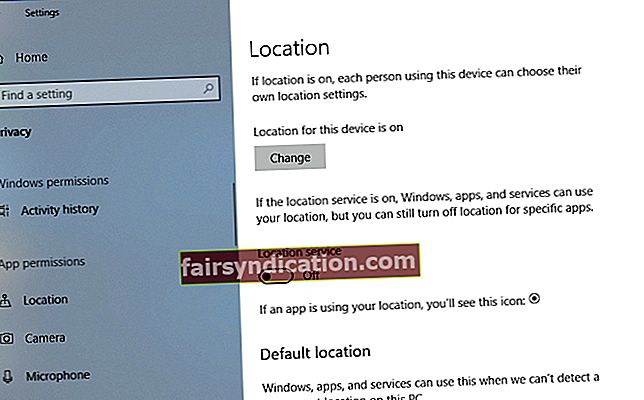
- Taaskäivitage arvuti.
Ja need juhised lülitavad asukoha jälgimise kõigi arvutis olevate kontode jaoks välja.
- Avage menüü Seaded, klõpsake nuppu Privaatsus ja valige Asukoht.
- Ava asukoht on selle seadme jaoks sisse lülitatud.
- Klõpsake selle all käsku Muuda. Liigutage liugur välja.
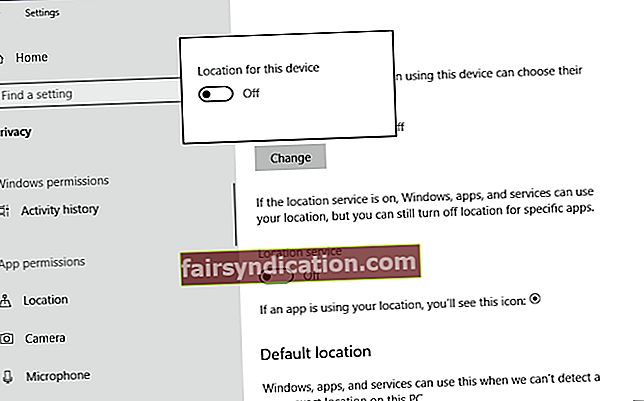
- Taaskäivitage arvuti.
Samuti saate asukohaajalugu Windows 10-s kustutada:
- Kerige asukohamenüüs asukohaajalooni.
- Klõpsake nuppu Kustuta.

Nüüd ei suuda teie Windows teie asukohta jälgida.
"Kuidas seadistada asukohta Windows 10, 8, 8.1?"
Oma plusside ja miinuste olemasolul pakub Windowsi asukohafunktsioon endiselt suurt kasu: saate kasutada teenust, et saada oma asukohast kõige rohkem kasu, saades kasulikke näpunäiteid, juhiseid ja ettepanekuid. Seega, kui see idee teile meeldib, saate seda järgmiselt konfigureerida:
Windows 8
- Avage oma File Explorer. Klõpsake nuppu Töölaud. Valige Juhtpaneel.
- Topeltklõpsake valikut Kell, keel ja piirkond.
- Minge jaotisse Piirkond ja klõpsake nuppu Muuda asukohta.
- Liikuge vahekaardile Asukoht.
- Jätkake jaotist Kodukoht.
- Valige rippmenüüst oma asukoht.
- Muudatuste salvestamiseks klõpsake nuppu Rakenda ja OK.
Windows 8.1
- Minge ekraani paremasse ülanurka.
- Avaneb võlu baar. Klõpsake valikut Seaded.
- Nüüd klõpsake nuppu Muuda arvuti sätteid.
- Valige Aeg ja keel.
- Klõpsake valikul Piirkond ja keel.
- Minge jaotisse Riik või piirkond.
- Valige rippmenüüst oma kodu asukoht.
- Sulgege arvuti sätted.
Windows 10
- Minge rakendusse Seaded (vajutage samaaegselt Windowsi logoklahvi ja I).
- Avage Privaatsus. Valige Asukoht.
- Navigeerige jaotisse Vaikekoht.
- Valige Set Default.
- Teid suunatakse Windows Mapsi ja läbitakse vaikeasukoha valimise protsess.
Loodetavasti teate nüüd, mis on Windowsi asukoha funktsioon ja kuidas saate sellega toime tulla. Sõltumata sellest, kas eelistate seda aktiivselt hoida või peate seda ohuks, soovitame seada turvalisus esikohale ja hoolikalt jälgida oma tundlikke andmeid. Sellisena soovitame kasutada Auslogics BoostSpeed: see tööriist takistab häkkeritel juurdepääsu teie isikuandmetele ja kustutab teie tegevuse jäljed. Lisaks võimaldab see teie süsteemil oma parimat tööd teha.

Kui teil on selle küsimusega küsimusi või ettepanekuid, võite lahkuda oma kommentaaridest allpool olevas jaotises.