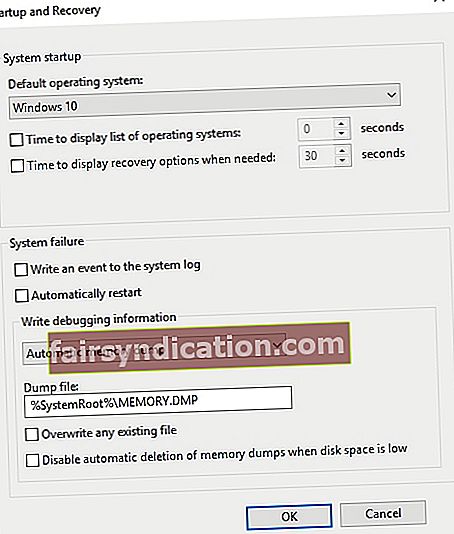‘Keegi pole nii julge
et teda ei häiri midagi ootamatut ”
Julius Caesar
Kõigi andmete kohaselt on surmaekraani sinised vead kõige jubedamate ja kõige häirivamate probleemidena, mis Windowsi arvuti kasutajal võivad tekkida. See kohutav sinine ekraan kerkib sinisest, peatab teie süsteemi, viib teie töö rööpast välja ja hirmutab teid, teatades, et on probleem, millega teie arvuti ei saa hakkama. Ja lisaks sellele ei saa te isegi aru, mis seda ebaõnne algselt nimetas, sest nüüd näitab teie Windows 10, 8, 8.1 probleemi lahendamiseks vajaliku üksikasjaliku BSOD-teabe asemel kurbat naeratust.
Miks on nüüd korraliku veakirjelduse asemel kurb naeratus?
Noh, meie vana hea Microsoft tegi oma viimastes operatsioonisüsteemides sellise muudatuse, et muuta BSOD-id puhtaks. Kahjuks on nad tänu sellele muutunud teadmatuks. Ja kuigi see naerunägu tundub teile kaasa tundvat, pole sellest tegelikult kasu. Sellisena usume, et on oluline teada, kuidas vaadata BSOD-i üksikasju Windows 10, 8, 8.1-s, kuna see on parim viis teada saada, miks teie Windowsi arvuti kokku kukkus.
Niisiis, veenduge, et teie isiklikud failid oleksid korralikult varundatud, ja alustage oma masinaga toimuva selge selgituse poole.
Blokeeri automaatne taaskäivitamine
Esmalt takistame arvuti taaskäivitamist pärast BSOD-tõrke ilmnemist (vastasel juhul võib teil olla probleemi tõrkeotsing keeruline):
- Avage oma faili / Windowsi Explorer.
- Leidke arvuti / see arvuti. Paremklõpsake seda ja valige Atribuudid.
- Avage Süsteemi täpsemad seaded.
- Jätkake Startup and Recovery seadetega.
- Tühjendage jaotises Süsteemirike suvand Automaatne taaskäivitamine.
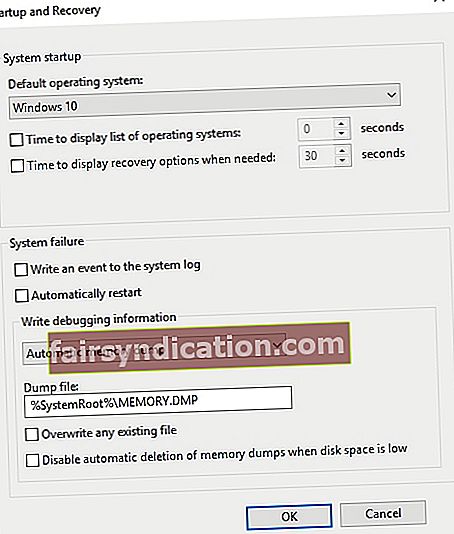
- Muudatuste jõustumiseks klõpsake nuppu OK.
Vaadake oma BSOD-i üksikasju
Nüüd valige parim viis, kuidas vaadata BSOD-i üksikasju Windows 10, 8, 8.1 puhul:
1. Hankige spetsiaalne turbevärskendus
Olles teadlik ebamugavustest, mis teil tekivad, kuna te ei saa vajalikke BSOD-i üksikasju, on Microsoft välja toonud spetsiaalse värskenduse ja väidab, et see suudab teie probleemi lahendada. See on turbevärskendus MS15-115. Minge Microsofti tugisaidile, laadige alla oma Windowsi versioonile mõeldud värskendus ja installige see oma arvutisse. Seejärel kontrollige, kas see on teid aidanud.
2. Kasutage Microsofti käigultparandust.
Teine teie probleemi lahendus on Microsofti välja antud spetsiaalne kiirparandus. Selle saate hankida järgmiselt.
- Google'i teavet peatamise tõrke kohta ei kuvata Windowsi sinisel ekraanil.
- Klõpsake esimest linki. See viib teid Microsofti tugisaidile.
- Näete lehe ülaosas valikut „Kiirparandus on alla laaditav”. Klõpsake seda ja järgige kiirparanduse hankimiseks juhiseid. Selle leiate ka kui HotFix 482230.
Pärast protseduuri lõpetamist peate tegema järgmise registri näpistamise:
- Avage menüü Start. Leidke ruut Käivita. Sellele pääseb juurde ka siis, kui vajutate Windowsi logoklahvi + R otseteed.
- Sisestage käsk regedit käsku Run. Seejärel valige OK.
- Kui registriredaktor avaneb, minge aadressile HKEY_LOCAL_MACHINE \ System \ CurrentControlSet \ Control \ CrashControl
- Valige Muuda ja minge Uus. Klõpsake nuppu DWORD (32-bitine) väärtus.
- Sisestage väljale Nimi DisplayParameters. Jätkamiseks vajutage sisestusklahvi Enter.
- Paremklõpsake valikul DisplayParameters. Valige Muuda.
- Tippige väljale Väärtus andmed 1. Klõpsake nuppu OK.
- Sulgege registriredaktor.
Nüüd peaksite oma arvuti taaskäivitama. Seejärel vaadake, kas ülaltoodud trikk on teie jaoks toiminud.
Parandage oma BSOD-tõrge
Loodetavasti näete nüüd, mis on teie BSOD-i taga. Asi on selles, et seda võivad põhjustada mitmed probleemid ning registriprobleemid, aegunud draiverid ja pahavara on nende seas peamised. Vaatame siis kiiresti, mida saate teha, kui üks ülalnimetatud häiretest on teie puhul tegelikult järgmine:
1. Parandage oma register
Teie register on habras operatsioonisüsteemi komponent, mis on võimeline käivitama BSOD-vigu. Lihtsaim viis selle parandamiseks on usaldusväärse ja usaldusväärse utiliidi kasutamine. Näiteks võite lubada Auslogics Registry Cleaneril minna. See viib teie registri tagasi õigele teele sõna otseses mõttes aja jooksul.

Pidage meeles, et me ei soovita tungivalt oma registrit käsitsi muuta, kuna väike viga võib teie süsteemi tegelikult tappa. Nii et palun olge ettevaatlik.
2. Uuendage draivereid
Teie draiverid on vananedes tõsine oht teie arvuti heaolule, seega peaksite neid igal juhul ajakohasena hoidma. Näiteks saate neid käsitsi värskendada, laadides Internetist alla uusima draiveritarkvara ja installides selle oma arvutisse. See tähendab, et saate protsessi automatiseerida, kasutades seadmehaldurit (otsige seda utiliiti arvutis oleva otsingu kaudu ja see võimaldab teil oma seadmete draivereid värskendada; kõik, mida peate tegema, on seadme leidmine seadmehalduri aknas, paremal -klõpsake seda ja valige draiveri värskendamine). Lihtsaim viis juhtide tipptasemel viimiseks on siiski spetsiaalse tööriista kasutamine. Näiteks viib Auslogics Driver Updater teie draiverid tipptasemel vaid ühe hiireklõpsuga.
<3. Puhastage arvuti pahavarast
Pahatahtlikke esemeid on tänapäeval kõikjal, nii et pole ime, et mõned neist on suutnud teie süsteemi sisse hiilida ja BSOD-probleemi esile tõsta. Sellises olukorras on teie parim panus oma süsteemi täielik pahavara vastane kontroll.
Sel eesmärgil saate kasutada Windows Defenderit. Siin on juhised
Windows 8 / 8.1:
- Avage menüü Start. Tippige Windows Defender otsingusse.
- Klõpsake nuppu Värskenda. Liikuge edasi jaotisse Kodu ja seejärel jaotisse Skannimisvalikud.
- Klõpsake nuppu Täis. Valige Skanni kohe.
Windows 10:
- Minge menüüsse Start. Klõpsake valikut Seaded.
- Valige Värskenda ja turvalisus. Jätkake Windows Defenderiga.
- Klõpsake nuppu Ava Windows Defender.
- Minge vasakule paanile ja klõpsake kilbiikooni.
- Klõpsake nuppu Täpsem skannimine. Valige täielik skannimine.

Samuti võite kasutada mitte-Microsofti lahendust. Seega on Auslogics Anti-Malware alati valmis tegema teie arvuti ebameeldivatest üksustest vabaks.

Nüüd teate, kuidas teada saada, miks teie Windowsi arvuti kokku kukkus. Loodame, et meie näpunäited on osutunud kasulikuks ja teie BSOD-draamat pole enam.
Kui teil on selle artikli teema kohta küsimusi või ideid, on teie kommentaarid kõrgelt hinnatud.