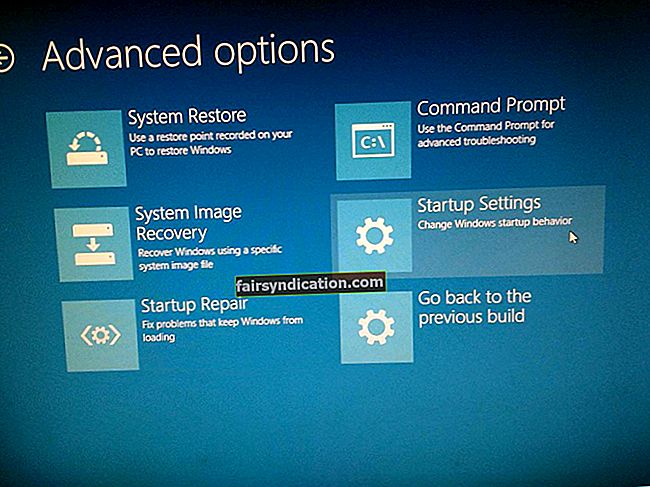Rooste on ellujäämise videomäng, millel on piisavalt unikaalseid elemente, et massist eristuda. See viskab kasutaja jõhkrasse keskkonda, relvastatud vaid kivi ja tõrvikuga, ning jätab nad üksi ellu jääma, vältides metsloomi, nälga, radioaktiivset keskkonda ja kaasinimesi, kes tulistavad ürgseid relvi.
Kuid paljud kasutajad pole suutnud mängu nautida, kuna see jookseb pidevalt kokku. Mõne jaoks jookseb see kohe käivitamisel kokku. Teiste jaoks sulgub see juhuslikult põneva lahingu kuumuses töölauale.
Sellised asjad on muidugi pettumus Rooste mängijad. Kui olete üks neist, kes otsib võimalust püsivate probleemidega püsivalt toime tulla Rooste kukub kokku, olete jõudnud õigesse kohta. Tutvuge siin pakutavate lahendustega. Nad on aidanud paljusid mängijaid ja võivad aidata ka teid.
Miks on Rooste Pidevalt krahh?
Rush on üsna nõudlik mäng, kuid see ei kasuta enamiku kaasaegsete mitmikmängusaaslastega võrreldes nii palju salvestusruumi. Pealegi on see ikkagi leebe, kui tegemist on sellise GPU-ga, mis suudab mängu mugavalt juhtida. Miks siis Rust mõne kasutaja jaoks pidevalt kokku kukub?
Pärast uurimisperioodi oleme kogunud järgmised põhjused, miks mängus töötamise ajal sageli vigu tekib ja krahhid tekivad:
- Juhi probleemid. Enamik tänapäevaseid mänge ei saa ilma spetsiaalse GPU-ta. Omakorda ei saa GPU ilma ühilduva draiverita teha seda, mida ta teeb. Kui teie graafikakaardi draiver on vananenud, kustutatud või pole operatsioonisüsteemiga ühilduv, ilmnevad kindlasti sellised probleemid nagu krahhid. Mõnel juhul ei pruugi mäng isegi üldse laadida.
- Rikutud fail. Kõnealune fail võib olla süsteemifail või mängude fail. Enamasti mõjutab see mängude faile. Isegi üks rikutud mängufail võib peatada kogu mängu tõrgeteta töötamise.
- Riistvaraprobleemid. See on seotud sellega, kas teie arvuti vastab mängu nõuetele või mitte. Kui teie arvuti vastab süsteeminõuetele napilt, peate võib-olla tegelema juhuslike krahhide ja muu sarnasega, kui te ei uuenda oma süsteemi ega optimeeri mängu riistvara jaoks.
- Näidendi kestus. Kui olete mängu mänginud pikka aega, võib arvuti üle kuumeneda, põhjustades mängu krahhi. Mõni süsteemi funktsioon võib ülekuumenemise tõttu järsult külmuda.
- Mäluprobleemid. Kui käitate Rusti mängides liiga palju avatud programme, peab mäng nende programmidega mäluruumi pärast konkureerima. Kui sellest ei saa piisavalt, võib see kokku kukkuda või ilmneda muid ebapiisava mälu sümptomeid.
Mida teha millal Rooste Hoiab krahhi?
Te olete istunud oma arvuti ees uimasena ja olete valmis jätkama oma ellujäämislahingut, vältides samal ajal ohtlikke metsi Rust. Kahjuks otsustab mäng sel hetkel krahhi.
Kui mängite Rusti esimest korda, peate kõigepealt kontrollima, kas teie arvuti riistvara vastab Rusti süsteeminõuetele.
Kui teie arvuti riistvara on mängu mängimiseks liiga madal, saate siiski hallata Rust'i käivitamist, kuid olge valmis aeg-ajalt toimuvaks tõrgeks või külmumiseks. Parim on kasutada arvutit, mis vastab selgelt vähemalt süsteemi miinimumnõuetele. Kui see suudab mängu soovitatud nõudeid hõlpsalt muuta, siis veelgi parem.
Siin on mänguarendaja määratud minimaalsed ja soovitatavad süsteeminõuded Rustile Windows 10-s.
Minimaalsed spetsifikatsioonid
Protsessor: Intel Core i7-3770 / AMD FX-9590 või parem
Mälu: 10 GB RAM-i
Graafika: GTX 670 2GB / AMD R9 280 parem
Salvestusruum: 20 GB vaba ruumi
DirectX: 1
Interneti-ühendus: lairiba
Lisamärkused: SSD on väga soovitatav või eeldab keskmisest pikemat laadimisaega
Soovitatavad spetsifikatsioonid
Protsessor: Intel Core i7-4690K / AMD Ryzen 5 1600
Mälu: 16 GB RAM-i
Graafika: GTX 980 / AMD R9 Fury
DirectX: 12
Interneti-ühendus: lairiba
Salvestusruum: 20 GB vaba ruumi
Lisamärkused: SSD on väga soovitatav
Kui te ei tea, kuidas oma arvuti riistvara spetsifikatsioone kontrollida, on see üks viis selleks.
- Avage rakendus Seaded.
- Navigeerige jaotisse Süsteem> Teave.
- Vaadake paremal oleval ekraanil Teave seadme kohta jaotise põhiteavet oma seadme, näiteks protsessori ja RAM-i kohta Seadme spetsifikatsioonid.
- Nüüd valige süsteemiekraani vasakpoolsest menüüpaanist suvand Kuva.
- Valige uuel ekraanil vahekaardi Kuva vahekaardil Täpsemad ekraani seaded> Ekraani adapteri atribuudid kuvale 1.
- GPU tehnilisi andmeid saate vaadata dialoogis Kuva atribuudid.
Kui teie arvuti on mängu mängimiseks piisavalt hea, kuid Rooste krahh jätkub, saate vaadata meie allpool olevaid lahendusi. Kui aga avastate, et riistvara pole mängu jaoks piisavalt hea, võite asendada alamkomponendi, näiteks RAM-i, või mängida mängu parema arvutiga. Teise võimalusena võite proovida mõningaid mängu graafikaseadeid alandada.
Kuidas peatada Rooste Alates krahhidest Windows 10-s
Kui te ei saa pideva krahhi tõttu märkimisväärselt pikka aega Rustist rõõmu tunda, ärge heitke meelt ega heitke meelt. Proovige meie parandusi ja tõenäoliselt saate tüütusest lõplikult lahti.
Käivitage Steam administraatori režiimis
Mõnikord nõuab teie mäng juurdepääsu teatud failidele, kuid ei saa seda tavarežiimis hankida. Ükskõik, kas see on Rust või Steam, vajab programm selliste failide kasutamiseks kõrgendatud õigusi. Kui need failid on mängu või Steami jaoks üliolulised, kuid kumbki ei saa neid kasutada, võib see mängu kokku kukkuda.
Lahendus on tõsta Steamile antud õigusi. Kuigi mäng ise võib neid faile vajada, suurendab Steami administraatorina käivitamine automaatselt ka selle mängu õigusi, mis Steamis praegu töötab. Seetõttu on Rustis krahhi probleemi lahendamiseks Steami administraatorina käitamine otstarbekas lahendus.
Selle tegemine on üsna lihtne. Järgige lihtsalt järgmisi samme:
- Sulgege Steam ja kõik seotud jooksvad programmid.
- Avage tegumihaldur ja kontrollige, kas kõik Steami protsessid töötavad. Lõpeta kõik, mis leiate.
- Nüüd paremklõpsake käivitajat Steam ja valige Properties.
- Dialoogis Steami atribuudid lülitage vahekaardile Ühilduvus.
- Märkige vahekaardi Ühilduvus rühmas Seaded märkeruut „Käivita see programm administraatorina“.
- Klõpsake nuppu Rakenda ja seejärel OK.
Alati, kui pärast seda Steami käivitate, käivitate selle administraatorina, andes talle juurdepääsu kõigile vajalikele failidele. Käivitage Steam ja käivitage seejärel Rust. Kui see ei toimi, proovige mõnda muud lahendust.
Kontrollige mängu faile
Rooste käitumine võib olla vale, kuna osa selle failidest on kahjustatud. Sellisel juhul ei saa te midagi teha, välja arvatud nende failide parandamine või asendamine.
Sarnaselt Windowsiga selliste tööriistadega nagu süsteemifailide kontrollija ja DISM, on ka Steamil oma failide kontrollimise mehhanism. Kuna mäng laaditakse alla Steami serveritest, on Steamil võimalus mängu failid automaatselt kontrollida ja rikutud või puuduvate failide asendajad alla laadida. Nii saate oma probleemi lahendada ilma, et peaksite mängu uuesti alla laadima ja seda nullist alustama.
See meetod võib olla väga tõhus, kui Rust hakkas pärast Steami kaudu värskendamist krahhima. Värskendus võib sisaldada rikutud faili või kahte või tuua kaasa muid probleeme. Sellisel juhul on parim viis mängude failide terviklikkuse kontrollimiseks.
Mängu failide terviklikkuse kontrollimine Steamis on üsna lihtne. Nii saate seda teha:
- Käivitage rakendus Steam.
- Valige ülaosas vahekaart Raamatukogu.
- Leidke mängude loendist Rust, paremklõpsake seda ja valige Atribuudid.
- Kui avaneb aken Atribuudid, valige vahekaart Kohalikud failid.
- Valige suvand „Kontrolli mängude failide terviklikkust”.
Oodake natuke, kuni Steam skannib mängu faile ja laadib vajadusel alla asendusfailid. Kui skannimine on lõpule jõudnud, käivitage mäng ja veenduge, et krahhi probleem on lahendatud.
Lahku Steam beetaprogrammist
Steam Beta programm pakub Steami uusimaid versioone enne, kui need massiliseks allalaadimiseks kättesaadavaks muutuvad. Kui teil tekib Steam Beta ajal rooste kokkupõrke probleem, võib see olla seetõttu, et beetaversioon on endiselt lollakas ja mõjutab teie mängu. Selle probleemi jätkumise vältimiseks nüüd ja tulevikus saate beetaprogrammist loobuda. Nii kasutate ainult Steami täielikke, üldkasutatavaid ja stabiilseid versioone, mida on enne väljaandmist põhjalikult kontrollitud vigade osas.
Kui te ei tea, kuidas Steam Beta programmist loobuda, toimige järgmiselt.
- Käivitage rakendus Steam.
- Klõpsake Steami paremas ülanurgas vahekaarti Steam ja valige Settings.
- Veenduge, et menüüs Seaded oleks valitud vahekaart Konto.
- Otsige üles beetaversioon ja klõpsake nuppu Muuda, et paljastada beetaversioonis osalemise võimalused.
- Valige suvand „Puudub - loobu kõigist beetaprogrammidest” ja klõpsake nuppu OK.
See peaks olema see. Sulgege aur täielikult ja oodake mõni hetk. Seejärel käivitage see uuesti ja käivitage mäng. Rooste peaks nüüd lakkama. Kui ei, proovige mõnda muud lahendust.
Vabastage protsessor ja süsteemimälu
Rooste iseenesest ei tohiks korralike näitajatega arvutit liiga palju koormata. Kui aga paljud rakendused ja programmid töötavad samal ajal, võib see mõjutada Rust'i toimimist ja isegi põhjustada selle, et see ei laadita üldse või varsti pärast käivitamist. Kuna mäluruum on piiratud, põhjustab uute programmide pidev avamine vanemaid sulgemata lõpuks mälu. Samamoodi pole protsessori võimsus piiramatu ja see ei saa käitada määramata arvu rakendusi ja programme, lõputult.
Seega, kui märkate, et Rust kipub kokku jooksma või kui teil on palju rakendusi avatud, on teil muid probleeme, peaksite oma armastatud mängu jaoks rohkem ruumi vabastamiseks sulgema kõik need rakendused, mida te ei vaja. See vähendab ka protsessori töökoormust, nii et mängu juhtimisele saab pühendada rohkem energiat.
Samuti peaksite pöörama tähelepanu taustal töötavatele rakendustele ja protsessidele. Mõned programmiprotsessid, näiteks ülekatete, viirusetõrjeprogrammide, töölaua sotsiaalmeedia rakenduste jms protsessid, kipuvad taustal töötama ka pärast vanemprogrammide sulgemist. Peaksite pöörama tähelepanu neile, kes kasutavad liiga palju ressursse, ja lõpetage need, nii et mängude, nagu Rust, käitamiseks on probleemideta rohkem ruumi ja jõudu. Tehke järgmist.
- Paremklõpsake menüü Start ikooni ja valige Task Manager.
- Kontrollige tegumihalduris veerge CPU ja Memory Usage. Pange tähele protsesse, mis kasutavad liiga palju protsessorit või mälu või mõlemat.
- Paremklõpsake kõigil teie ressursse haaravatel protsessidel ja valige käsk Lõpeta ülesanne.
Käivitage Rust Steamis ja kontrollige, kas see ikka kokku kukub.
Muutke oma energiaplaani
Windows 10-l on mitu toiteplaani, mille vahel saate käsitsi vahetada, sõltuvalt oma elustiilist. Vaikimisi on teie energiaplaaniks seatud Tasakaalustatud, mis tähendab, et süsteem jaotab energiat tasakaalustatult, jätmata ühtegi programmi või protsessi tähelepanuta.
Rooste, mis on omaette suur mäng, vajab sujuvaks toimimiseks märkimisväärset jõudu. See pole probleem, kui teie arvuti on ühendatud stabiilse toiteallikaga. Kui aga mängite mängu ainult akutoitel, võib see probleeme tekitada.
Sel juhul on teil kaks võimalust. Esiteks leiate kiiresti toiteallika ja ühendage arvuti. Kui see pole saadaval, saate oma toiteplaani kõrgeks jõudluseks muuta, isegi ajutiselt.
Pange tähele, et selle energiaplaani suurem jõudlus tähendab, et teie aku kulub kiiremini. Kui see teid ei huvita, siis jätkake ja muutke oma energiaplaani, et võidelda rooste kokkupõrke probleemidega:
- Avage kast Käivita Win Key + R abil.
- Nüüd avage juhtpaneelil aken Toite konfiguratsioon. Tippige väljale Run (Käivita) „powercfg.cpl” (jutumärkideta) ja klõpsake nuppu OK.
- Valige aknas „Energiaplaani valimine või kohandamine“ jaotises Eelistatud suvandid suvand Kõrgjõudlus.
Taaskäivitage masin kohe, seejärel käivitage Steam ja käivitage mäng uuesti. Kui probleem pole endiselt lahendatud, proovige muid parandusi.
Uuendage oma videokaardi draiverit
Aegunud, rikutud või ühildumatud graafikakaardidraiverid on pidevate mänguprobleemide retsept. Parima jõudluse saavutamiseks mis tahes mängu mängimisel peaks teie GPU draiver olema ajakohane. Pole tähtis, kui hea teie videokaart on, ilma ühilduva ja värskendatud draiverita ei saa te selle võimalusi täiel määral nautida.
Kui Rust või mõni muu mäng pidevalt krahhib ja selle mängimisel märkate ka värelusi või tardumisi, on tõenäoliselt aeg oma graafikakaardi draiverit värskendada.
<Videokaardi draiveri värskendamine on nii valiku kui ka mugavuse küsimus. Saate seda käsitsi teha, laadides vajaliku draiveri alla oma riistvara tootja tugilehelt. Seadmehalduri abil saate otsida ja installida vajalikku draiverit. Kui teil on vähem aega ja soovite värskendada mitut draiverit, on teie parim valik selline tööriist nagu Auslogics Driver Updater.
Draiveri värskendaja kasutamiseks laadige see lihtsalt alla ja installige ning laske sellel oma arvutit skannida. See esitab kõigi teie riistvaradraiverite loendi ja ütleb teile selgelt, millised neist on alam või vananenud. See on selgelt mugav, kuna näete lühidalt, millist riistvara vajab uusimaid draivereid. Klõpsake oma graafikakaardi draiveri või mõne muu riistvaradraiveri kõrval käsku Värskenda ja tööriist laadib alla uusima ühilduva draiveri. Enne selle värskenduse installimist varundatakse teie praegune draiver, et saaksite vajadusel hõlpsalt tagasi liikuda.
Kui soovite minna läbi seadmehalduri, avage aplett ja topeltklõpsake valikut „Heli-, video- ja mängukontrollerid”, et paljastada seotud riistvara. Paremklõpsake oma graafikakaarti ja valige käsk Uuenda draiverit. Valige hüpikaknas „Otsi automaatselt uuendatud draiveritarkvara“. Kui saadaval on uuem draiver ja kui Windows selle leiab, laaditakse see alla ja installitakse automaatselt.
Sõltumata sellest, kas kasutate kolmanda osapoole tööriista või kasutate seadmehaldurit, ärge unustage arvuti taaskäivitada, et süsteem saaks teie installitud draiveri teie riistvarale määrata.
Nüüd jookse Rust uuesti ja vaata, kas kõik on korras.
Määrake mäng mõnele südamikule
Kujutage ette, et viiksite bazooka rusikavõitlusele. Kujutage ette, et mängite PlayStation One jaoks toodetud mängu äsja välja antud PlayStation 5 konsoolil. Kujutage ette, et mängite vana Contra mängu metsalise arvutis, millel on 32 GB RAM-i ja Nvidia üks juhtmänguprotsessoreid. Küllap saate aru.
Te ei pruugi seda uskuda, kuid mäng võib probleeme välja töötada, kuna see ei kasuta arvuti või konsooli täielikku võimsust. Ehkki see näib olevat haruldane põhjus, võib see põhjustada rooste pideva krahhi - eriti kui arvuti on tipptasemel riistvaraga laaditud.
Rusti ressursikasutust saate maksimeerida järgmiste lihtsate toimingute abil.
- Avage Steam ja käivitage mäng.
- Minimeerige mänguaken ja naaske töölauale.
- Paremklõpsake menüü Start ikooni ja valige Task Manager.
- Lülituge tegumihalduri vahekaardile Üksikasjad.
- Leidke Rust protsess ja paremklõpsake seda. Valige kontekstimenüüst Set Affinity.
- Märkige kõik saadaolevad lahtrid ja klõpsake nuppu OK.
Nüüd saate mängu taaskäivitada ja uuesti käivitada. On suur tõenäosus, et see töötab teie jaoks nagu ka teistel.
Kui mõtlete, mida just tegite, tähendab Set Affinity lihtsalt protsessi - antud juhul Rooste - määramist ainult mõnele südamikule. Eelkõige määrab süsteem protsessi neile tuumadele, millele on juba mängu vahemälu salvestatud. Nii saab mäng kiiremini joosta ja paremini toimida.
Kui see ei põhjusta krahhi probleemi peatumist, proovige järgmist lahendust.
Lülituge teisele käivitusvalikule
Kui Rust kukub varsti pärast käivitamist, võib selle põhjuseks olla mängu valed siseseaded. Võite proovida mõnda muud käivitusvalikut ja vaadata, kas see aitab:
- Käivitage Steam ja valige Library.
- Paremklõpsake mängul ja valige Atribuudid.
- Valige Set Launch Options ja tühjendage kast Launch Options.
- Tippige või kopeerige ja kleepige „high -maxMem = X -malloc = system -force-feature-level-11-0 -cpuCount = X -exThreads = X -force-d3d11-no-singlethreaded“ väljale Käivitusvalikud ja klõpsake nuppu OK .
Taaskäivitage masin ja kontrollige mängu. Kui krahh jätkub, pöörake tagasi just see, mida te just tegite, ja minge teisele lahendusele.
Kohandage oma virtuaalset mälu
Virtuaalmälu on see osa kõvakettast, mis on määratud RAM-i jaoks aeg-ajalt kasutamiseks. Kui te ei ava mitut programmi või kui teil on väga suur mälu (32 GB ja rohkem), on paratamatult olukordi, kus järgmise käivitatud rakenduse jaoks pole mälus piisavalt ruumi.
Sel ajal teisaldab süsteem varem käivitatud ja avatud või töötava rakenduse või programmi kõvaketta määratud ruumi, et luua ruumi uuele programmile. Seda kõvakettaruumi nimetatakse virtuaalseks mäluks.
Aga mis juhtub, kui virtuaalmälu on täis ja ka süsteemimälu on täis? Kui proovite sel ajal Rustit käivitada, töötab teie mäng kindlasti palju aeglasemalt ja võib isegi koheselt kokku kukkuda.
Kui teie virtuaalne mälu on peaaegu alati täis, peate selle suurust suurendama. Nii on see ajutiste failide salvestamiseks piisavalt suur, et saaksite Rusti sujuvalt põhimäluga käivitada. Töö tegemiseks järgige allolevaid juhiseid:
- Avage kast Käivita, tippige „sysdm.cpl” (jutumärkideta) ja klõpsake nuppu OK. See käivitab juhtpaneelil akna Süsteemi atribuudid.
- Kui kuvatakse aken Süsteemi atribuudid, lülitage vahekaardile Täpsemalt.
- Klõpsake vahekaardi Täpsem jaotises Toimivus nuppu Seaded.
- Kuvatakse jõudlusvalikute aken. Minge selle akna vahekaardile Täpsem.
- Seal näete jaotist Virtuaalne mälu, mis näitab teie VRAM-i praegust suurust. Klõpsake selles jaotises nuppu Muuda.
- Avaneb veel üks dialoog, seekord aken Virtuaalne mälu. Tühjendage märkeruut „Kõigi draivide lehitsemisfaili suuruse automaatne haldamine”.
- Nüüd valige väljal Draivid oma Windowsi draiv ja märkige ruut Kohandatud suurus.
- Kasutage väljad Initial Size (Maksimaalne suurus) ja Maximum Size (Maksimaalne suurus) virtuaalse mälu jaoks eraldatud kõvaketta hulga suurendamiseks. Võite otsustada praegused arvud kahekordistada või suurendada maksimaalset arvu 1,5-kordselt RAM-i suuruse võrra.
- Kui olete lõpetanud, klõpsake nuppu Määra ja seejärel OK.
Nüüd väljuge kõigist süsteemi akendest, käivitage Steam ja käivitage mäng. Rustis kokku kukkunud probleemid ei tohiks VRAMi suurenemise tõttu enam ilmneda.
Optimeerige oma mängusiseseid seadeid
Kui Rust jookseb vanal arvutil pidevalt kokku või vaevu vastab süsteeminõuetele, saate mängu optimeerida, et see saaks paremini töötada.
Mängu optimeerimine ei tähenda alati, et suurendate selle graafilisi efekte. PC-s, mis vaevleb Rusti käivitamist, saate vähendada mängu pildiefekte ja graafika kvaliteeti. See vähendab süsteemi ressursside koormust, nii et Rust saab töötada ilma perioodiliste krahhideta.
Teine meetod on selle asemel oma süsteemi optimeerimine, et Rusti käitamiseks oleks saadaval rohkem ressursse. See parandab teie mängimist ja arvuti jõudlust.
Windows 10-l on sisseehitatud süsteemi optimeerimise tööriistad. Kui otsite mugavamat võimalust, teeb teie jaoks raske töö selline tarkvara nagu Auslogics BoostSpeed. Tarkvara sisaldab palju süsteemi optimeerimise tööriistu, mis puhastavad teie arvutit, muudavad selle kiiremaks ja eraldavad rohkem mälu, kui mängite selliseid mänge nagu Rust.
Installige Rust uuesti
Kui olete siin kõik parandused proovinud, on teil vähe võimalusi. Enne kui loobute hooga ja lähete mängima vähem problemaatilist mängu, proovige mäng eemaldada ja uuesti installida. See kipub toimima nagu võluväel põhjustel, milles me pole veel päris kindlad.
Enne Rust kustutamist, nagu allpool selgitatud, ärge unustage oma salvestused kõigepealt mujale kopeerida. Mängukausta Rust leiate kaustast C: \ Program Files (x86) \ Steam \ steamapps \ common. Avage mängude kaust ja kopeerige sealt salvestamise kaust.
Nüüd peate tegema järgmist:
- Käivitage Steam ja valige Library.
- Leidke oma mäng, paremklõpsake seda ja valige Desinstalli.
- Kui ilmub dialoog Mängude failide eemaldamine, klõpsake nuppu Kustuta.
- Sulgege aur.
- Järgmisena navigeerige jaotisse C: \ Program Files (x86) \ Steam \ steamapps \ File Exploreriga.
- Paremklõpsake kausta Rust ja valige Kustuta.
Pärast Rusti ja selle kausta kustutamist avage Steam ja laadige mäng uuesti alla. Peaksite saama seda ilma probleemideta mängida.